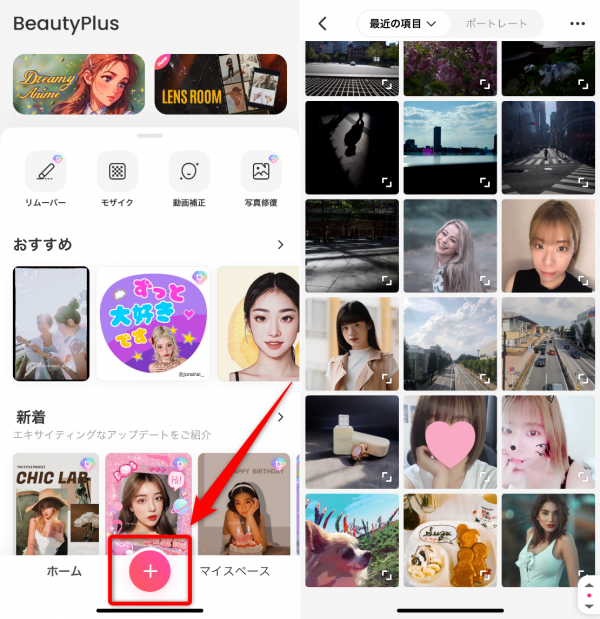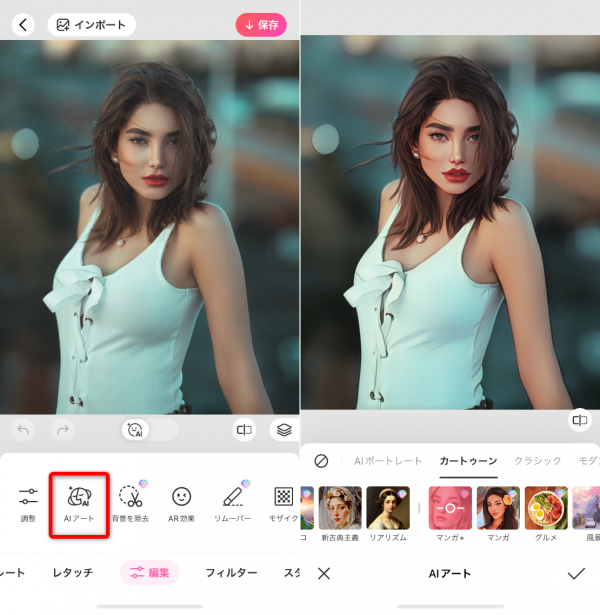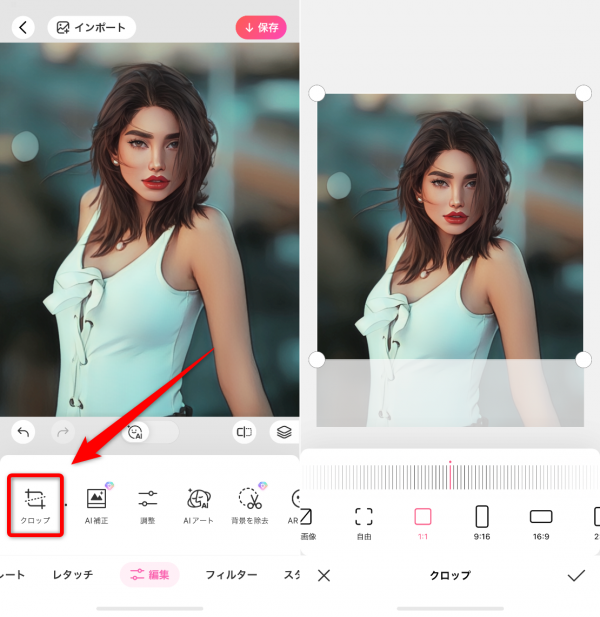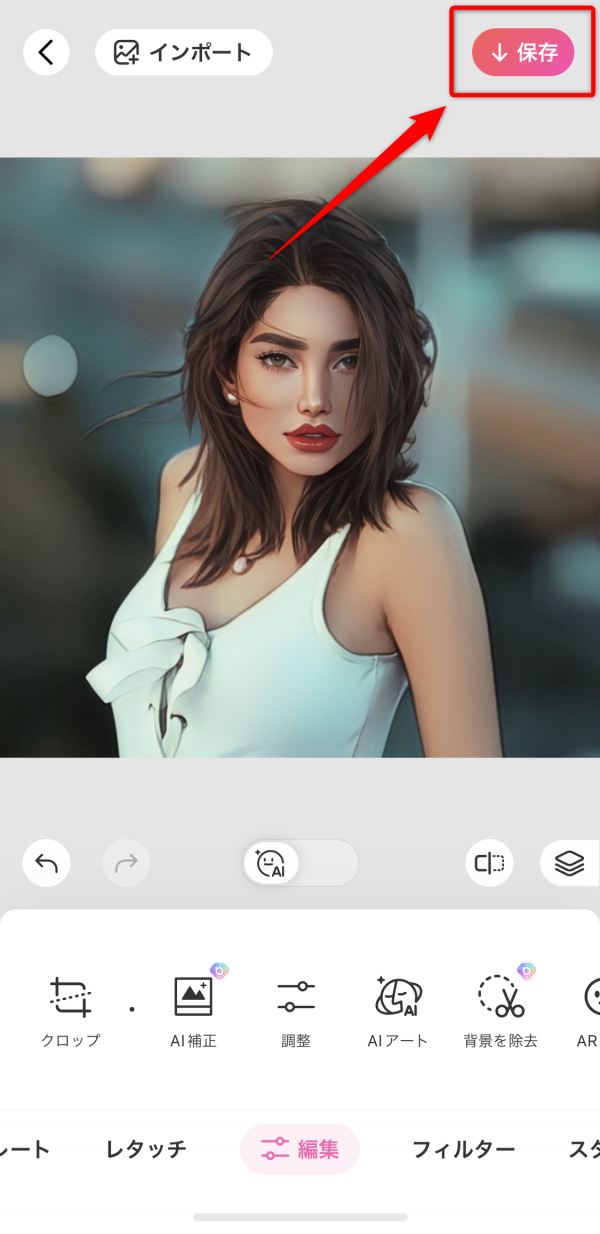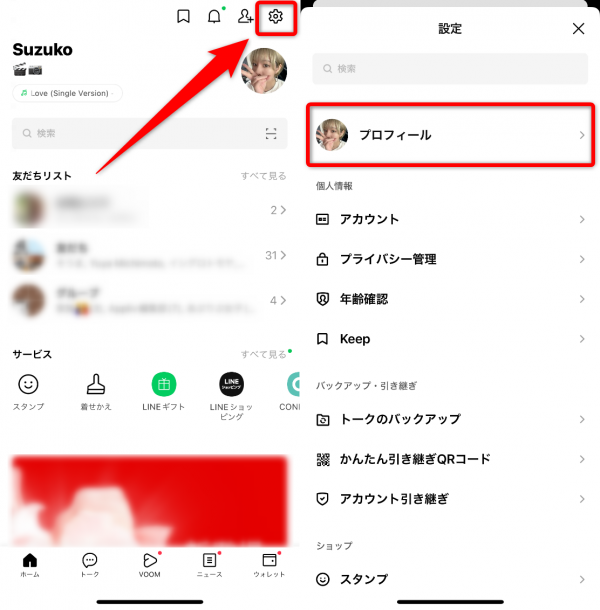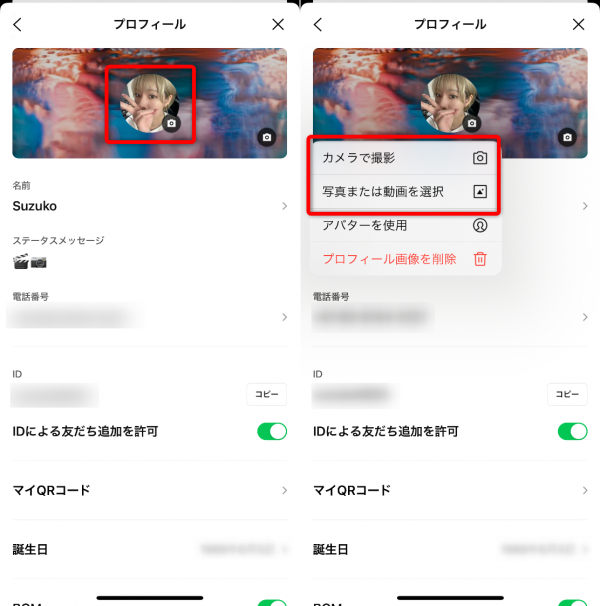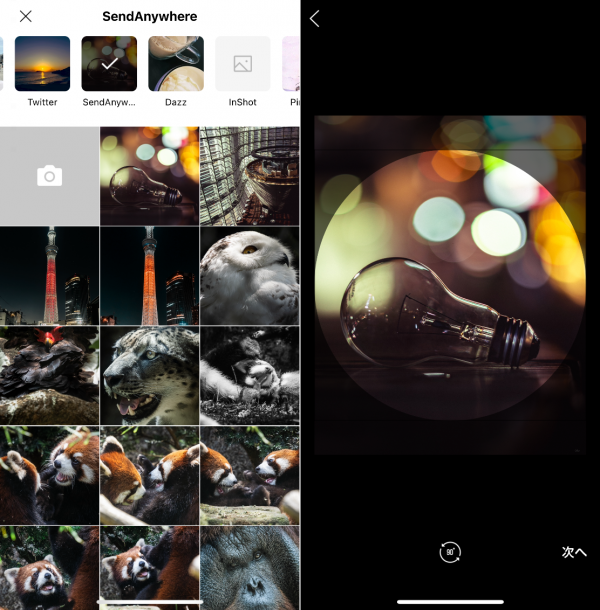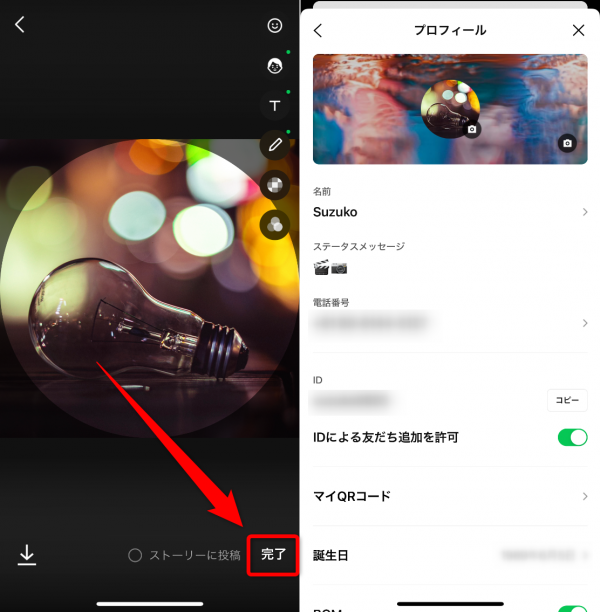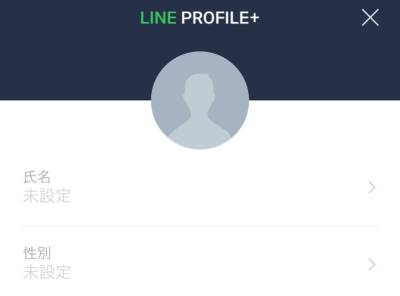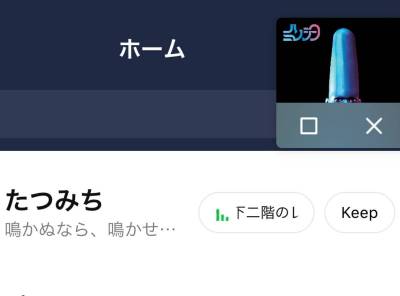『LINE(ライン)』は友達や家族、恋人などと会話するための大切なコミュニケーションツール。『LINE』の連絡先を交換した際も必ず目にするので、せっかくならおしゃれなアイコンを作りたいですよね。
そこで本記事では、おしゃれなLINEアイコンの作成方法と、おすすめのアプリを紹介していきます。おしゃれ度が高いアイコンを作成し、かわいさをアピールしちゃいましょう!
スタンプ作成や既読回避、トークの分析など、『LINE』をより楽しむためのおすすめアプリはこちら

おしゃれなLINEアイコンの作り方とおすすめアプリ5選
この記事をまとめると・・・
- LINEアイコンのサイズは480x480ピクセルが目安
- 自撮り写真をイラスト風に加工したアイコンが人気
- 『BeautyPlus』はおしゃれなLINEアイコンが作れるおすすめアプリ!
PIXOCIAL LABS PTE. LTD.

LINEアイコンに使える画像と条件
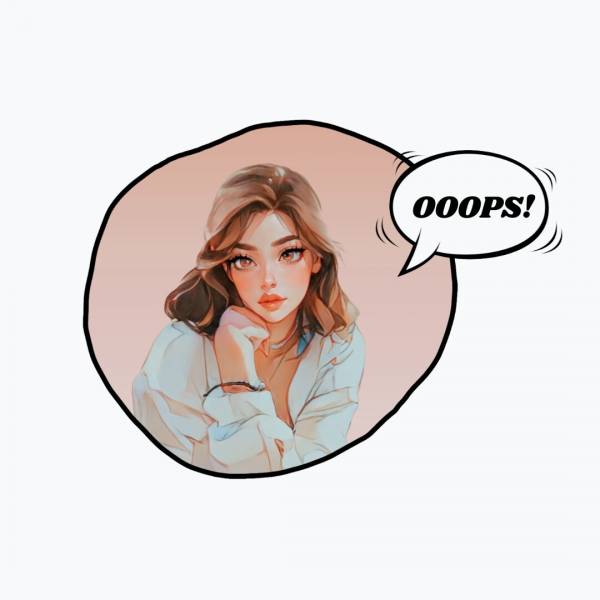
LINEアイコンのサイズは480x480ピクセルが目安となっています。このとき用意した画像サイズが小さかったり、画像を拡大しすぎたりすると画質が悪くなってしまうため、注意しましょう。
また使用する画像は円形のものでなくてもOK。画像をアップロードする際、自動で円形にトリミングされます。バランス良く切り抜きたいときは、正方形の画像を用意するといいですよ。
LINEアイコンを作るときに知っておきたいポイント
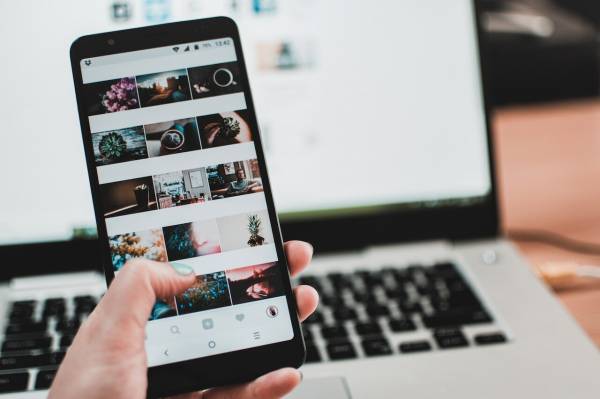
続いて、LINEアイコンを作るにあたり、あらかじめ知っておきたいポイントを紹介します。ポイントを知っておくことで、よりおしゃれなアイコンが作れますよ。
背景を変えるだけでもおしゃれになる
LINEのアイコンはかなり小さいので、スタンプや文字などで装飾しすぎると見づらくなってしまいます。被写体を切り取り、背景を変えるだけでもおしゃれな仕上がりになりますよ。
イラスト風加工のアイコンが人気
最近は自撮り写真をイラスト風に加工したアイコンが人気。アプリによってはデザインも豊富なので、好きなものを選ぶようにしましょう。加えてイラスト風の加工にすれば、プライバシーも守れるので安心です。
おしゃれなLINEアイコンが作れるおすすめアプリ5選
ここからは、おしゃれなLINEアイコンが作れるアプリを紹介していきます。アプリ選びの参考にしてみてください。
『BeautyPlus』
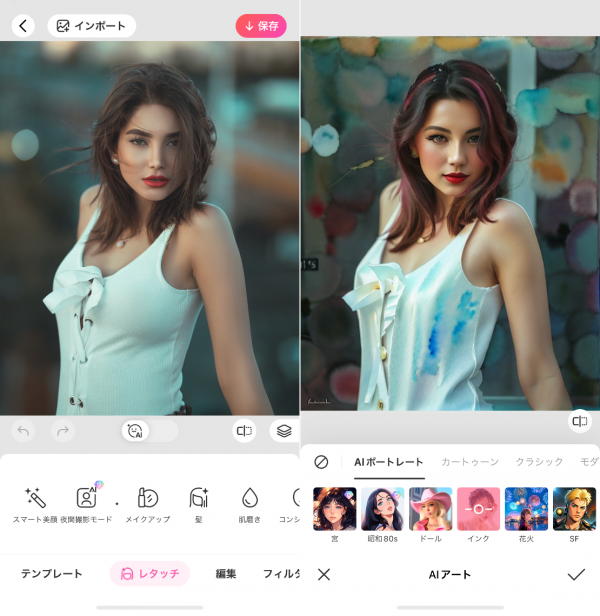
『BeautyPlus』はイラスト調のフィルターが豊富。加えて自撮り加工に特化しているので、盛れる自撮りができます。最近では、背景はそのままで、人物だけをイラスト調に加工する機能も登場。ほかの人とはひと味違ったアイコンを作れるのが魅力です。
『Picsart』
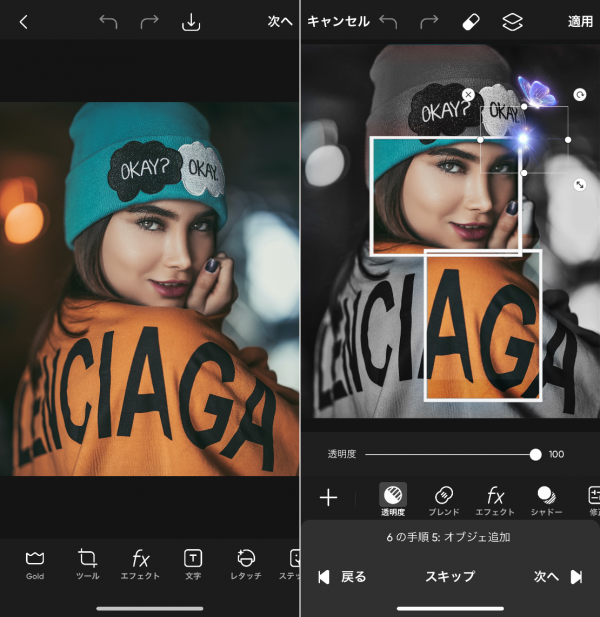
『Picsart』はフィルターやスタンプなど、加工に役立つ機能が一通りそろっています。また「Replay」という機能を搭載しており、ほかのユーザーが作成したおしゃれなテンプレートをそのまま使用可能。簡単にクオリティの高い画像が作れます。
『EPIK』
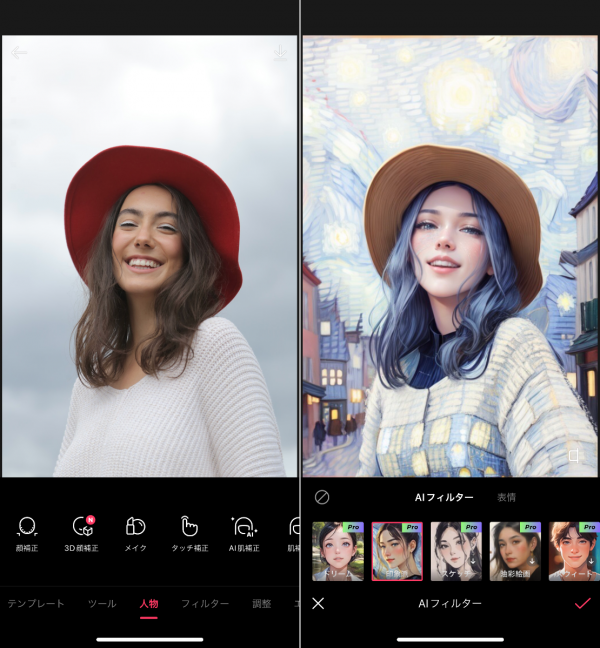
『EPIK』は『BeautyPlus』同様、おしゃれなAIフィルターを搭載しています。ワンタップでイラスト調の画像が作成可能。そのほかにも、スタンプやテンプレートなどの機能が充実しています。
『LINE Camera』
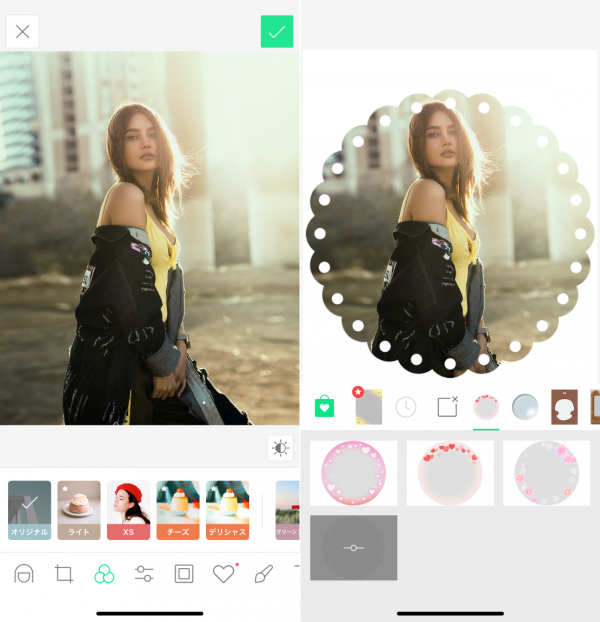
『LINE Camera』には、アイコンにぴったりのフレームが多数収録されています。またストアで好きなデザインを購入することも可能。ハートや花などキュートなものから、ハロウィンやクリスマスといったシーズンイベントのデザインまで種類が豊富です。
『SNOW』
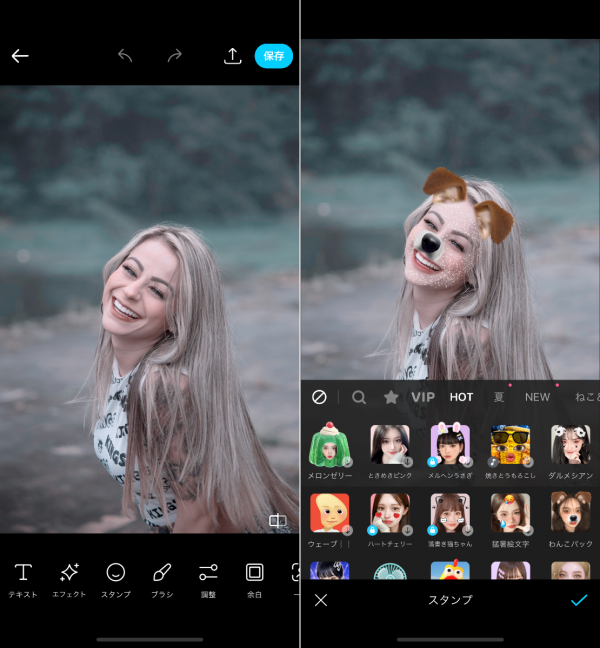
『SNOW』には犬の耳をつけたり、変顔をしたりできるARスタンプ機能を搭載。カメラ機能を使用してそのまま撮影するのはもちろん、スマホ内にある画像を使用して加工することもできます。手軽にかわいくて盛れる画像を作りたいとき人におすすめです。
『BeautyPlus』でLINEアイコンを作る方法
ここからは『BeautyPlus』を使用して、LINEアイコンを作る方法を、画像付きで解説していきます。今回は人気のイラスト風加工のやり方を紹介します。
STEP1
使用する画像を選ぶ

画面下部の「+」をタップして使用する画像を選びます。
STEP2
AIアートを選択する

編集内にある「AIアート」をタップし、好きなイラストフィルターを選びます。フィルターを適用させたら、画面下部にある「✓」マークをタップしましょう。
STEP3
正方形にトリミングする

編集内にある「クロップ」をタップし、「1:1」のサイズにトリミングしましょう。前にも説明したとおり、LINEアイコンに設定する際は、自動で円形に切り抜いてくれるので安心してください。
STEP4
「保存」を選び完成

加工が完成したら、画面上部の「保存」をタップして完成です。
【応用編】背景画像を変えるのもおしゃれ
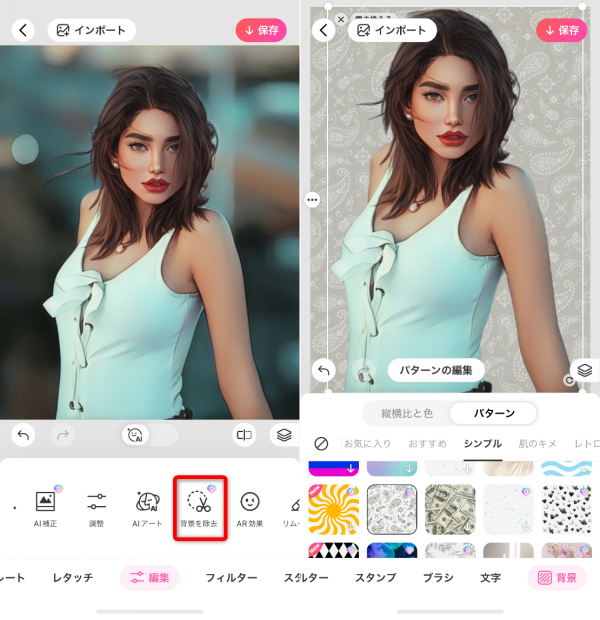
LINEアイコンを作るときは、背景画像を変えるのもアイコンをおしゃれにするポイントです。
編集内にある「背景を除去」を選択して被写体だけを切り取ります。その後「背景」を選び、好きな色とパターンを適用するのもおすすめ。『BeautyPlus』の背景除去機能は精度が高いので、ワンタップで背景が除去できますよ。
プロフィールをより魅力的にする方法は以下の記事をご覧ください
プロフィールの何を変えられるのかの確認はこちら
「LINE(ライン)」プロフィールの設定・変更方法 アイコン、背景、名前など全まとめ
BGMを設定・変更する方法はこちら
LINEのプロフィールにBGMを設定・変更する方法 無料でも設定可能
『BeautyPlus』で作成したLINEアイコン例

次に『BeautyPlus』で作成したLINEのアイコン例をいくつか紹介していきます。アイデアが浮かばない、どういうデザインにしたらいいのかわからないときなどに、参考にしてみてくださいね。
「AIアバター」を使用した加工例

「AIアバター」とは、背景画像はそのままで、人物だけをイラスト調に加工できる機能のこと。効果も「アバター」や「キュート」、「アニメーション」など種類が豊富です。クオリティが高いイラスト調加工を試したい、ほかの人とは違ったアイコンを作りたい人におすすめです。
「テンプレート」を使用した加工例

『BeautyPlus』にはLINEアイコン用のテンプレートが収録されています。イラスト調で背景もシンプルなため、おしゃれに仕上がるのが特徴。大人っぽく仕上げたい人におすすめの加工方法です。
「AR効果」を使用した加工例

「AR効果」にはスタンプやフレームなど、おしゃれなデザインがそろっています。「AR効果」は顔を自動で小顔&美肌にしてくれるのが嬉しいポイント。ワンタップでかわいい画像が作成できます。
自撮り以外でおすすめ! おしゃれなアイコン画像の紹介

おしゃれなLINEアイコンを設定したいけれど、自撮りの写真以外がいい。そんな人におすすめのLINEアイコンに使える画像の種類をいくつか紹介していきます。迷ったときの参考にしてみてくださいね。
「風景」
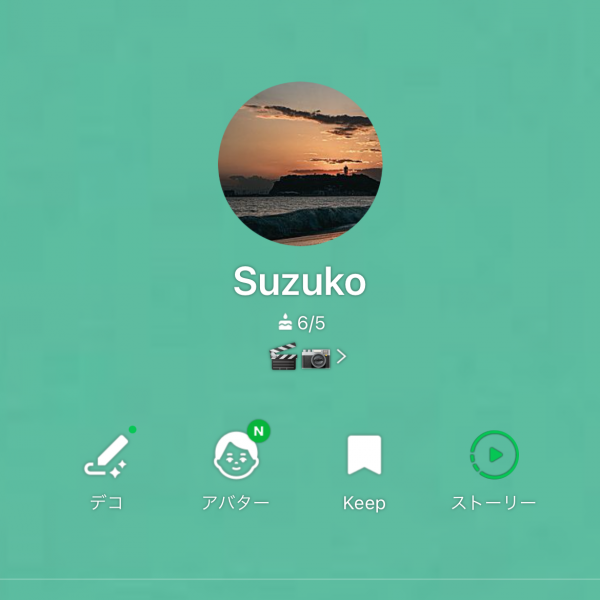
旅行に行ったときに撮影した風景画像などを使用するのもおすすめです。しかし風景画像を設定している人は多いので、フィルターをかけたり、構図を変えたりして自分らしさを演出するようにしましょう。
「自分の趣味や好きなこと」
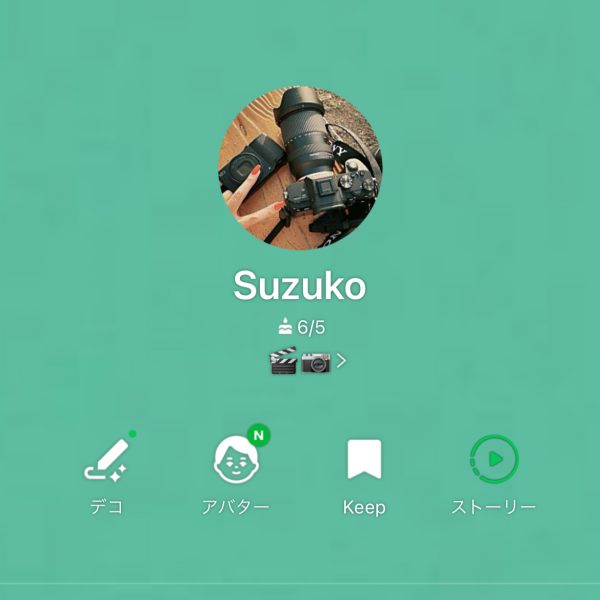
趣味や好きなことをアイコンにするのもおしゃれ。趣味は人それぞれなので、友達とアイコンのテーマが被ってしまう確率は低いです。自分の個性をさりげなくアピールできるのもポイントです。
「ペット」
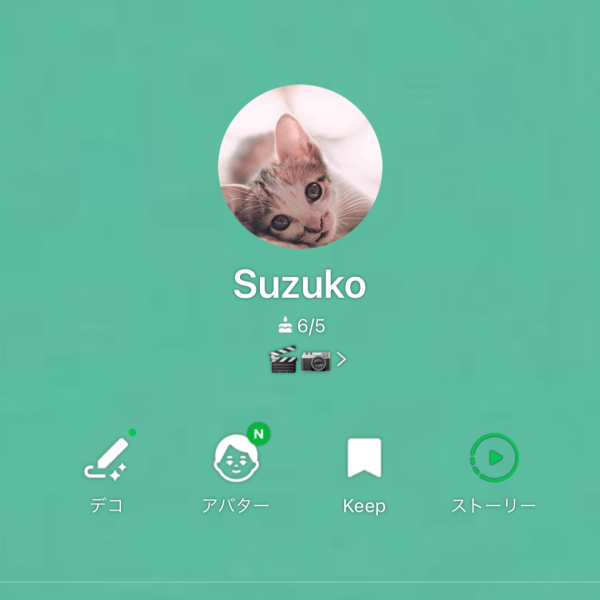
ペットを飼っている人は、自分のペットをアイコンにするのがおすすめ。ローアングル(低い目線)で撮影すると、よりかわいらしさを演出できます。また飼っているペットが猫なら肉球、犬なら手などちょっと変わった画像をアイコンにするのもおしゃれですよ。
「花」
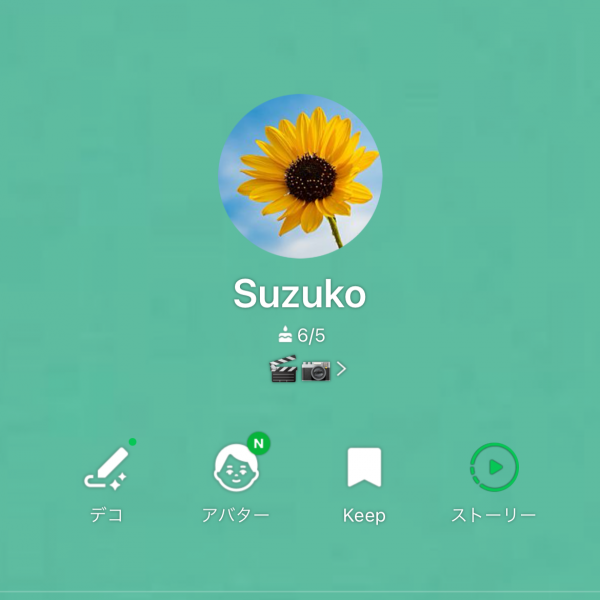
花をアイコンにすることで女性らしさや可憐さを演出できます。俯瞰視点で撮影するのもいいですが、下から空が一緒に写るように撮影するとGOOD。花と空のコントラストが、華やかさを与えてくれます。
「コスメアイテム」
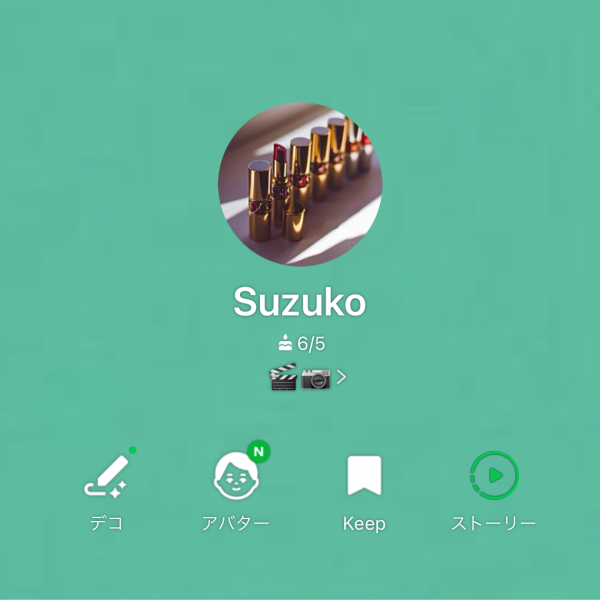
ファッションやメイクが好きな人は、「コスメアイテム」をアイコン画像に設定するのがおすすめ。アイテムによって大人っぽさや、かわいさを演出できます。光と影を意識して撮影すると、よりおしゃれなアイコンになりますよ。
作成したLINEアイコンを設定する方法
おしゃれなアイコンを作成したら、さっそくLINEで設定してみましょう! 画像付きで手順を解説していきます。
STEP1
プロフィールをタップする

ホーム画面にある歯車アイコンをタップし、プロフィールを選択します。
STEP2
アイコンをタップする

画面上部にある自分のアイコンをタップして、写真を撮影または画像を選択。今回はスマホ内にある画像を選びます。
STEP3
画像を選ぶ

使用する画像を選びます。画面上部にはよく利用するカメラアプリやSNSアプリなどが表示されているので、その中から選択するのもOK。画像の位置を調整したら、画面下部に「次へ」をタップしましょう。
STEP4
完了をタップして完成

画像の位置調整をしたら、画面下部にある「完了」をタップして完成。このときにフィルターをかけたり、文字を入れたりすることも可能です。「完了」をタップすると自動でプロフィール画面に切り替わるので、問題がないかどうかチェックしましょう。
イラスト調のLINEアイコンがおしゃれでかわいい
本記事ではおしゃれなLINEアイコンの作り方や、おすすめのアプリを紹介してきました。
LINEのアイコンはサイズが小さいため、シンプルに仕上げるのがおすすめ。今回紹介した『BeautyPlus』には、LINEアイコン用のおしゃれなテンプレートやイラスト調のフィルターなどが充実しています。かわいいアイコンを作成して、友達や家族にアピールしてみてはいかがでしょうか。
こちらの記事もおすすめ