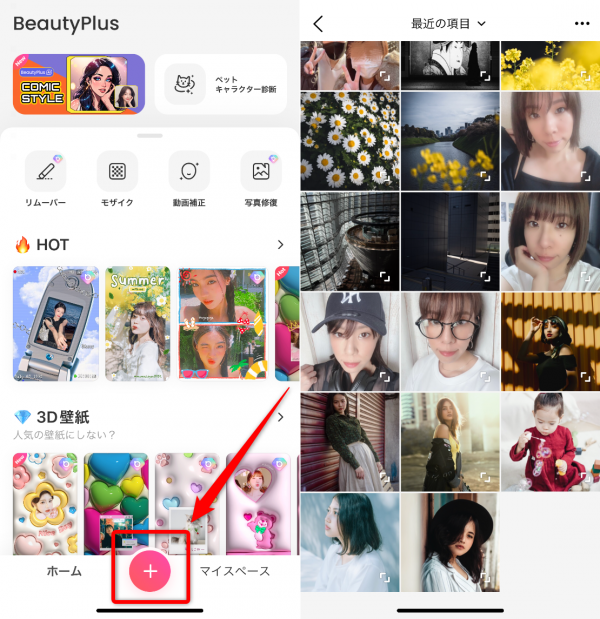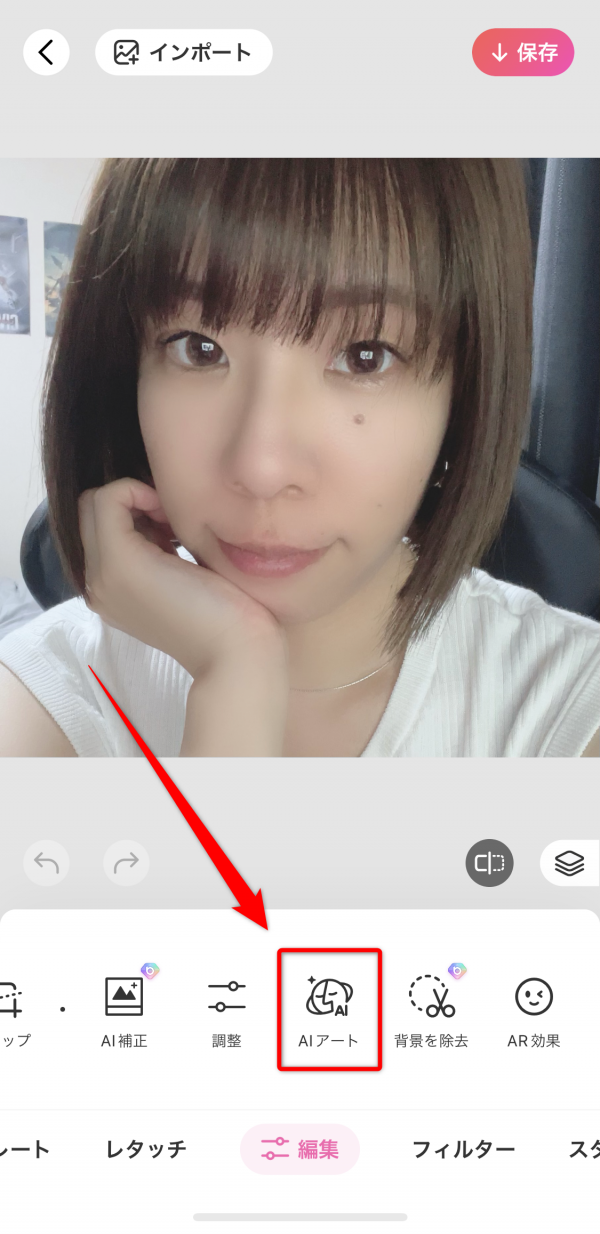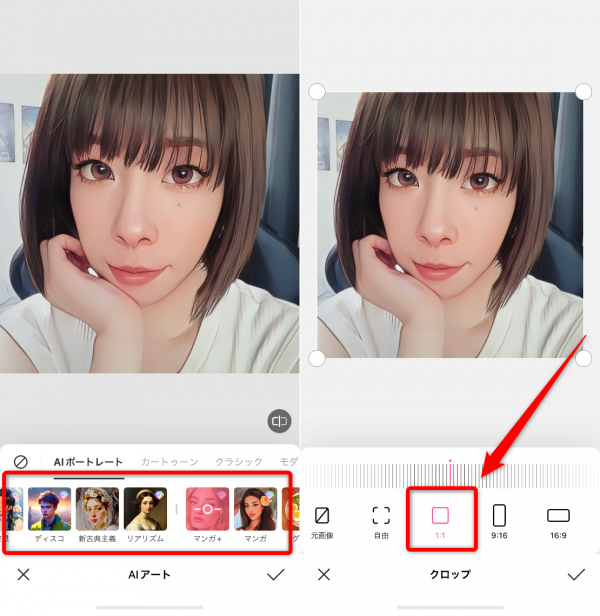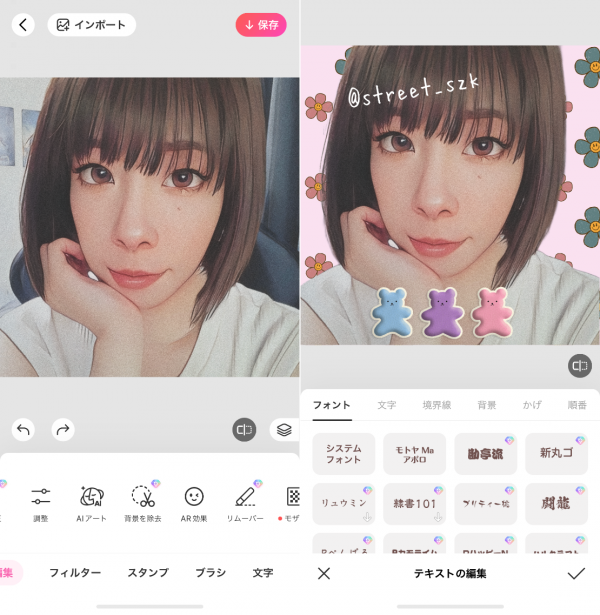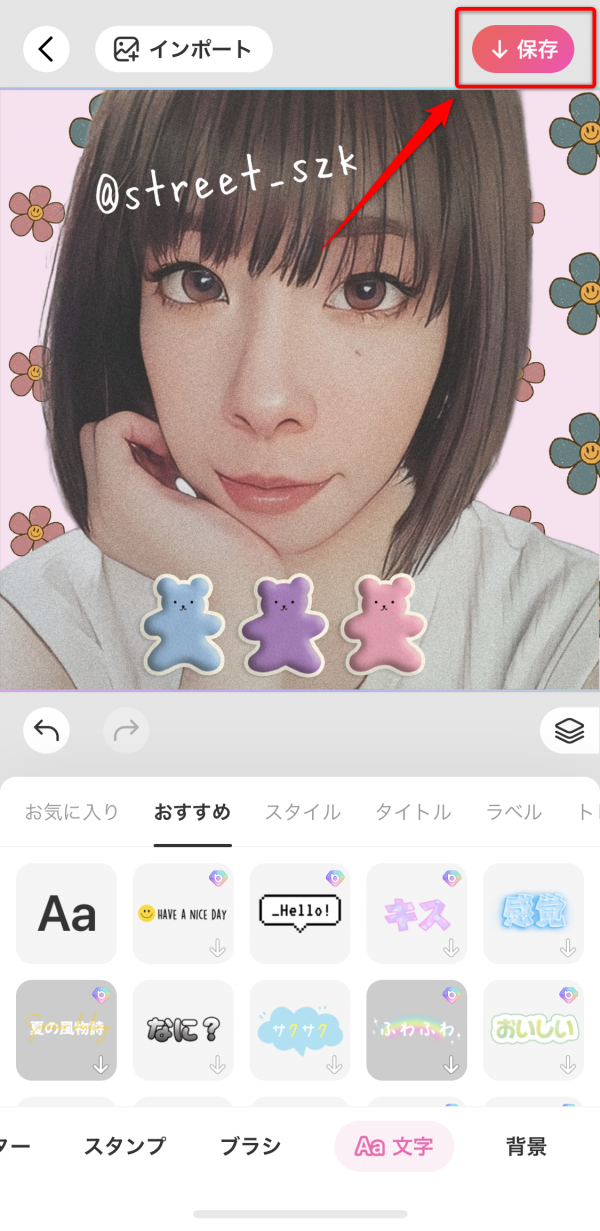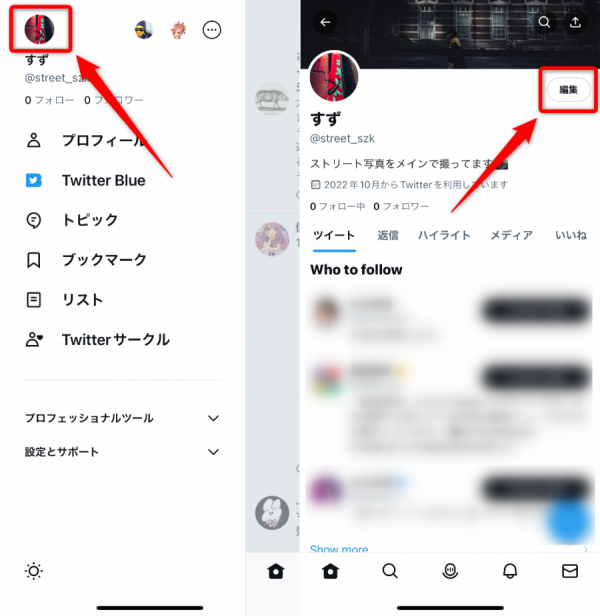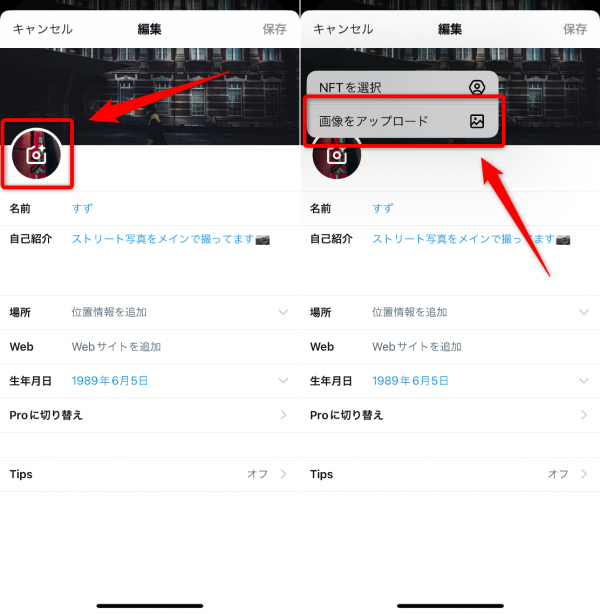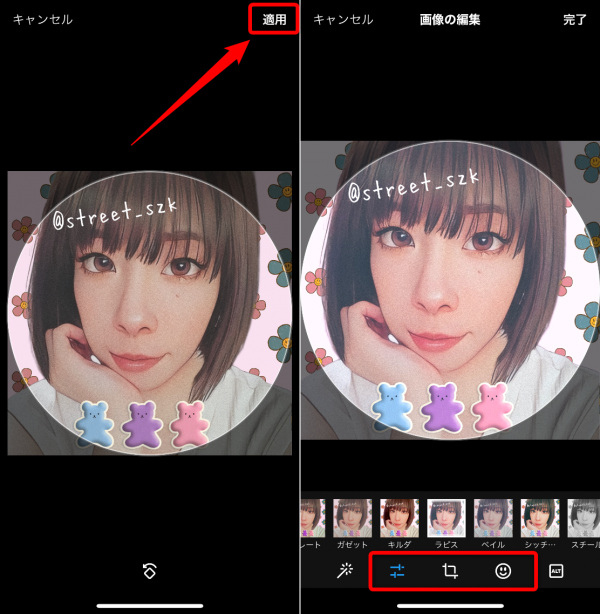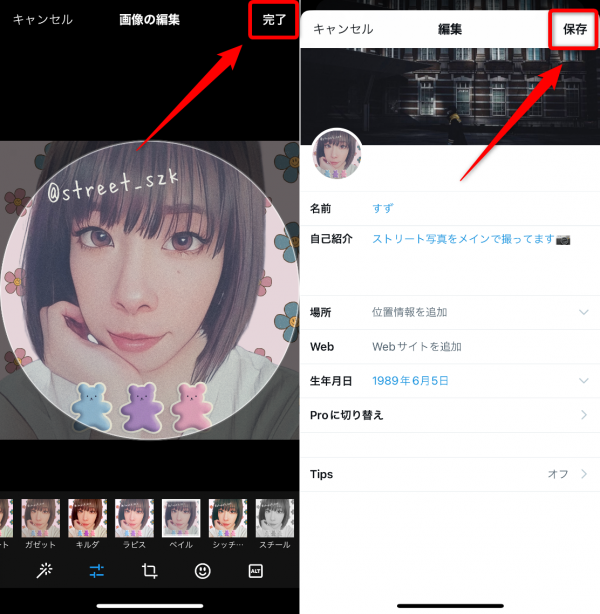『X(旧Twitter)』は日本国内でも約4,500万人以上が利用する、人気のSNSです。自分が好きなことを発信したり、閲覧したりできるのも大きな魅力。『X(旧Twitter)』のアイコンはユーザーがどんな人なのか、どういうことが好きなのか判断するひとつの目安となります。
本記事では『X(旧Twitter)』のアイコンをおしゃれに作れるおすすめのアプリ5つと作成方法、アイコン例をいくつか紹介していきます。

『X(旧Twitter)』アイコンをおしゃれに作る方法&おすすめアプリ5選
『X』アイコンに使える画像のサイズや条件

『X(旧Twitter)』のアイコンに使える画像にはいくつかの条件があります。この条件を守ることで、解像度の高いきれいなアイコンを作ることが可能。どのような条件があるのか見ていきましょう。
サイズ
『X(旧Twitter)』のアイコンに使用する画像サイズは400×400pxが推奨されています。このサイズ以上の画像もアップロードできますが、必ず400×400pxのサイズに切り取られてしまうため、注意が必要。また400×400px以下の画像をアップロードすると、画質が荒くなってしまうので気をつけましょう。
また使用する画像は、必ずしも円形の画像を用意しなくても大丈夫。画像をアップロードする際、自動で円形に切り抜かれます。バランス良く切り抜きたい場合は、正方形の画像を使用しましょう。
容量
『X(旧Twitter)』のアイコンにアップロードできる画像の最大容量は2MBまで。それ以上の容量の画像もアップロードできますが圧縮されてしまうため、画質が荒くなったり劣化したりしてしまうおそれがあります。
ファイル形式
『X(旧Twitter)』のアイコン画像に設定できるファイル形式は、JPEG、PNG、GIFの3種類。しかしTwitterのアイコン画像は動かすことはできないため、GIF画像は設定をしても静止画となります。
『X(旧Twitter)』アイコンを作るときに知っておきたいポイント

これからご紹介するポイントを、『X(旧Twitter)』のアイコンを作成するときに知っておくと、よりおしゃれで完成度の高いものが作れます。目を惹くアイコンを作ればほかのユーザーが自身の『X(旧Twitter)』を見てくれる可能性も上がり、フォロワーの増加にもつながります。
著作権に配慮したフリー素材の探し方
『X(旧Twitter)』に限らず、SNSで使用する写真やイラストなどの素材は、著作権に気を付ける必要があります。万が一、著作権を侵害してしまうと、賠償責任を負う必要があるからです。
「写真AC」や「ぱくたそ」などのフリー素材サイトでアイコンに使用する画像を探す際は、以下3点を確認しておきましょう。
- 利用規約
- 加工が可能かどうか
- 素材の作成者の表記
素材をダウンロードする前に、フリー素材サイトの利用規約を確認してください。著作権の詳細や素材の利用範囲、改変・編集の可否などについて記載されています。
また素材それぞれに作成者情報が明記されていれば、第三者によるフリー素材サイトへの提供ではないと確認できるため、さらに安心です。
心配な場合は、自分で撮影した写真や制作したイラストなどがおすすめです。完全オリジナルなアイコンになるため、他者との差別化にも有効でしょう。
自分の顔や趣味、雰囲気などが伝わるようにする
『X(旧Twitter)』のアイコンはSNS上の自分の顔ともいえるため、雰囲気や自分の趣味などがわかるものがおすすめ。顔出しに抵抗がある人は似顔絵や後ろ姿などでもいいでしょう。
同じ趣味のフォロワーを増やしたい人は、関連しているアイテムもアイコンにするのも◎。例えばゲーム好きだったらゲームのコントローラー、写真撮影が好きなら一眼カメラなどもおすすめです。
アイコンと投稿内容に統一感が出るようにする
アイコンと投稿内容に統一感が出ると、投稿者がどんな人なのかイメージがつきやすいため、見ている人にフォローされやすくなります。「最近ゲーム関連のツイートが多くなってきた」という場合は、アイコンをゲーム関連のものにするといいでしょう。
AIアバターや似顔絵など、トレンドを意識するとよりおしゃれ
最近の『X(旧Twitter)』のアイコンは、AIアバターや似顔絵などが人気。自撮りに抵抗がある人でも、顔の特徴をしっかり捉えているため、安心して使用できるのが魅力です。
アイコンを円形のフレームで縁取って目立たせる
『X(旧Twitter)』のアイコンは、円形で囲まれています。そのため、アイコンをあらかじめ円形フレームで縁取ることで、その他大勢のアカウントに埋もれず、引き立たせることができます。
円形フレームの色や太さにこだわると、より一層目立ちやすくなり、注目を集めやすいでしょう。円形フレームは、写真加工アプリを使って簡単に挿入できます。
ブラックやホワイトなどのモノトーンで決めたり、ボーダーやチェック柄のラインでガーリーにしたりと、アレンジの幅は無限大です。
Xをより便利にする情報はこちら
翻訳機能で海外のツイートもチェック
『X(旧Twitter)』の翻訳機能の使い方・翻訳できない時の対処法
今の流行を知りたいならこちら
『X(旧Twitter)』トレンドの見方・検索方法 リアルタイムランキングが見られるサイトも
お気に入りの『X(旧Twitter)』アイコンが作れるおすすめアプリ5選
ここからは、おしゃれな『X(旧Twitter)』アイコンが作れるアプリを5つ紹介していきます。アイコンづくりに悩んでいる人は、ぜひ参考にしてみてください。
『BeautyPlus』
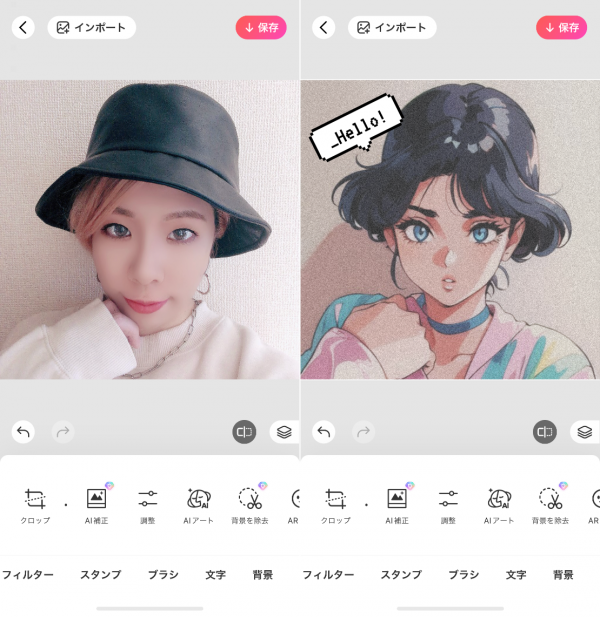
『BeautyPlus』にはAI機能を活用した似顔絵機能が搭載されています。写真と加工スタイルを選ぶだけでいいため、操作も簡単。アプリ内で円形に切り抜くことはできませんが、正方形で作成すれば『X(旧Twitter)』に画像をアップロードする際、バランスよく切り抜くことができます。
またスタンプやフレームなどが豊富なため、かわいくデコレーションできるのも魅力です。
PIXOCIAL LABS PTE. LTD.

『Picsart』
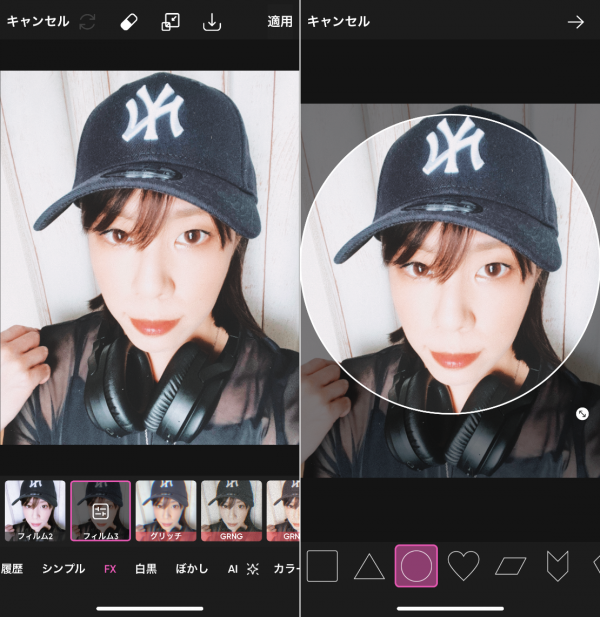
『Picsart』はエフェクトやステッカーなど、機能が充実しています。多機能なため使いこなすには若干の慣れが必要ですが、自分の個性を演出しやすいのが魅力です。円形に切り抜くことができるため、きれいな画像のままアップロードできるのもうれしいポイント。
『SNOW』
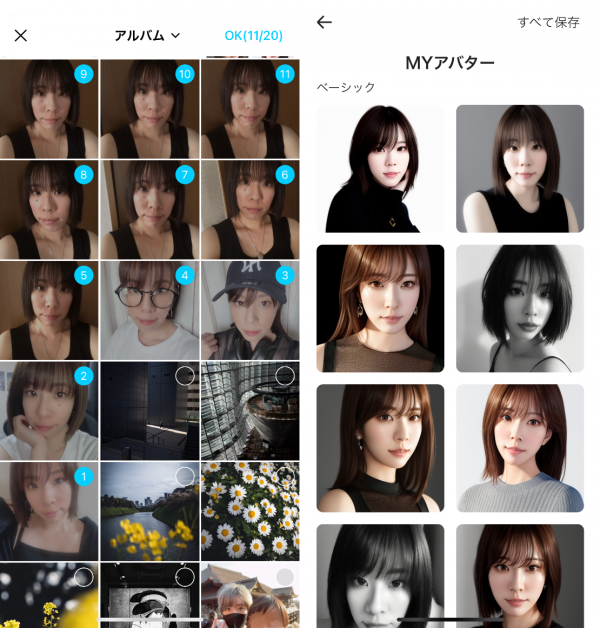
『SNOW』はクオリティの高いAIアバター機能を搭載しています。同じ人物が写っている画像を10~20枚用意し、かつ課金しないとこの機能は利用できません。ですがかなり完成度の高い画像が作れるので、同じアイコンを長く使用するという人は試してみる価値があるでしょう。
『LINE Camera』
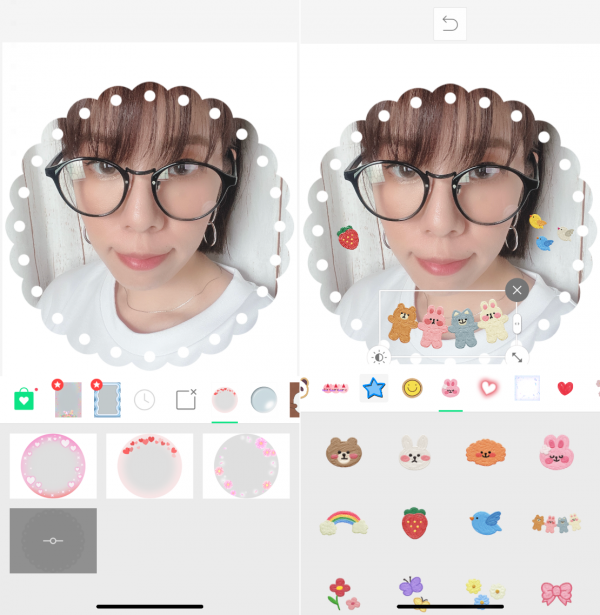
『LINE Camera』は、おしゃれでかわいいスタンプやフレームが多数収録されています。ストアから円形のフレームをダウンロードすれば、円形に切り抜くことも可能。ほかにも美肌や顔補正機能なども搭載しています。
『Ulike』
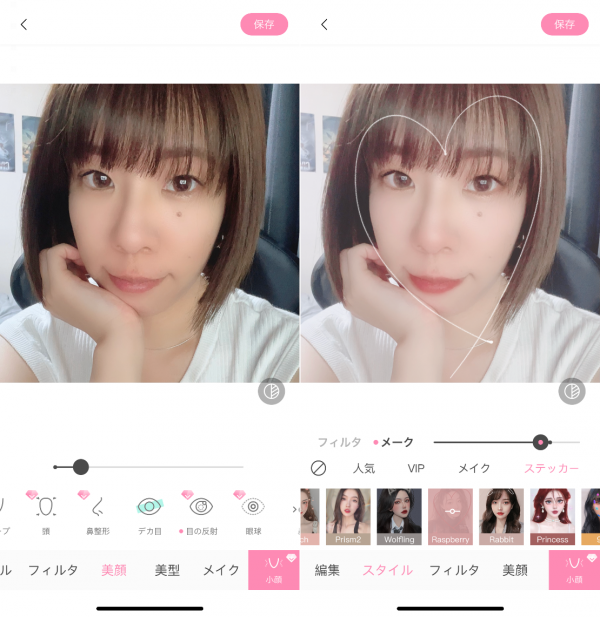
『Ulike』はナチュラル盛りに特化したカメラアプリです。『X(旧Twitter)』のアイコンを自撮りにしたい人におすすめ。美肌&顔補正はもちろん、メイクやステッカー機能を使用してかわいく盛ることもできます。
『BeautyPlus』を使った『X(旧Twitter)』アイコンの作成方法&変更方法
ここからは、実際に『BeautyPlus』を使って、『X(旧Twitter)』のアイコンを作る方法を解説します。
『BeautyPlus』は直感的に使えるうえ、便利な機能も多いため、楽しみながらアイコンを作成できますよ。操作は簡単で、これから紹介する9つのステップに沿って進めるだけ。
自撮り写真を加工して、肌を綺麗に補正したり、目を大きく見せたりできます。背景画像やスタンプなどの装飾用素材も豊富なので、自由にデコって個性を発揮しましょう。完成した写真を『X(旧Twitter)』のアイコンに変更する方法も紹介しますので、ぜひ参考にしてくださいね。
STEP1
使用する画像を選ぶ

画面下部にある「+」アイコンをタップして、画像を選びます。
STEP2
AIアートを選択する

加工する画像を選んだら、編集内にある「AIアート」をタップします。
STEP3
加工スタイルを選び、正方形にクロップする

加工スタイルを選んで「✓」ボタンをタップしたら、編集内にある「クロップ」を選択し、「1:1」サイズを選びます。正方形のサイズを選ぶことでバランス良く画像をアップロードすることができますよ。
STEP4
自分好みに装飾をする

背景削除機能やスタンプ、文字入れなどをプラスして自分好みに加工しましょう。このときテーマを決めておくと統一感が出るのでおすすめ。またTwitterのユーザー名を文字入れするのもおしゃれですよ。
STEP5
画像が完成したら保存ボタンをタップ

一通り加工が終わったら、画面上部にある「保存」ボタンをタップします
STEP6
『X(旧Twitter)』を開き、自分のアイコンをタップする

『X(旧Twitter)』を開いて自分のアイコンをタップし、プロフィール画面に移動。画面右上にある「編集」を選択します。
STEP7
アイコンをタップして画像を選択

「編集」画面に移動したら、アイコンをタップして「画像をアップロード」を選びます。
STEP8
画像を調整する

アイコンに使用する画像を選んだら、画面上部の「適用」をタップします。すると下部にフィルターやスタンプアイコンが表示されるため、必要な場合はこちらを選択して加工しましょう。
前述のとおり、Twitterのアイコンに設定する画像は、円形のものを選ばなくても、自動で円形に切り抜いてくれます。STEP9
完了をタップして完成

画面上部の「完了」を選択すると再度プロフィール画面に移動。「保存」をタップしてアイコン画像の変更が完了です。
『BeautyPlus』で作成した『X』アイコン例
最後に『BeautyPlus』でどんなアイコンが作れるのか、3つほど紹介していきます。
AIアート

「AIアート」はアプリが写真の人物を認識し、イラスト画像を作成できます。「ドール」や「アイドル」、「マンガ」など加工ジャンルも豊富。イラスト調に仕上がるので、自撮りは載せたくないという人にもおすすめの加工方法です。
自撮り

『BeautyPlus』は自撮り加工に特化しているので、美肌や顔補正などの機能が充実しています。そのほかにもスタンプやブラシ、背景画像なども搭載。『X(旧Twitter)』のアイコンを自撮り画像にしたいという人にとっては、うれしい機能がひと通り揃っています。
もの撮り

『BeautyPlus』は人物以外の加工もおしゃれにできます。編集で「ビンテージ」や「色あせる」機能を使用すれば、フィルム調の画像に変身! 自分の趣味などをテキスト入力するのもアクセントになり、おすすめです。
アプリを使用すれば、おしゃれな『X(旧Twitter)』アイコンが簡単に作れる
本記事では『X(旧Twitter)』のアイコンをおしゃれに作れるアプリと作成方法を紹介してきました。『X(旧Twitter)』のアイコンはSNS上での顔になります。おしゃれな画像を作るとなると難易度が高いと感じるかもしれませんが、アプリを使用すれば簡単に作成可能。
特に『BeautyPlus』なら自撮りはもちろん、「AIアート」やフィルター、スタンプ、文字入れなどアイコン作成に必要な機能が一通りそろっています。
『X(旧Twitter)』のアイコン作成時に、どのアプリを使用したらいいのかわからない人は、ぜひ本記事を参考にしてみてはいかがでしょうか。
『X(旧Twitter)』の公式アイコン、ロゴを使う際の注意点
『X(旧Twitter)』では以下のリンクから、白色と黒色の『X(旧Twitter)』アイコン・ロゴをダウンロードできます。
https://about.twitter.com/ja/who-we-are/brand-toolkit
しかし「ロゴをどのように使⽤するかについては、時間をかけて慎重に検討してください。」との記載があるものの、具体的なルールやガイドラインは明記されていません。不安な場合は、専用メールアドレスに問い合わせてみましょう。
アイコンを青い鳥に戻す方法
『X(旧Twitter)』のアイコンを以前の青い鳥に戻したい場合には、いくつかの方法があります。
iPhoneの手順
- iPhoneで『X(旧Twitter)』のアイコンを元の青い鳥のロゴに戻すには、ショートカットアプリを使って新しいショートカットを作成し、そのショートカットに『X(旧Twitter)』アプリを設定します。
- 次に、ショートカットのアイコンをカスタマイズし、事前にカメラロールに保存しておいた元の『X(旧Twitter)』のロゴ画像を選択します。
- 最後に、このショートカットをホーム画面に追加することで、元の青い鳥のロゴを持つ『X(旧Twitter)』アイコンを使用できます。
Androidの手順
- Andloidの場合には、Google Playストアからランチャーアプリ(例:Nova Launcher、Action Launcherなど)をインストールします。
- 次に「アイコンパック」と検索して『X(旧Twitter)』の元のアイコンを含むパックを選び、インストールします。
- 最後に、ランチャーアプリの設定からこのアイコンパックを適用することで、『X(旧Twitter)』のアイコンを元の青い鳥のロゴにカスタマイズできます。
こちらの記事もおすすめ