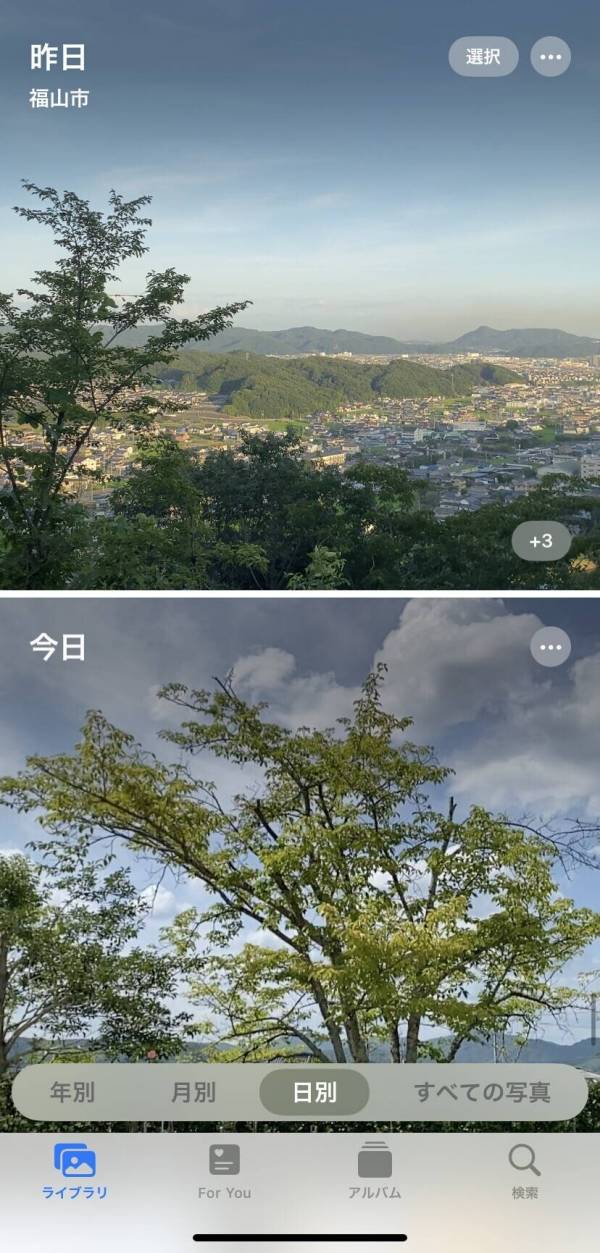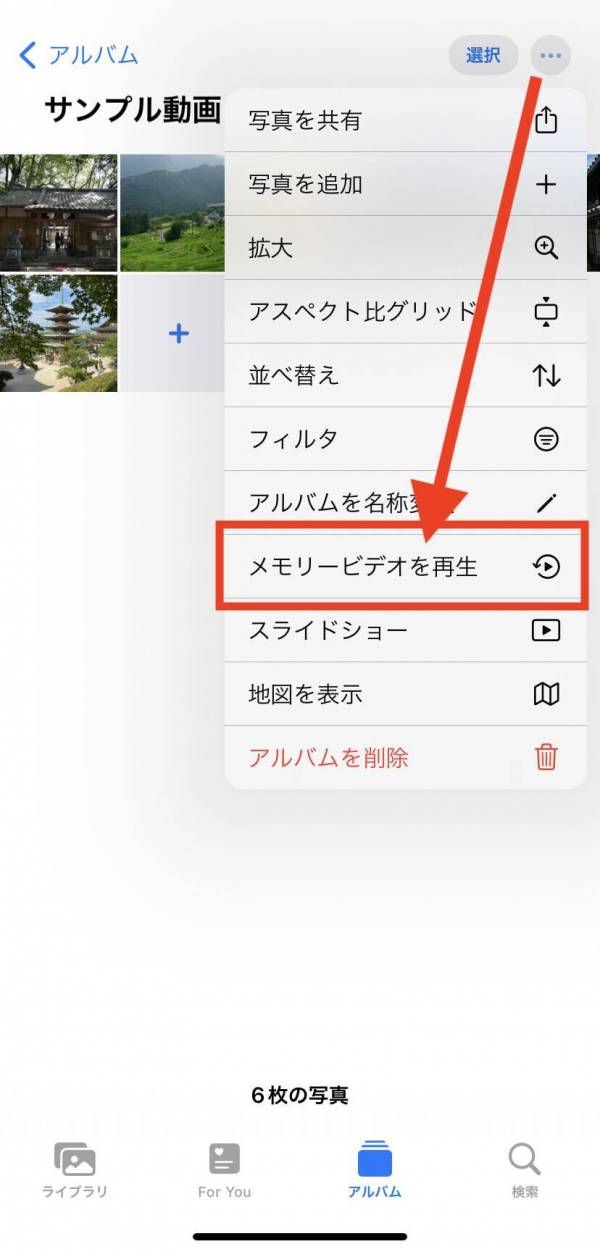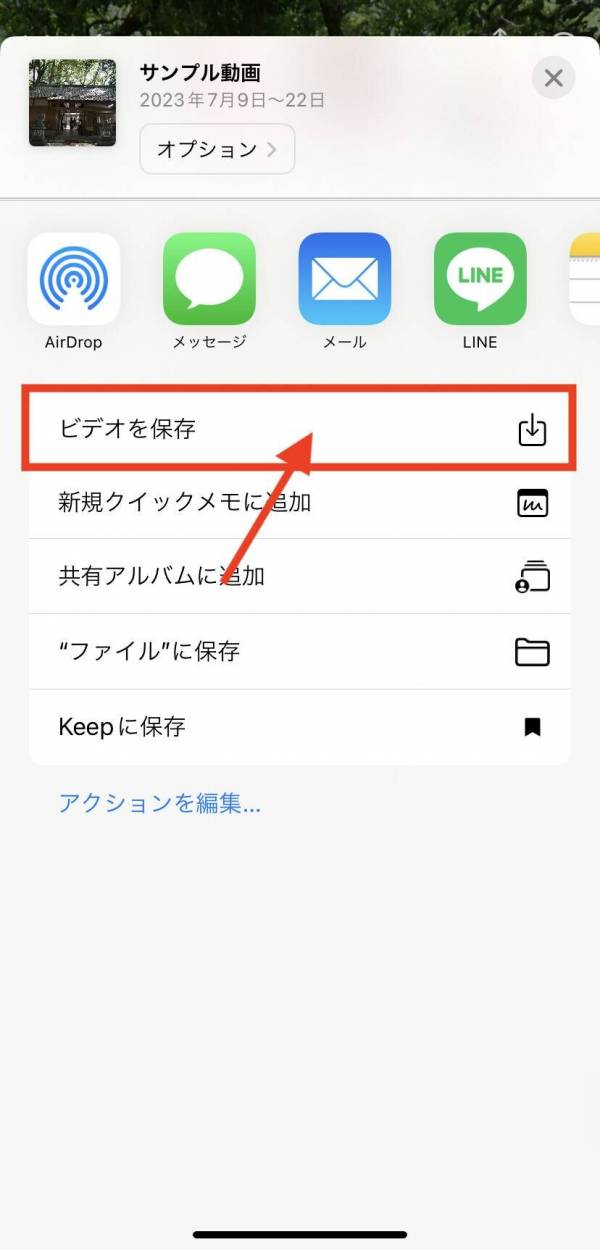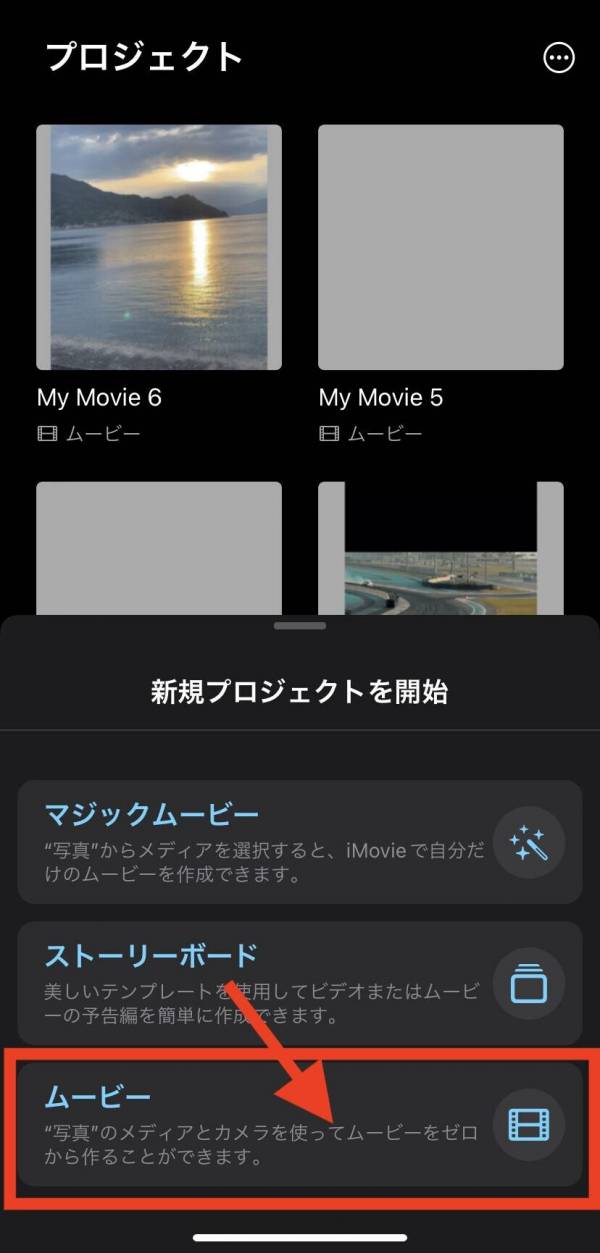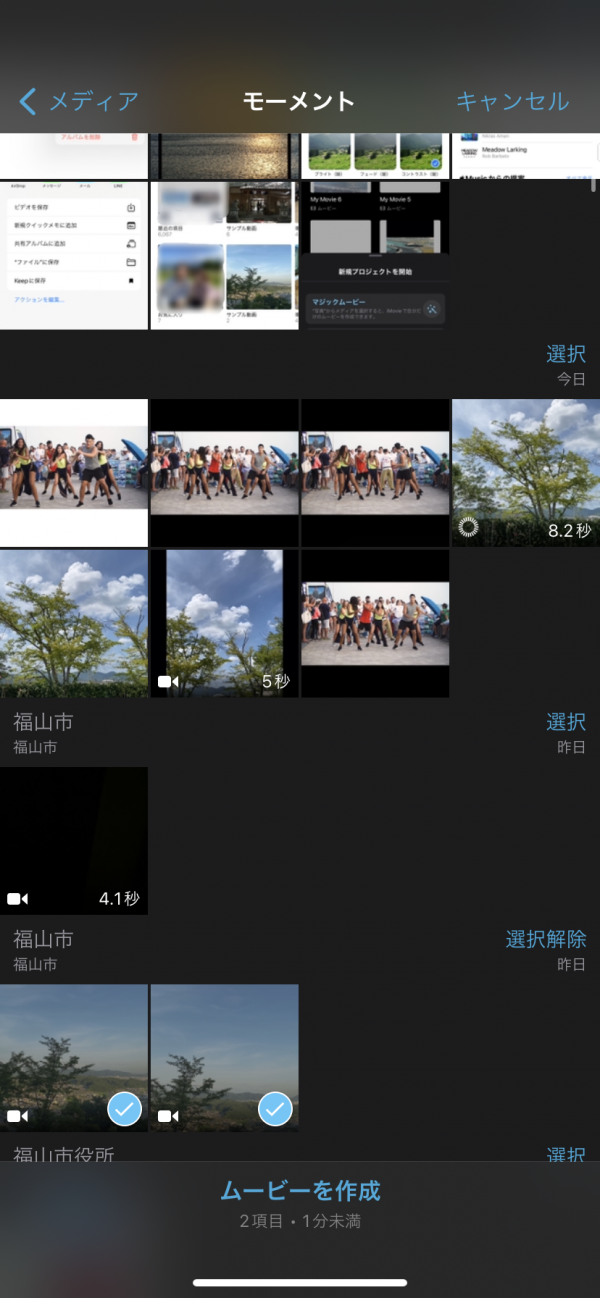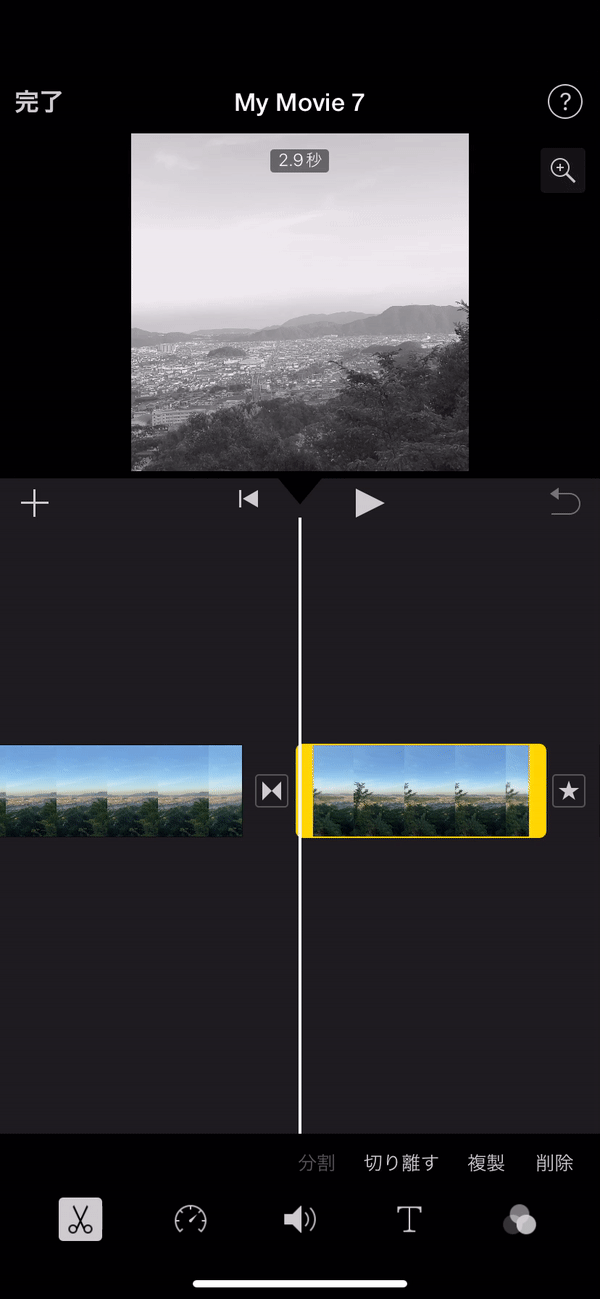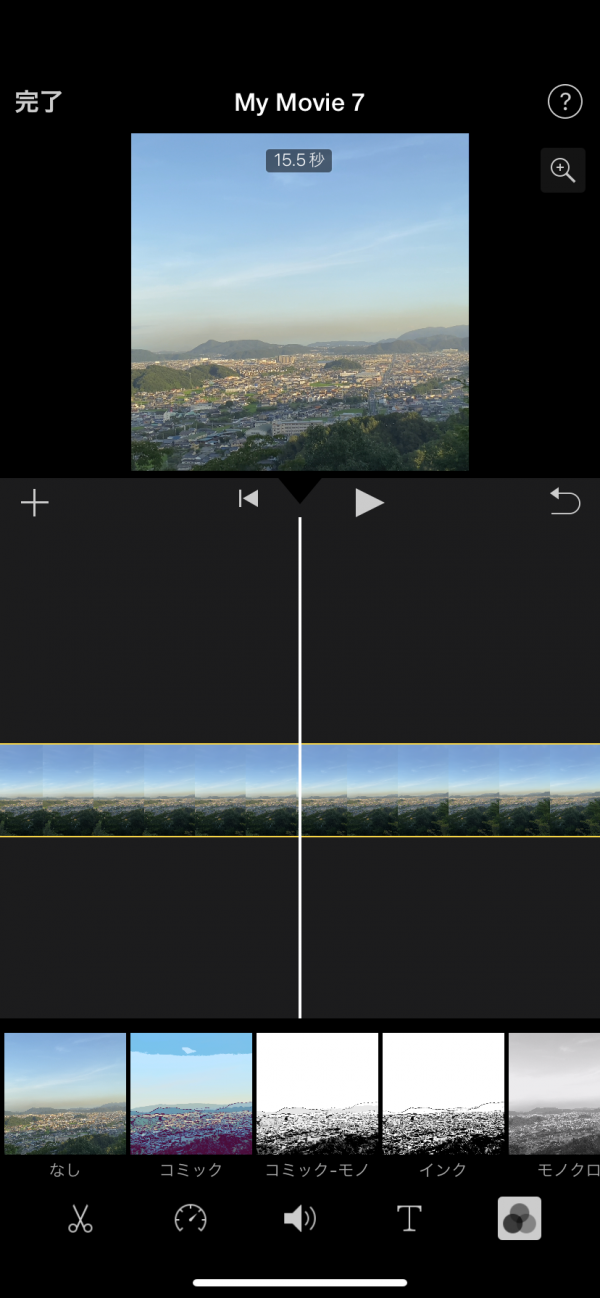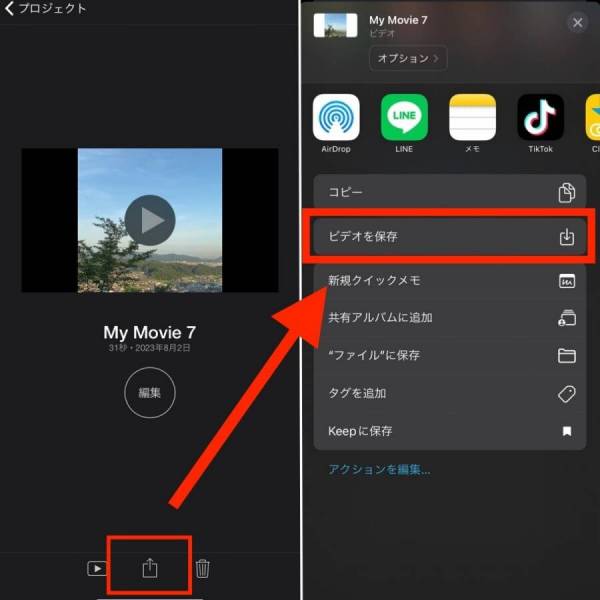思い出の動画をつなげて、ショート動画を作りたいと思ったことはありませんか? iPhoneに標準搭載されている『写真』や『iMovie』アプリを使えば手軽に編集が可能です。
本記事ではiPhoneで動画をつなげる方法を紹介していきます。画像とともにわかりやすく紹介しているので、ぜひチェックしてみてください。
豊富な編集ツールやフィルターが使える動画編集アプリ
BeautyPlus

iPhoneで動画を繋げる方法 無料の標準アプリで思い出の映像をまとめて編集
『写真』アプリを使って動画を繋げる
STEP1
繋げたい動画を選択

STEP2
共有マークからアルバムに追加

STEP3
「・・・」マークから「メモリービデオを再生」を選択

STEP4
BGMやフィルターの設定をお好みに

STEP5
共有マークからの「ビデオを保存」をタップして完了

『iMovie』アプリを使って動画を繋げる
STEP1
新規プロジェクトから「ムービー」を選択

STEP2
つなげたい動画を選んで「ムービーを作成」

STEP3
動画の順番を並び替える

動画をタップして黄色い枠が表示されたら、好きな場所に移動できます。
STEP4
動画に編集を加える

『iMovie』では動画の分割・再生速度の調整・テキスト追加・フィルターの選択など、動画編集に欠かせない基本的な機能が搭載されています。お好みで編集を加えてみましょう。
STEP5
「完了」から動画を保存

編集画面の左上にある「完了」を押したら、ビデオの再生や保存ができます。保存するときは、真ん中のアイコンをタップして「ビデオを保存」を選択しましょう。
以下の動画は実際に『iMovie』で複数の動画を繋いだ映像です。アプリ一つで自然な映像が作れることがわかります。
動画編集や動画作成に関する情報ならこちらの記事もおすすめ
動画の圧縮方法を丁寧に解説
動画を圧縮する方法 アプリなしでできる!【iOS/Android/PC】
動画に字幕をつけられるアプリを紹介
自動字幕・文字起こし機能付き動画編集アプリ・ソフトおすすめ5選
『iMovie』と『写真』アプリの違い
『iMovie』と『写真』アプリの機能にはいくつかの違いが存在します。動画を繋げる程度の簡単な編集をするのであれば『写真』アプリで充分です。ここでは、より充実した機能をもつ『iMovie』にしかない特徴を解説します。
字幕・テロップ挿入ができる
『iMovie』はさまざまなスタイルとフォントでテキストを追加できます。あくまで手入力となりますが、気軽に編集できる点でおすすめです。テキスト用のエフェクトも10種類程度あるので、字幕やテロップのデザインにこだわりたい人は活用してみてください。
音楽・音声の編集ができる
動画にオーディオトラックを追加できる機能があります。オーディオのボリュームを調整したり、特定の部分をミュートにしたりすることも可能。アフレコ機能もあり、録音した音声をそのまま編集できるのもポイントのひとつです。
トランジョンを追加できる
トランジションとは動画を自然につなぐためのエフェクトのことです。『iMovie』では5種類のトランジションが用意されており、長さの設定も変更できます。場面を転換したいときには積極的に活用してみてください。編集した動画を再度開き「元に戻す」をタップすると、トリミング前の動画に戻せます。
動画の速度を変えられる
動画の再生速度を変えられる機能があります。動画を分割すれば、再生速度をバラバラにすることも可能。動画の一部分だけをフリーズさせられる機能もあり、編集の幅が広がります。
動画を分割できる
動画の途中で区切りたいときは、分割機能を活用しましょう。『iMovie』では分割した動画を前後移動できる機能もあります。動画の中間部分だけを切り取ったり、切り取った動画をつなげたりできるため、自由度が高いのがポイントです。
動画を自動編集できるおすすめアプリ3選
簡単に複数の動画を繋げるなら、動画を自動編集してくれるアプリがおすすめ。ここでは、iPhoneで使える自動編集アプリをご紹介します。
iMovie
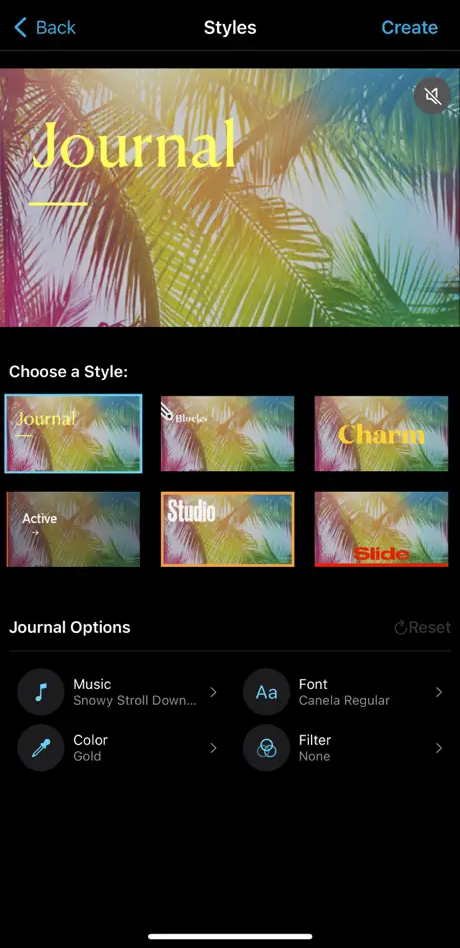
『iMovie』はiPhoneとMacBookで利用できる動画編集ソフトになります。動画の結合・トランジションの追加・音楽やエフェクトの挿入・テキストの追加など、基本的な編集ツールは揃っています。複雑な機能がなく初心者でも始めやすいのが特徴です。
『iMovie』のおすすめポイント
「マジックムービー」や「ストーリーボード」機能を使うことで、自動で動画を編集してくれます。
Magisto
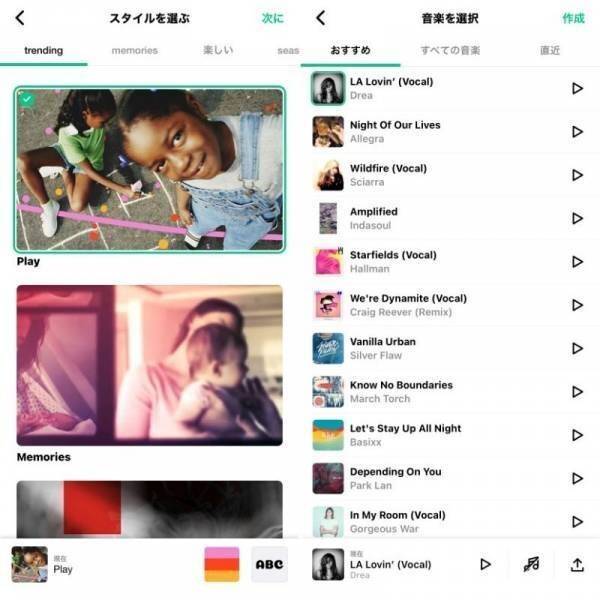
動画とテーマ、BGMの3つを選ぶだけでショートムービーが完成するアプリ。自前で用意するものは動画素材のみで、動画編集はアプリが自動で行ってくれるため、とても手軽です。動画の雰囲気を決めるテーマやBGMの数は、300万種類以上もあります。
『Magisto』のおすすめポイント
動画や画像素材を選択することで、数分程度のおしゃれな動画が作成できます。また、スマホ内に動画を保存するだけでなく、アプリ内のユーザーに向けて動画を共有できるのも特徴です。
Quik

小型カメラ「GoPro」と連動して使えるアプリ。素材を選ぶだけでアプリが自動で動画を作成してくれます。GoProで撮影した動画しか利用できないと思われがちですが、動画であればなんでも編集可能。テーマや音楽をタップすれば、自分好みのものを選ぶこともできます。
『Quik』のおすすめポイント
GoProと連携することで、データの転送を手軽に行えます。自動の動画編集機能もあるため、手軽に動画を加工したい人や、GoProで動画撮影をする人におすすめです。