PDF Expert: PDFの編集と署名記入
販売元:Readdle Technologies Limited
最終アップデート日:2023年2月6日
- iPhone
- 価格:無料
スマホからでもPDFを編集 注釈コメントやマーカーを自由に追加できる
編集機能の幅広さが魅力のPDFエディターアプリ。マーカーや注釈・テキストなどの挿入ができるほか、手書きで矢印や線を追加することも可能。必要に応じて柔軟な編集ができ、文書のチェックや校正に役立つでしょう。
また紙の文書をスキャンし、鮮明化してPDF化できる、スキャナアプリとしての機能もあります。
- マーカーや注釈・画像の挿入など多彩な編集機能を持つPDFエディター
- マーカーを引いたりメモが書き込めたり。重要なところが一目瞭然
- アウトラインや注釈の一覧から、目当ての箇所に手早くジャンプ可能
- PDFがサクサク読める。ストレスなくファイルを開くことが可能
- 紙の文書をスキャンしてPDF化。鮮明な状態にして保存できる
- パスワードをかけることが可能。機密文書でも安心して編集できる
- スキャンしたPDFは一度保存するとフィルターなどが変更不可に
- スキャンしたデータからテキストの抽出はできない
【良い点】柔軟にPDFを編集できる
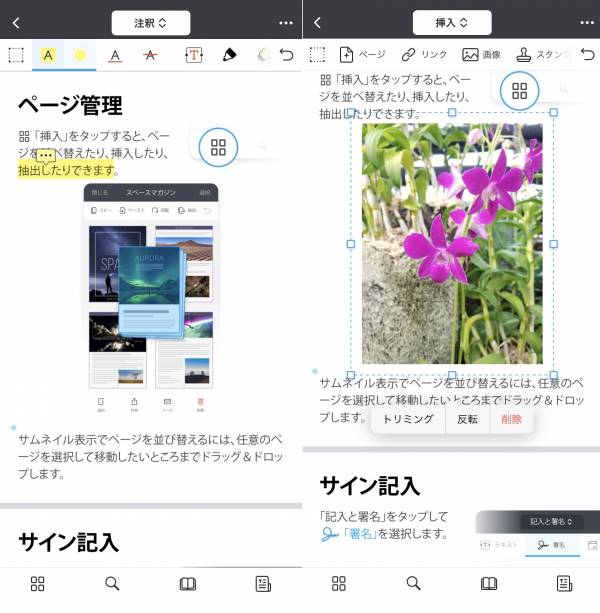
PDFにコメントや画像などを組み込むなど、編集機能が充実。文書内の重要な文章を強調したり、コメントで補足を入れたりできます。私はスマホから利用できるのを活かして、外出中にPDFを校正して修正の指示を入れるのに活用しています。有料プランでは文章自体を書き換えたり、Wordなどの形式で保存したりとさらに柔軟な編集が可能です。
【気になる点】スキャンした文書は後から加工できない
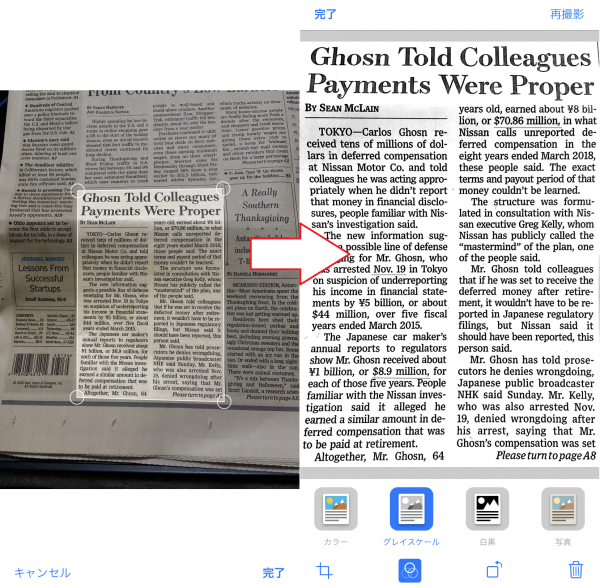
紙の文書をスキャンできますが、保存後は鮮明化や範囲の変更は不可。鮮明化の処理や読み取り範囲の変更は、スキャンしたときに済ませておく必要があります。私は文字のみの文書など、行う処理がシンプルで済むような文書をコピーするのにこの機能を使っています。写真や図を含むなど、写りをよく検討する必要があるものはやや難しいかもしれません。
使い方3ステップ解説
1.編集したいPDFを選ぶ
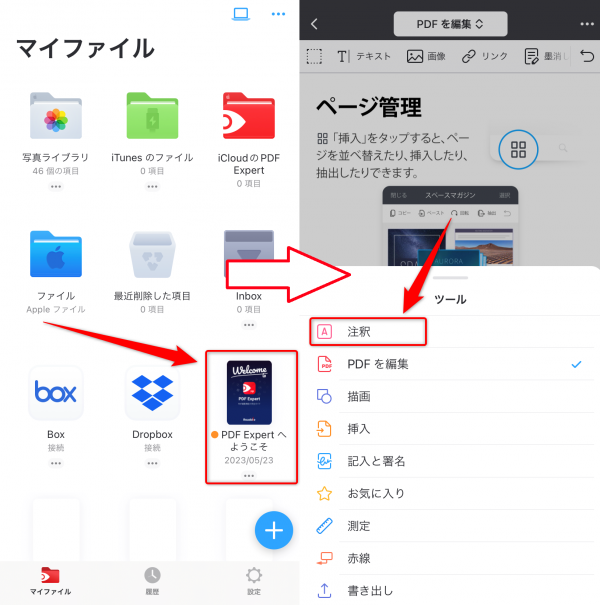
PDFにコメントを入れる場合は、トップのファイル一覧画面から、編集したいPDFファイルを選択します。次に上部のメニューから「注釈」を選択します。
2.注釈の内容を入力する
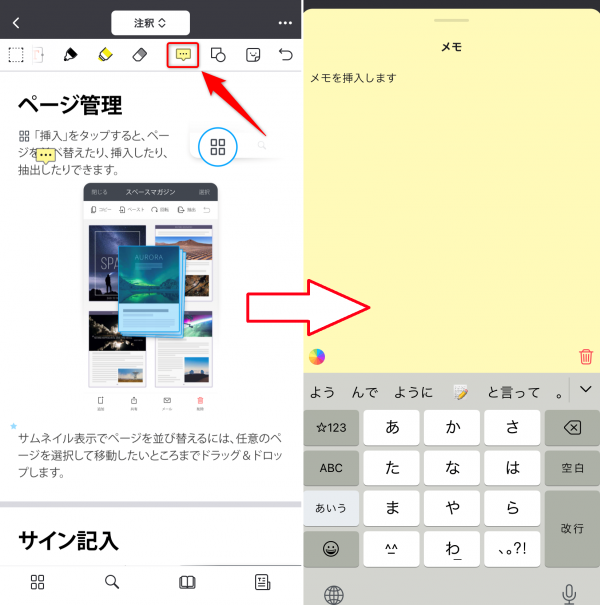
上部のアイコンの左端にある、吹き出しのアイコンをタップしてコメントの入力を開始します。コメントを入れたい箇所をタップするとメモ画面が開くので、コメントの内容を入力しましょう。
3.コメントを入れた箇所をマーカーで強調
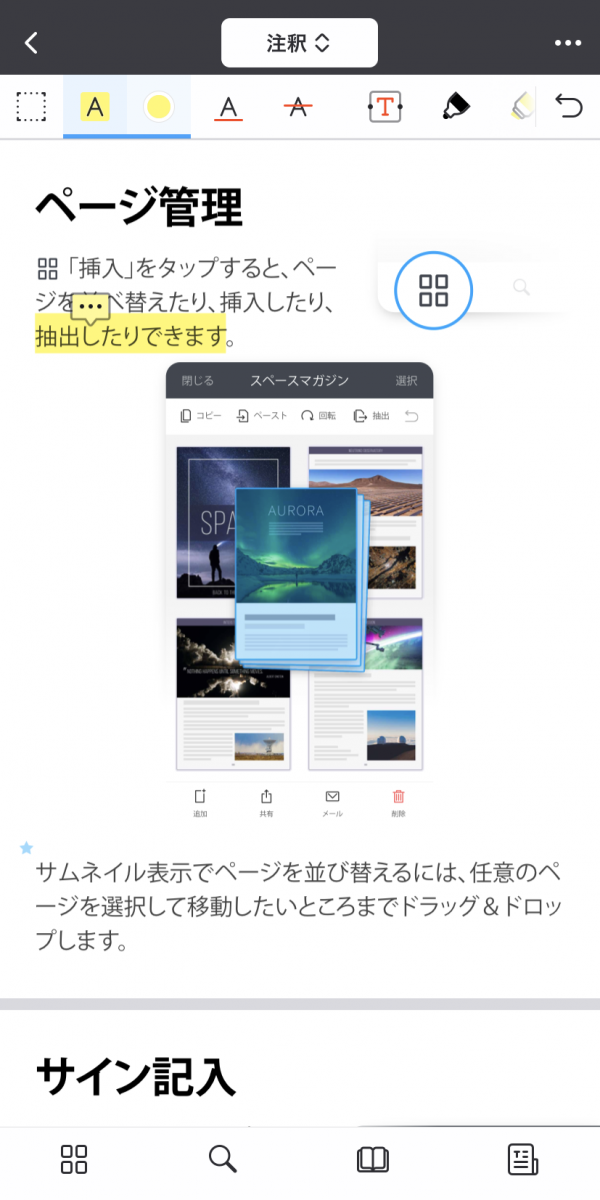
上部アイコンの右端にある黄色のアイコンをタップすると、コメントを入れた箇所をドラッグで強調できます。よりコメントの挿入箇所がわかりやすくなるでしょう。
| PDFの編集機能 | 手書きメモ、コメント、文書の編集など |
|---|---|
| PDFへの変換 | ○(有料) |
| パスワード保護 | ○(有料) |
| 有料プランでできること | PDF内文書の編集、署名の挿入、ページ挿入など |
| 利用料金 | 基本無料 / 有料プランあり |
| 連携できるクラウド | OneDrive、Googleドライブ、Dropbox |
執筆:アプリブ編集部
※ この記事はアプリの最新バージョンをもとに制作しています
※ 情報の反映には最大で2週間ほどかかる場合があります
PDFアプリのおすすめランキングはこちら
アプリブユーザーレビュー (3)
あなたの評価を教えてください!
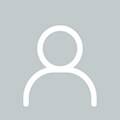
星をタップして評価してください
PDF Expert: PDFの編集と署名記入
販売元:Readdle Technologies Limited
最終アップデート日:2023年2月6日
- iPhone
- 価格:無料
PDF Expert: PDFの編集と署名記入
販売元:Readdle Technologies Limited
最終アップデート日:2023年2月6日
- iPhone
- 価格:無料

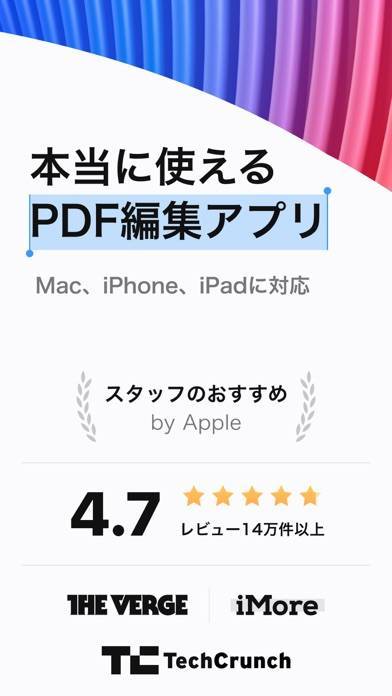

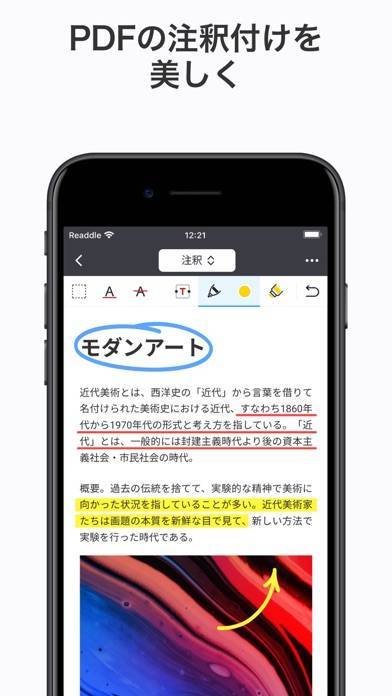
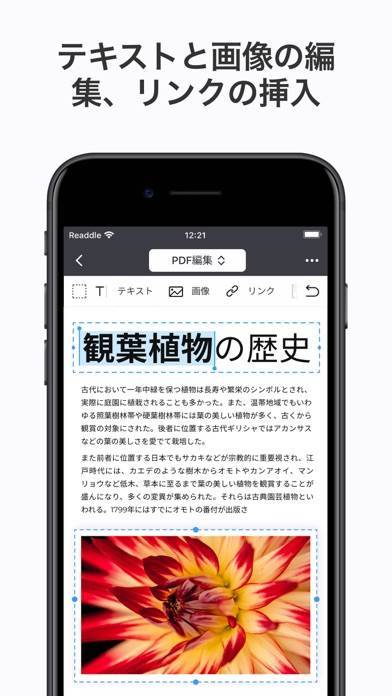
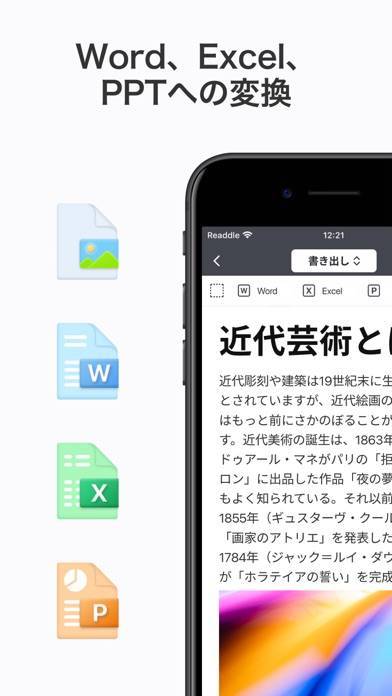
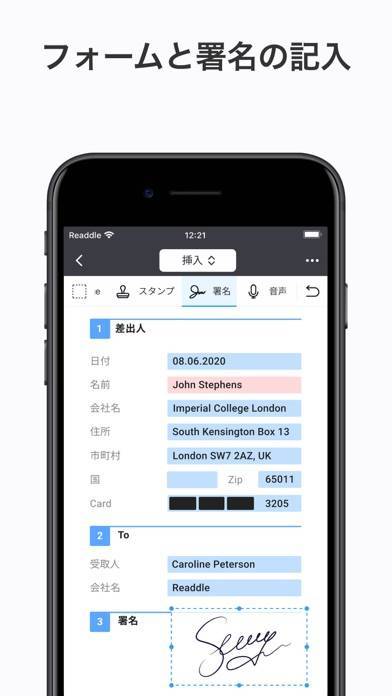
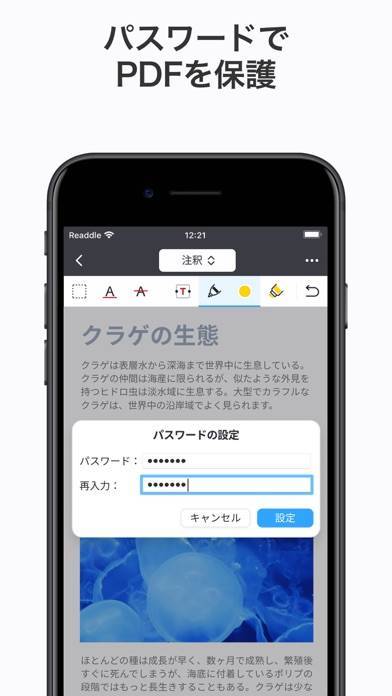
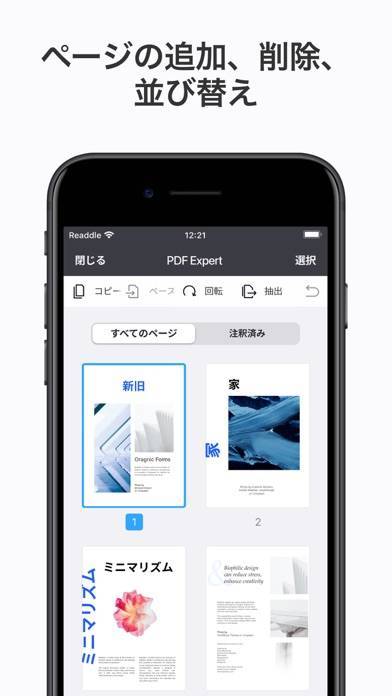
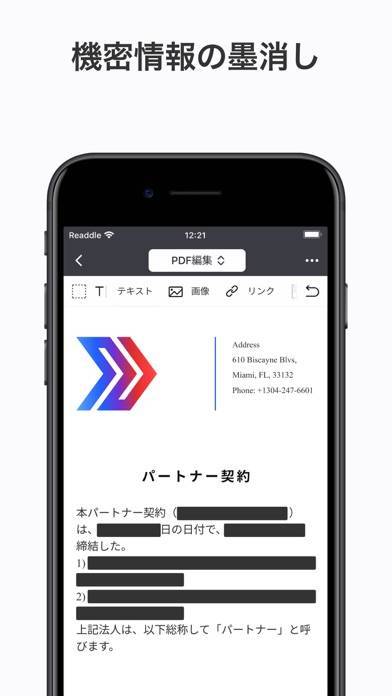
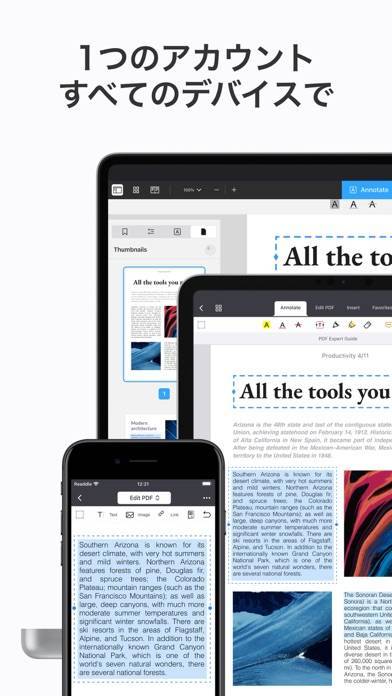






ゲストユーザー
iPadで使ってます
直接マーカーを引ける。ブックマークが使える。赤文字の書き込みができる。
無料でここまでできるのはうれしい
ウクライナ支援の意味も込めて寄付してもいい
ゆ
今までパソコンでしかできないと思っていたのですが、スマホで手軽にPDFの編集ができる点が便利です。ただ、PDFを読み込むのが遅い時があるのがとても残念です。
フジ
PDFファイルにマーカーを引いたり、手書きのメモや音声メモをプラスしたり、文字の編集さらにはファイルの整理まで出来る優秀な便利ツールです!