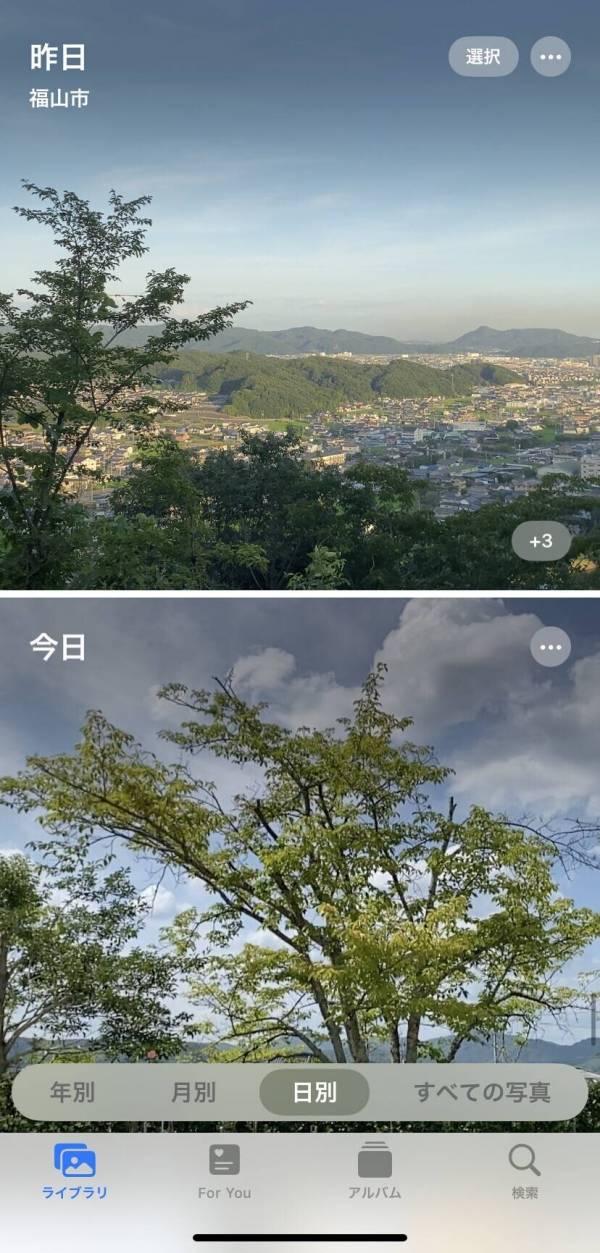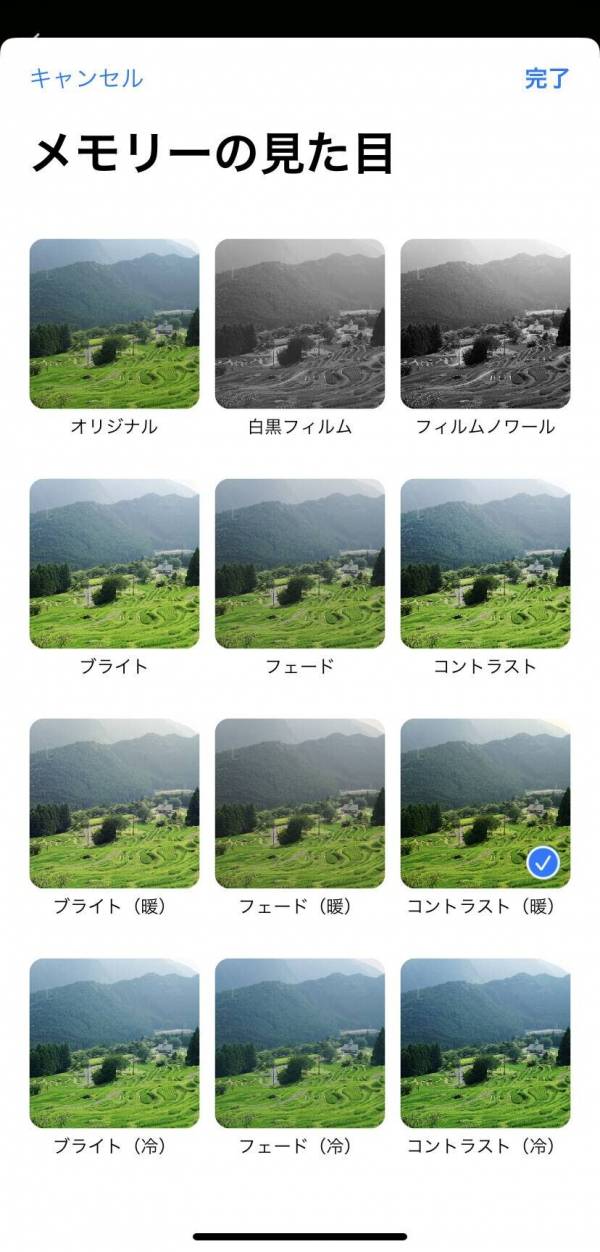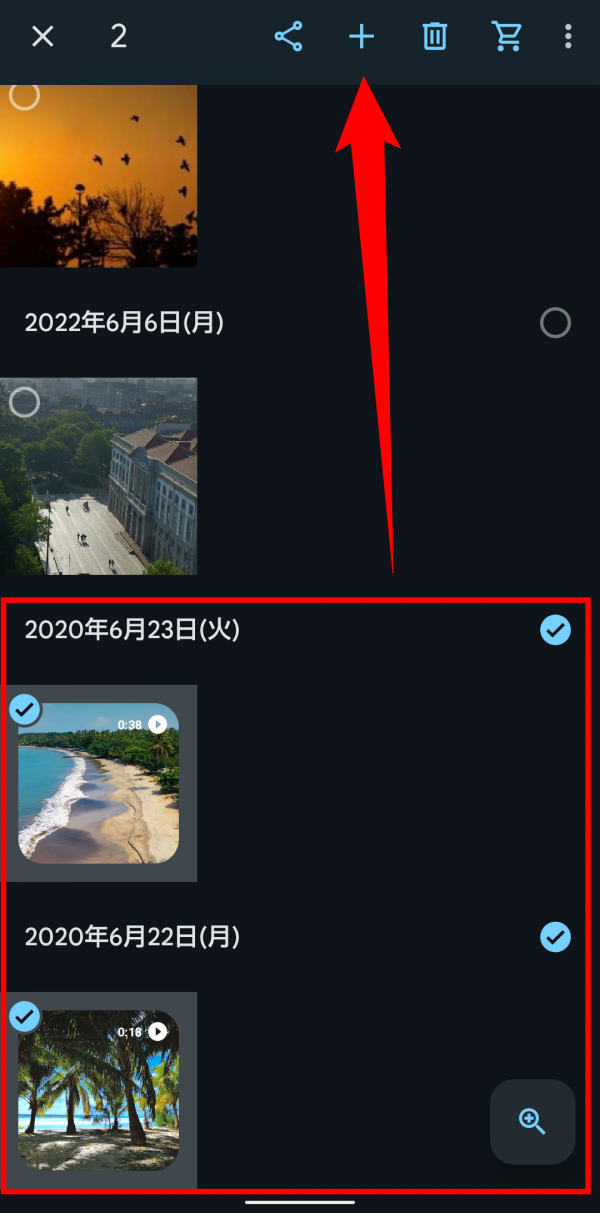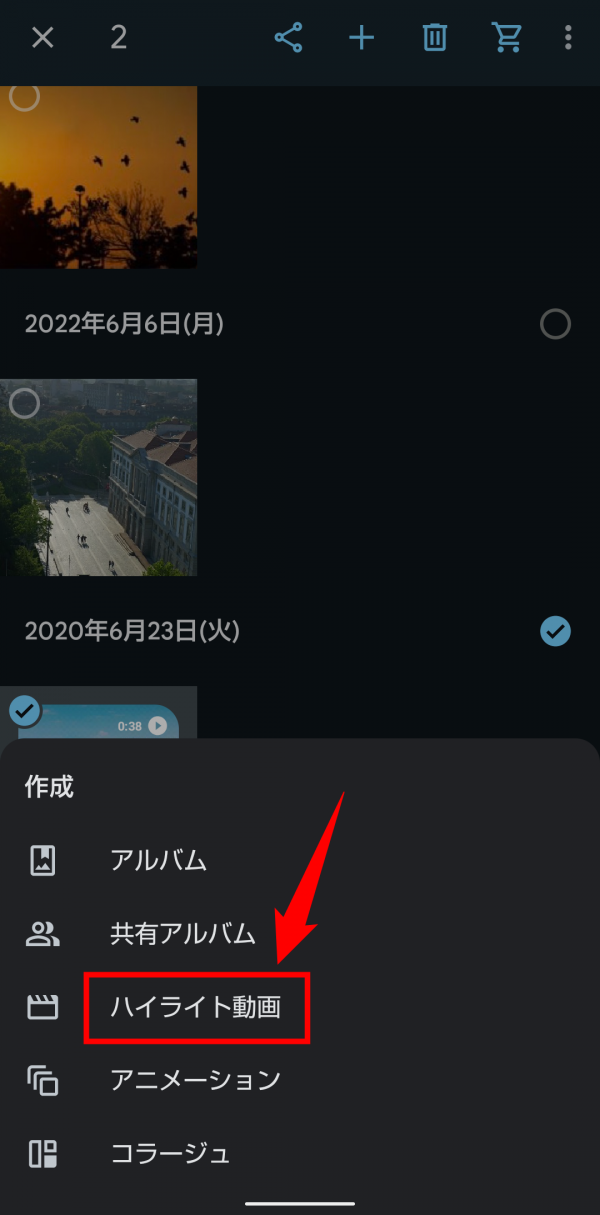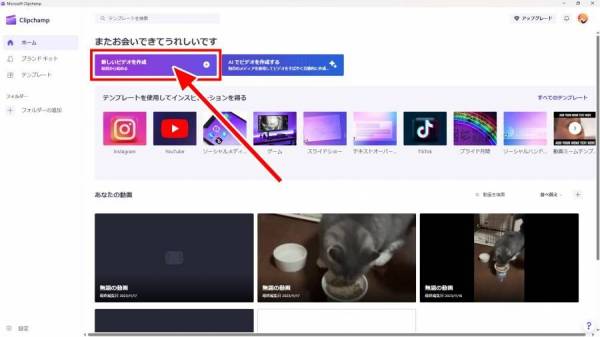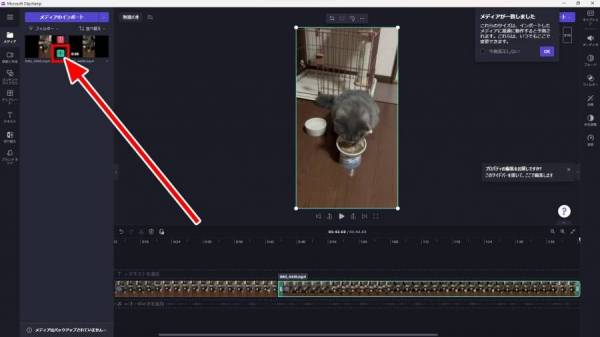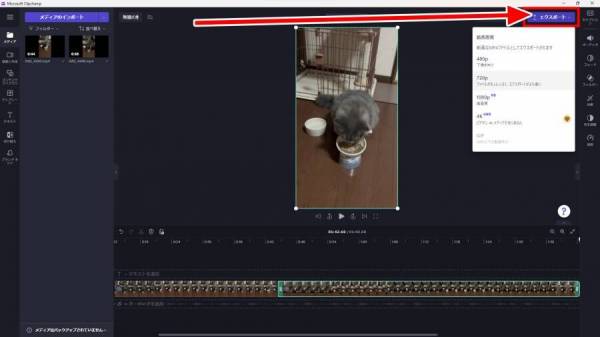旅行先や結婚式などのイベントで撮影した動画をまとめたいときはありませんか? そんなときは複数の動画繋げる方法を試しましょう。簡単な操作だけなら、スマホに標準装備されているアプリを使って無料で編集できます。
本記事では動画を繋げる方法について詳しく解説します。初心者でも簡単にできる手順と、高品質な動画編集を目指す人向けのアドバイスもあるので、参考にしてみてください。
豊富な編集ツールやフィルターが使える動画編集アプリ
BeautyPlus

動画を繋げるアプリ7選 無料で編集する方法を解説【iOS/Android】
無料で動画を繋げる方法【iOS】
ここでは、iPhoneの『写真』アプリを使って動画を繋げる方法を紹介していきます。
STEP1
動画・写真を選択

STEP2
共有マークからアルバムに追加

STEP3
「…」マークから「メモリービデオを再生」を選択

STEP4
BGMやフィルターを設定する

STEP5
共有マークからの「ビデオを保存」をタップして完了

無料で動画を繋げる方法【Android】
ここでは、Androidの『Googleフォト』を使って動画を繋げる方法を紹介していきます。
STEP1
素材を選択して「+」をタップ

STEP2
「ハイライト動画」をタップ

STEP3
お好みでBGMを追加

STEP4
各素材の再生時間を調整して「保存」をタップ

実際に筆者がこの手順で動画を繋げたものがこちらです。
動画の間にトランジションを設定できないので、突然切り替わった印象になるのがわかります。動画と動画を自然につなげるなら、他のアプリを検討したほうが良いでしょう。
動画編集や動画作成に関する情報ならこちらの記事もおすすめ
動画の圧縮方法を丁寧に解説
動画を圧縮する方法 アプリなしでできる!【iOS/Android/PC】
動画に字幕をつけられるアプリを紹介
自動字幕・文字起こし機能付き動画編集アプリ・ソフトおすすめ5選
PCで動画を繋げる方法【Mac】
ここでは、『QuickTime Player』を使って動画を繋げる方法を紹介していきます。
STEP1
動画ファイルをQuickTime Playerで開く

動画ファイルを選択して右クリック、「このアプリケーションで開く」から『QuickTime Player』を選択します。
STEP2
結合したい別の動画ファイルをQuickTime Playerにドラッグ&ドロップ

PCで動画を繋げる方法【Windows】
ここでは、Windows11で標準搭載された『Microsoft Clipchamp』を使って、動画を繋げる方法を紹介します。
STEP1
「Microsoft Clipchamp」を開いて、「新しいビデオを作成」をクリック

STEP2
繋げたい動画をドラッグ&ドロップでメディアインポートの下に移動させる

STEP3
繋げたい順番で、動画の「+」をクリックする

STEP4
すべての動画を繋げ終わったら、「エクスポート」をクリックし画質を選択すれば完了

動画を繋げるアプリおすすめ7選
ここでは、動画を繋げるのに便利なアプリを7つ紹介します。
BeautyPlus
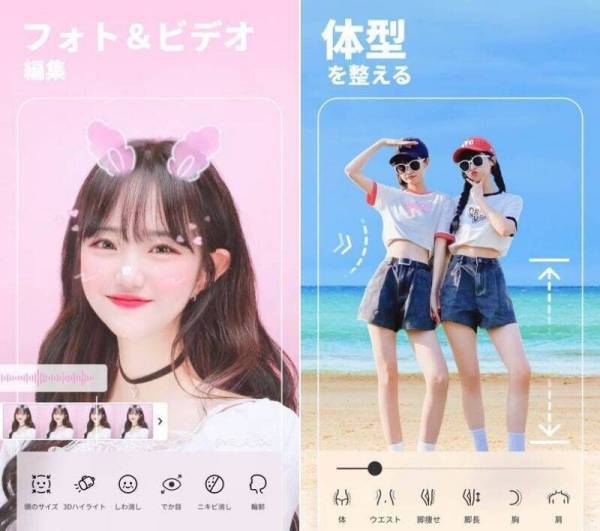
自撮りや風景、食べ物などの加工に対応したカメラアプリ。直感的な操作で手軽に顔補正や美肌、体型補正を行えるのが特長。メイン機能はカメラと自撮り加工ですが、動画の編集も可能でSNS映えする作品が作れます。
PIXOCIAL LABS PTE. LTD.

CapCut
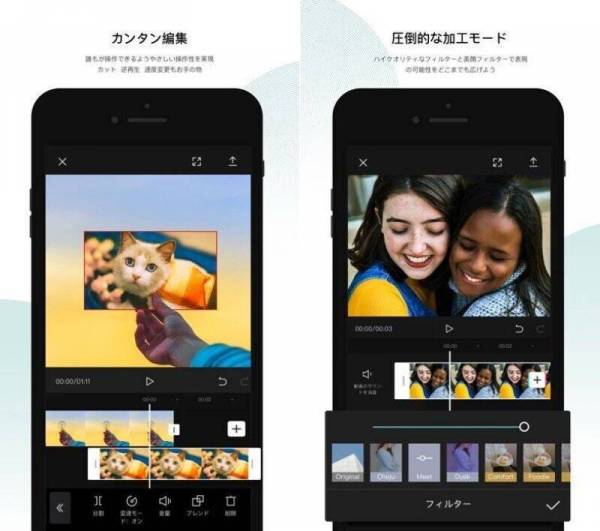
操作性と視認性に優れた動画編集アプリ。編集画面のUIが程よい大きさで、見やすく、操作しやすいのが特長。編集方法を教えてくれるテンプレート映像もあり、新しい編集方法を学んでみたい! といった方にもおすすめです。
InShot
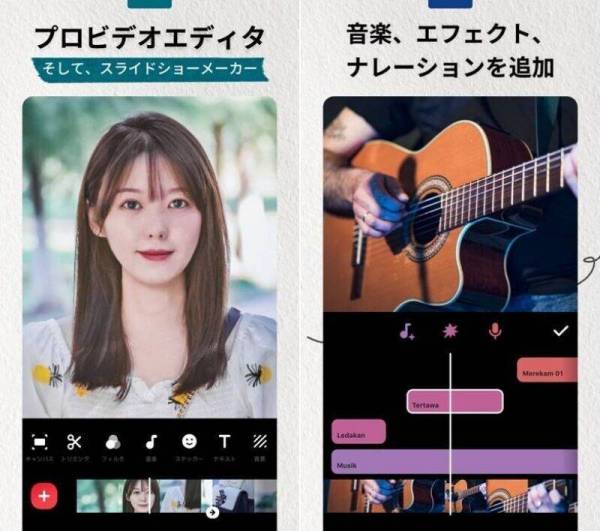
かわいいスタンプやステッカーが充実した動画編集アプリ加工機能も豊富で、クオリティーの高い映像制作がしやすくなっています。また、画像加工機能もあるため、自撮りを加工もアプリひとつで手軽に行えるのが魅力です。
PowerDirector
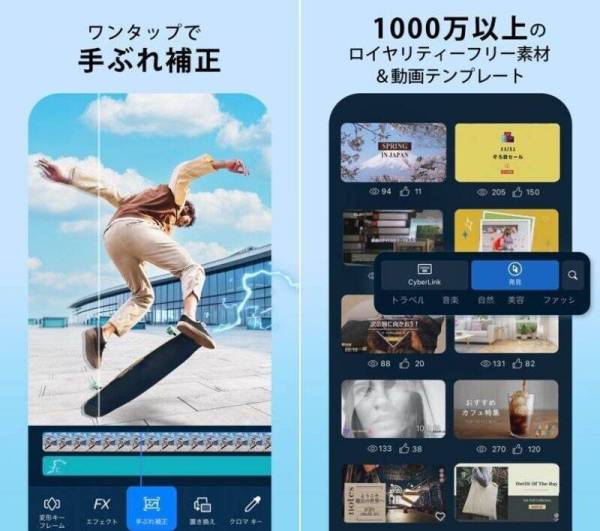
PCソフト並みの編集機能を備えた、高性能な動画編集アプリ。フリー素材やテンプレートが特に充実しているため、商用利用時でも安心して使えます。手ブレ補正など便利な機能も多く、映像の質にこだわった動画編集を楽しめるのが特長です。
KineMaster
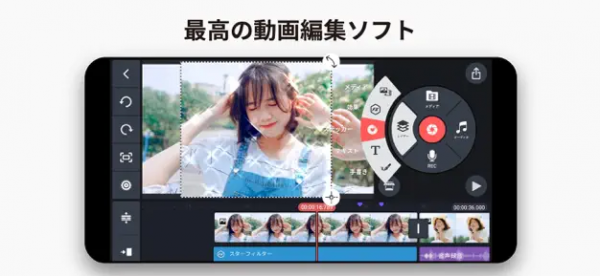
動画素材やエフェクトを、自分好みにカスタマイズできる動画編集アプリ。横向きの編集画面が特徴で、一つひとつのボタンが大きく操作しやすい環境になっています。音源やエフェクト、フォントなどすべての素材が無料。素材の再生時間やオーディオの音量など、プロジェクト全体の編集ができます。
iMovie
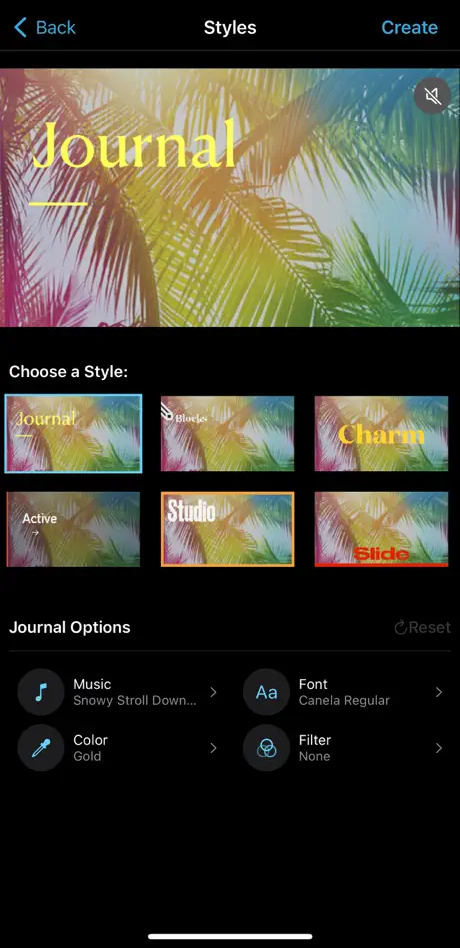
iMovieはiPhoneとMacBookで利用できる動画編集ソフトになります。動画の結合・トランジションの追加・音楽やエフェクトの挿入・テキストの追加など、基本的な編集ツールは揃っています。複雑な機能がなく初心者でも始めやすいのが特徴です。
PicCollage
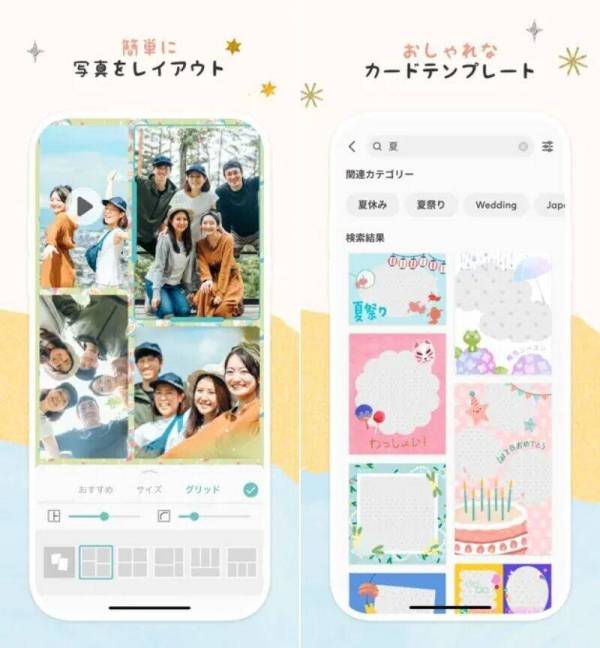
写真はもちろん動画の加工もできるコラージュアプリです。デザインテンプレートと動画・画像素材を選択するだけでコラージュが完成するためとてもお手軽。テンプレートを使わずに、自由な配置を楽しむこともできます。
動画を綺麗に繋げるコツ
動画のテーマや目的に沿った流れを意識する
動画を綺麗に繋げるには、映像の流れを自然にすることが重要です。カット間の移行をスムーズにしたり、関連性を持たせたりなど方法はさまざま。視聴者がストーリーを追いやすくするためには、自然な流れにするのが不可欠な要素です。
また映像の流れを自然にするためには、撮影の段階からカメラの動きや被写体の動きを考慮することも必要になります。
オーディオレベルを適切に調整する
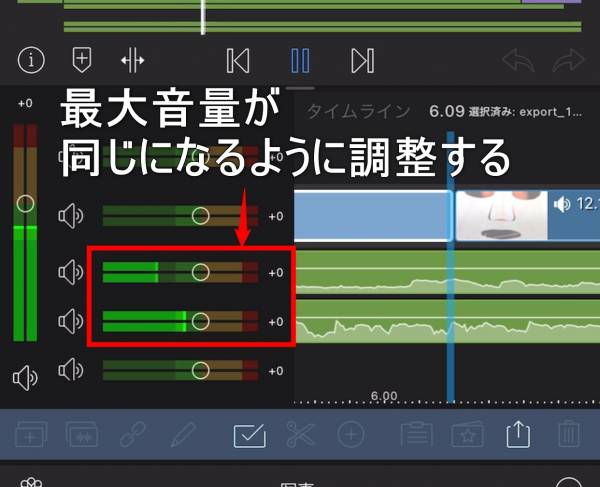
▲動画編集アプリの『LumaFusion』を使用
動画素材をきれいに繋ぐには、映像だけでなく音にもこだわるのがおすすめです。映像が滑らかに繋がっていたとしても、繋ぎ目の前後で音量が大きく異なると、違和感や不快感を感じやすくなります。視聴者が動画を離脱する原因にもなりかねないので、できる限りオーディオレベルは均一に保ちましょう。
オーディオレベルの比較をしたい人は、下記画像のように、音量を視覚的に把握しやすいアプリを利用するのがおすすめです。
トランジションで映像をスムーズに繋ぐ
編集ソフトのトランジションを使えば、異なるシーン間の移行をスムーズにできます。ただ過度な使用は、視聴者を混乱させる可能性があるので注意が必要。トランジションを入れる箇所や長さを調整しながら、繋がりが綺麗な動画を目指してください。
動画を作成する際に気を付けること
使用する動画の著作権を確認する
動画をネット上に公開している場合、たとえ非営利目的であっても、著作権の問題に巻き込まれる可能性があります。自分が撮影した映像や音声以外のものを動画の素材として利用する場合には、動画素材を作成した本人に許可を得てから使うようにしましょう。無断使用をしていると、著作権などの問題で訴えられてしまい、罰金などが発生するケースも少なくありません。
フリー素材の取り扱いにも注意が必要
音声や画像素材は、特に著作権フリーの素材が多く出回っています。しかしフリー素材に関しても、サイト名の記載やURLの掲載を義務付けている場合が多いです。
フリー素材を使用する際のルールはサイトの利用規約や注意事項欄などに書いてあるので、しっかりと内容を確認してから利用しましょう。ルールを破ったまま素材を使用していると、フリー素材であっても無断使用とみなされ、最悪の場合、法的措置をとられる可能性があります。
標準アプリで動画をつなげよう
今回は動画をつなげる方法について紹介してきました。iPhone・ Androidともに標準搭載されたアプリを使えば、無料で手軽に動画をつなげられます。また動画をつなげる以外の用途がある場合は、動画編集アプリを活用するのがおすすめ。本記事で紹介したアプリもぜひ参考にしてみてください。
こちらの記事もおすすめ