便利で操作が簡単なアプリやちょっとしたスキマ時間に楽しめるゲームは、ついついインストールしてしまうもの。それに、写真や動画も内部ストレージがいっぱいになる原因ですよね。
そのまま放置していると、必要なデータをダウンロードできなくなるだけでなく、スマホの動作が遅くなってしまう可能性もあります。
そうなる前に、不要なデータやアプリの削除や、保管したいデータを整理するなどしてAndroid のストレージを確保しましょう。
この記事では、Androidのストレージを増やす4つの方法をご紹介します。SDカードを内部ストレージ化する方法も解説しますので、できる方法でスマホの容量をアップさせてみてくださいね。

Androidのストレージを増やすには? 容量の確認と拡張方法を解説
Androidのストレージとは
「ストレージ」は、データを保存する領域のこと。Androidには、内部ストレージと外部ストレージがあります。
SDカードが挿入できない機種もありますが、Androidであれば、ほとんどの機種で使えると思っていただいて問題ありません。Androidのストレージについてさらに詳しく見ていきましょう。
内部ストレージとは
「内部ストレージ」は、スマホ内部にある保存領域のことで、スマホのスペックではROMと表記されています。
格安スマホであれば、16GBや32GBのものが多くありますが、本体の値段が上がっていくと64GBや128GBなど内部ストレージが大きくなる傾向にあります。
外部ストレージとは
スマホにおける「外部ストレージ」は、基本的にSDカードのこと。メモリーカードと表記されることもあります。
もしお持ちでない方は、購入をおすすめします。画像や動画ファイルの保存以外にも、Android 7以前のOSを搭載しているスマホであれば、アプリもSDカードに保存することができます。
Android 10などの最新のバージョンでは、SDカードを内部ストレージ化すればアプリをSDカードに保存することができます。JavaScriptの知識をお持ちの方は自己責任で挑戦してみましょう。
Androidストレージの確認方法
ここでは、スマホのストレージをチェックする方法をご説明しましょう。
【STEP.1】「設定」から「ストレージ」をタップする
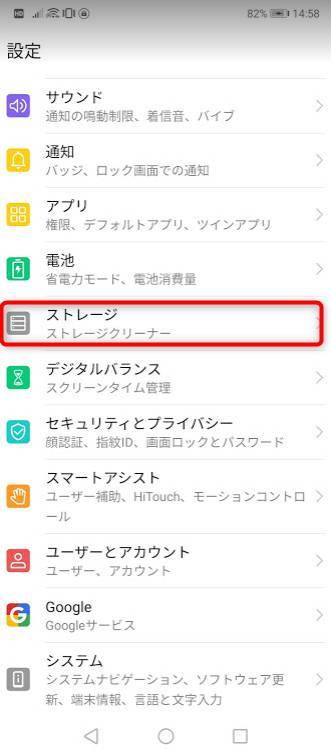
【STEP.2】内部ストレージを確認する
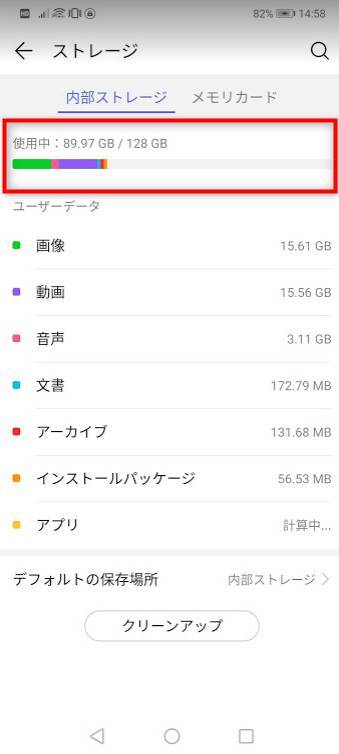
ここに内部ストレージの容量と使用割合が表示されます。
注意点として、最初からAndroidのシステムが入っているので、たとえ16GBのストレージをもつスマホであっても、このすべてをユーザーが自由に使えるわけではないということです。
【STEP.3】「メモリーカード(SDカード)」を確認する
「メモリーカード」をタップすると、SDカードのストレージを確認できます。
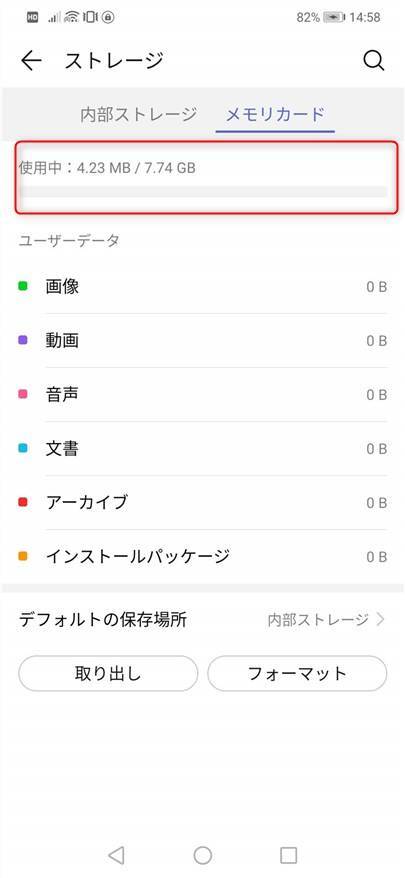
例えば、8GBのSDカードを挿入した筆者のスマホの場合、メモリーカードをタップすると7.74GBと表示されます。
内部ストレージとは違い、システムデータに利用されている割合がほとんどないので、容量をフルに使うことができます。
ストレージにある「その他」とは
「その他」に含まれるデータは、キャッシュやAndroidファイルなどが入っています。
キャッシュとは、Webサイトの閲覧やアプリの使用の際、一時的に保存されるデータのことです。こちらは削除してもシステムに影響を及ぼす事がありません。
一方、Androidファイルは重要なデータが含まれている可能性があり、削除するとスマホ利用に重大な影響を及ぼすことも。判断がつかない時は、極力触らないようにしましょう。
Androidのストレージを増やす5つの方法
Androidのストレージを増やす5つの方法をご紹介します。
どれも簡単にできるので、手軽にできるものからはじめてストレージを確保していきましょう。
要らないデータやアプリを削除する
まずできるのは、要らないデータやアプリを削除していくことです。
「どれも必要なもので、要らないものはない!」と思う方は、以下の手順でアプリの使用頻度を見てみましょう。
使用していないアプリがあるなら、削除しても良いかもしれませんね。
①Googleプレイストアを開き、「≡」をタップ
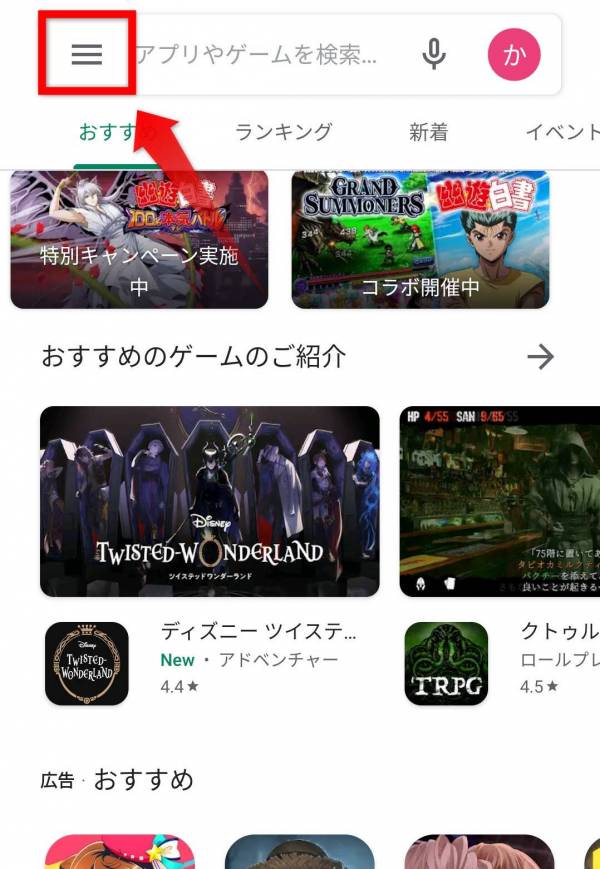
②「マイアプリ&ゲーム」を選択し、「インストール済み」をタップ
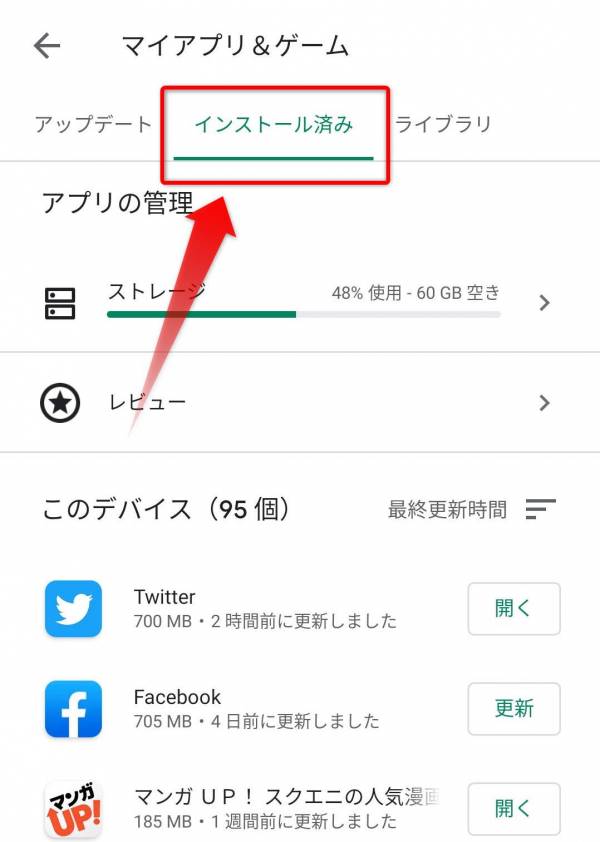
③並び替えで「前回の使用」をタップ
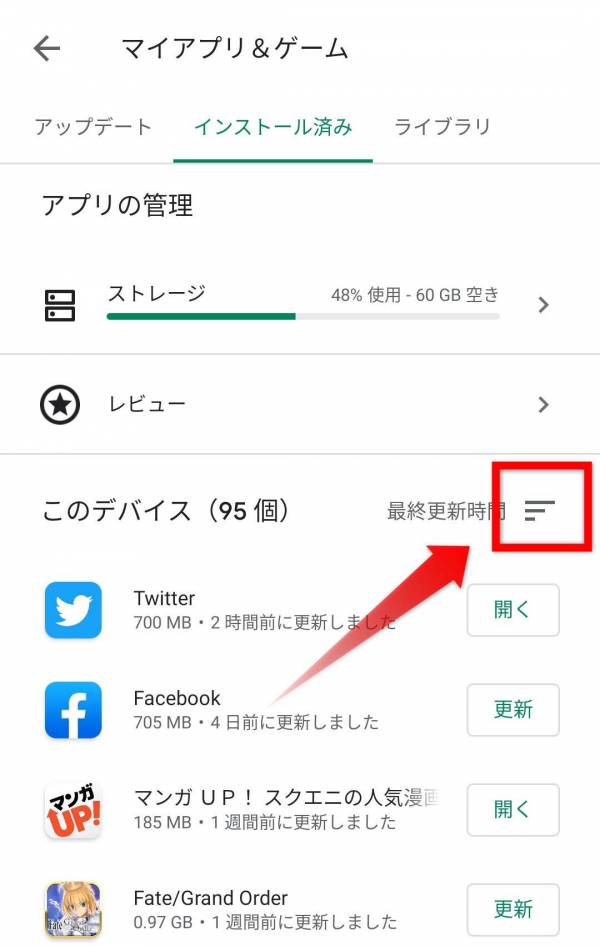
使用頻度だけでなく、アプリの容量でも並び替えができるので、必要に応じて試してみてください。
ストレージのクリーンアップをする
クリーンアップとは、キャッシュなどの不要なデータを一括で削除してくれるユーティリティです。
ストレージの確認画面で「クリーンアップ」をタップすると、削除できるデータを表示できます。
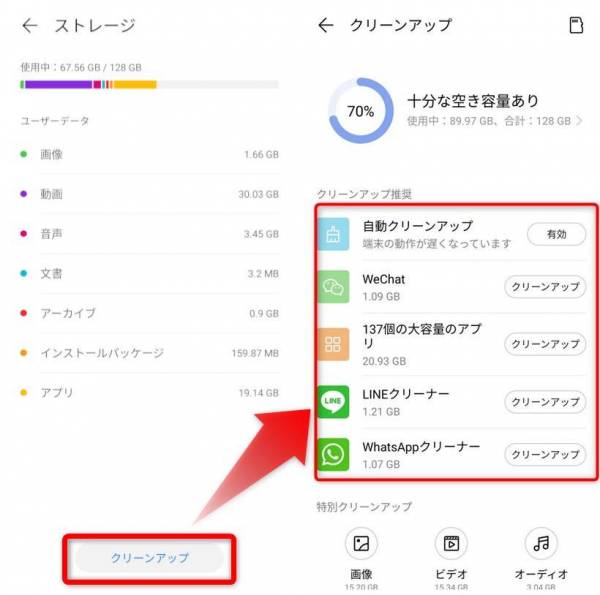
ここで表示されるデータは、日頃使っていると溜まる一時ファイルですので消してしまっても問題ありません。
ただしスマホゲームなどでは、ステージのデータをキャッシュに溜めておき、次回立ち上げたときにすぐに入れるようにしています。日頃遊んでいるゲームがあるならば、削除対象から外しておくとよいでしょう。
写真をGoogleフォトにバックアップする
Androidなら標準で入っている「フォト」を使う方法です。
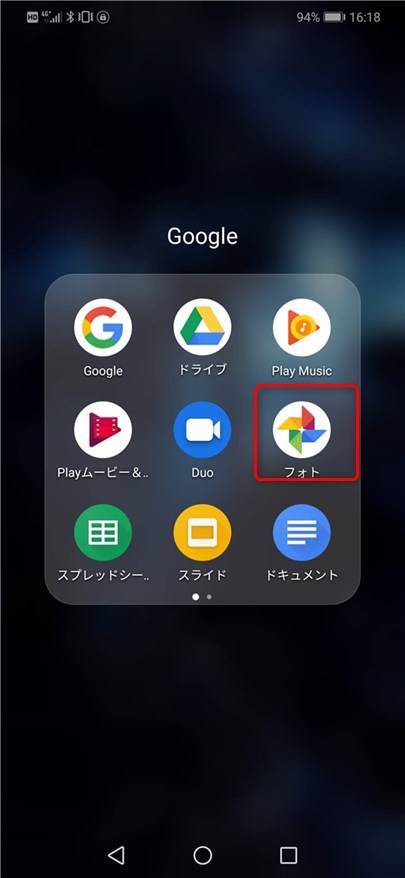
ここに写真をアップしておき、端末から写真データを削除しておくと、スマホ本体の容量を確保できます。方法は簡単です。
①フォト画面の左上にある「≡」をタップ
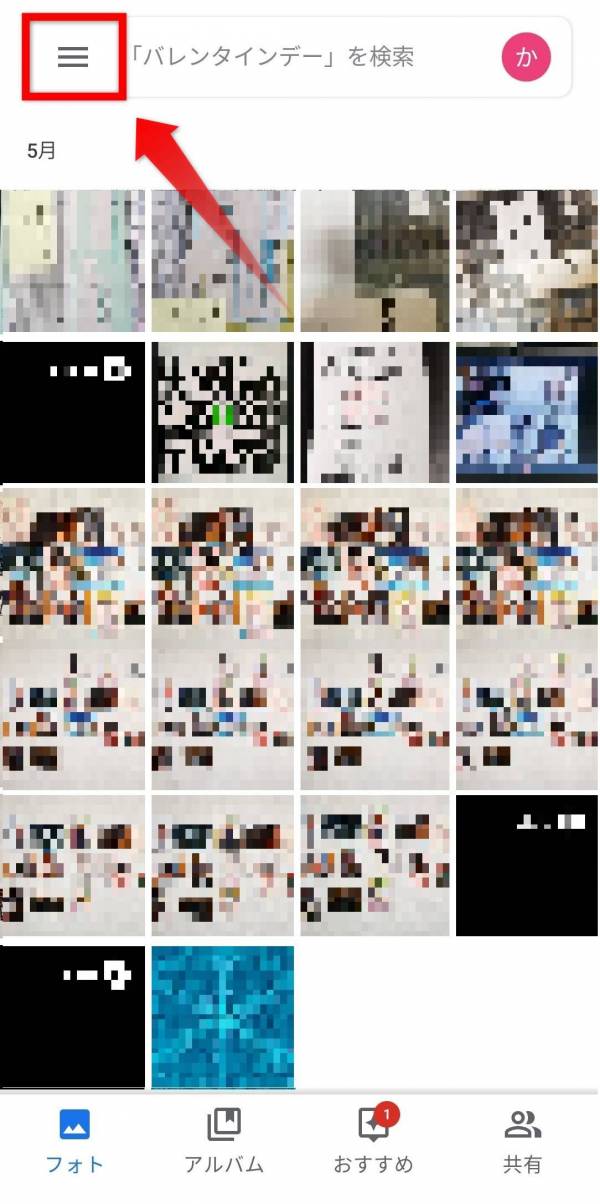
②「空き容量を増やす」をタップ
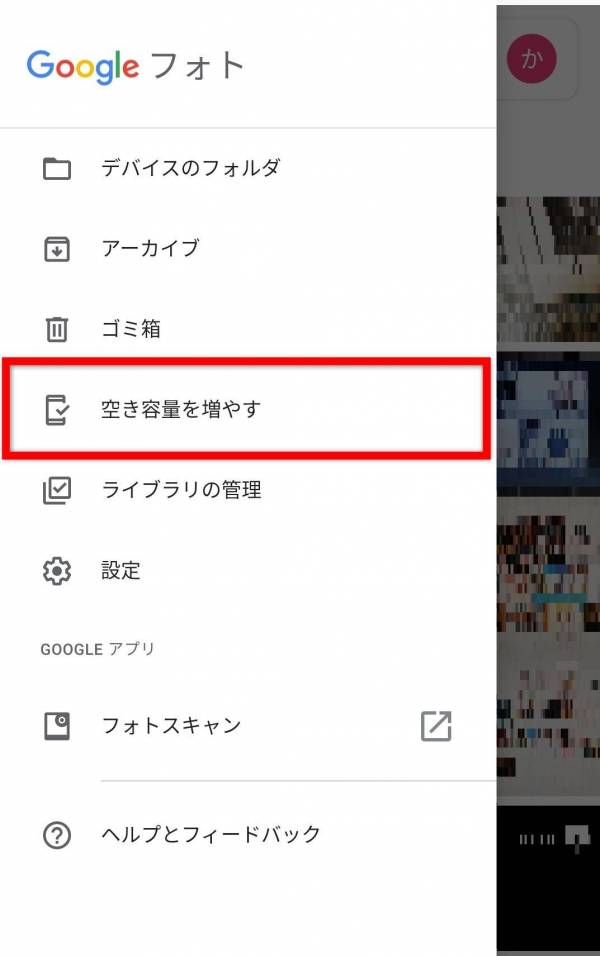
③「空き容量を ◯GB 増やす」をタップ
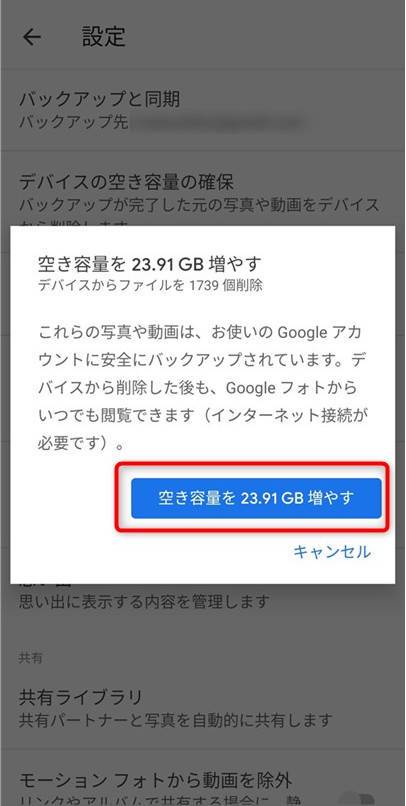
これで、「フォト」にデータをアップした後に端末からデータを削除してくれます。
写真のデータも知らないうちに溜まっているものです。時々、データをアップしてから削除しているだけでもスマホのストレージを確保できるでしょう。
クラウドストレージにデータを移動させる
クラウドストレージとは、「Googleドライブ」「Oneドライブ」「DropBox」などネットワーク上にあるストレージを利用するサービスです。
写真や動画、さらに文書ファイルなど移動させられるアイテムをクラウドストレージにアップしておけば、スマホ内のストレージを確保することができます。
ここでは、クラウドサービスへのアップ方法をご説明します。
①「ファイル」を開く
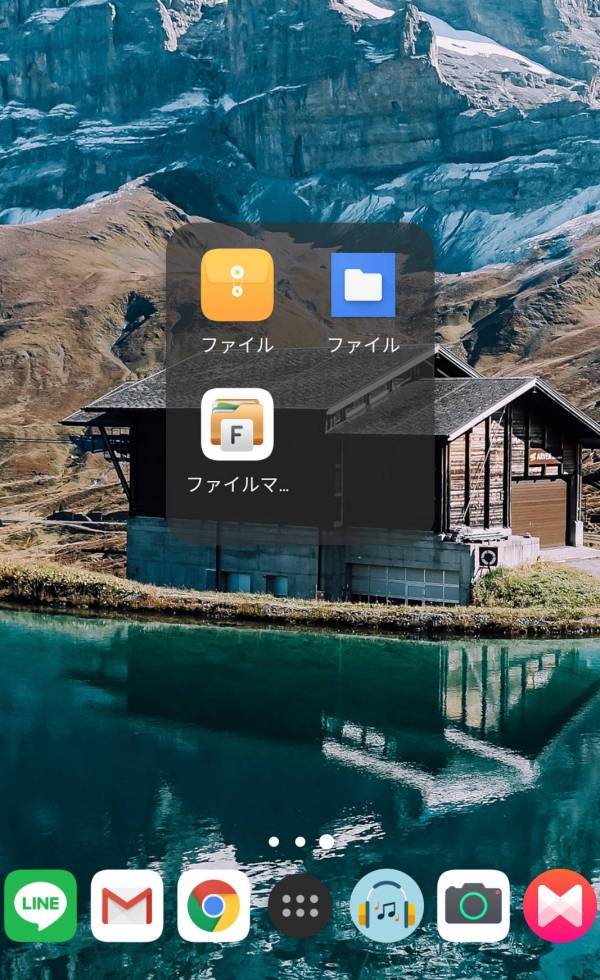
▲いろんな「ファイル」アプリがある。どれからでも基本的な操作は同じ
②動画や画像、文書データを選択
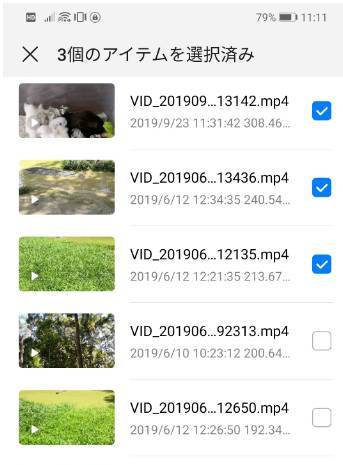
移動するアイテムを長押しすれば、選択することができます。
③「その他」もしくは「共有」でクラウドサービスを選択
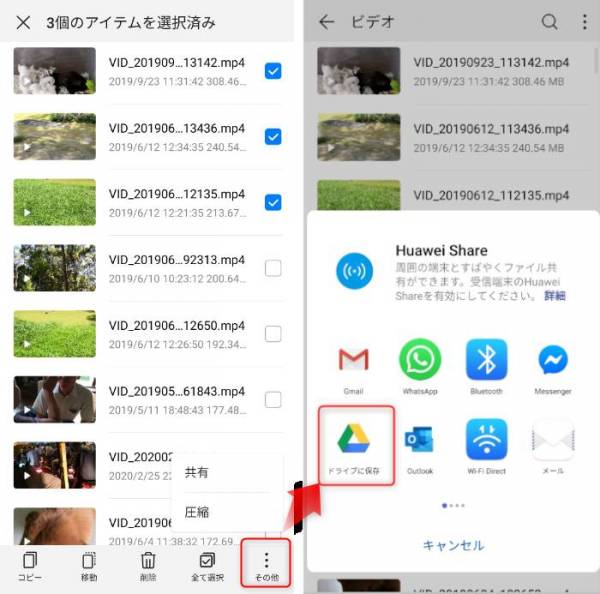
アプリが入っているクラウドサービスであれば、Googleドライブ以外を使用することもできます。
クラウドストレージに保存できたことを確認したら、本体のアイテムを削除しましょう。ストレージ容量が確保できます。
SDカードに移動させる
画像や動画のデータをSDカードに移動させることで、本体のストレージを確保することができます。
この方法も簡単です。ここでは、画像の移動を例にご紹介します。
以下の手順を試す前に、保存したいデータに見合った容量のmicroSDカードを用意し、スマホに挿入しておきましょう。
①「ファイル」を開き、移動したい画像を長押しで選択
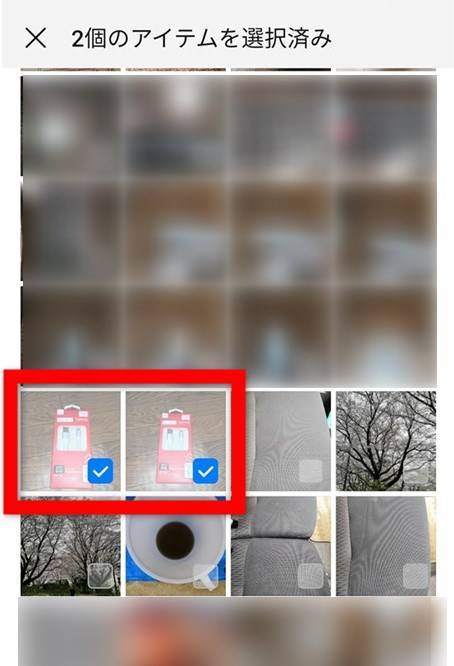
②「移動」を選択
「移動」タブがない場合は、「その他」の中にあります。
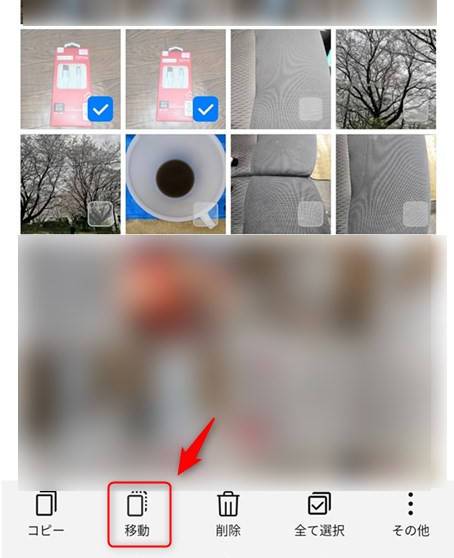
③SDカードを選択し、「アルバム名」を入力
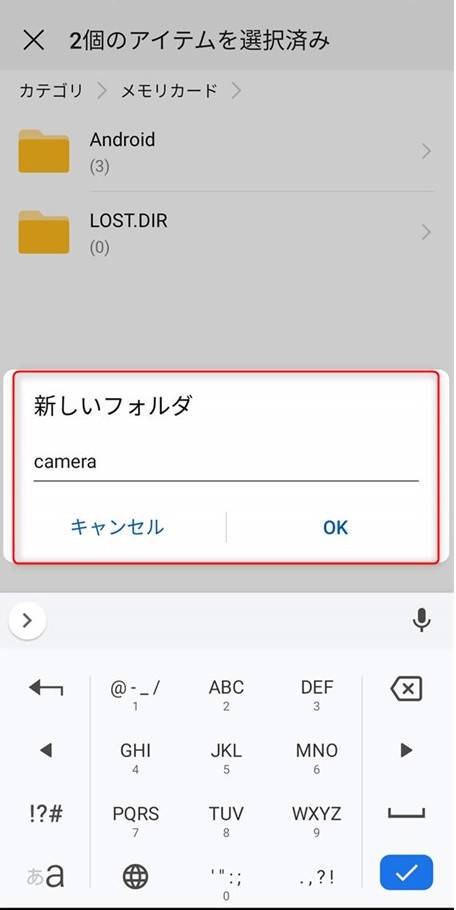
これで、新規アルバムに写真を移動させることができました。
もちろん、既存のフォルダに移動することもできます。
SDカードに移動させたいデータを選んで、SDカードのフォルダに移動させて本体の容量を確保しましょう。
SDカードを内部ストレージ化する方法
上記5つの方法を試してみると、確実にスマホのストレージを確保することができるでしょう。
しかし問題になるのは、アプリはSDカードには移動できないということです。アプリのキャッシュが溜っていくと、徐々にデータ容量が増えていきます。
この問題を解決するには、SDカードを内部ストレージ化させることが必要です。この方法を使うことで、スマホのストレージが少なくても、たくさんのアプリをインストールしたり、データをダウンロードしたりできます。
SDカードを内部ストレージとしてフォーマットする
機種によっては、スマホ操作でSDカードを内部ストレージとしてフォーマットすることができます。
ストレージの確認画面から、「フォーマット」をタップした際に、内部ストレージ化する選択肢があればこれから説明する手順は不要です。
この表示がないスマホをご利用の方は、おおむね以下の方法でSDカードを内部ストレージ化することが可能ですが、ある程度の知識が必要なため無闇に試すのはおすすめできません。必ず自己責任で行ってください。
Android Debug Bridgeコマンドを使用する
Android Debug Bridgeコマンド(adbコマンド)とは、スマホなどのデバイスとPCが通信を行うために使われるコマンドラインツールのことです。
ほぼすべての機種で内部ストレージ化ができますが、そのためには下記の条件を満たす必要があります。
・Android6.0以上
・パソコンでadbコマンドを使えること(次の見出しで解説します)
・microSDカードがあること
・データ通信用USBケーブルがあること
・Androidで「USBデバッグ」が有効なこと
・JavaScriptが使えること
「Java Development Kit」のダウンロードはこちら
「USBデバッグ」を有効にするには、スマホの「設定」から「システム」に移動して、「端末情報」から「ビルド番号」を7回タップします。
Android 4.2以降のバージョンであれば、これで「開発者向けオプション」の設定は完了です。
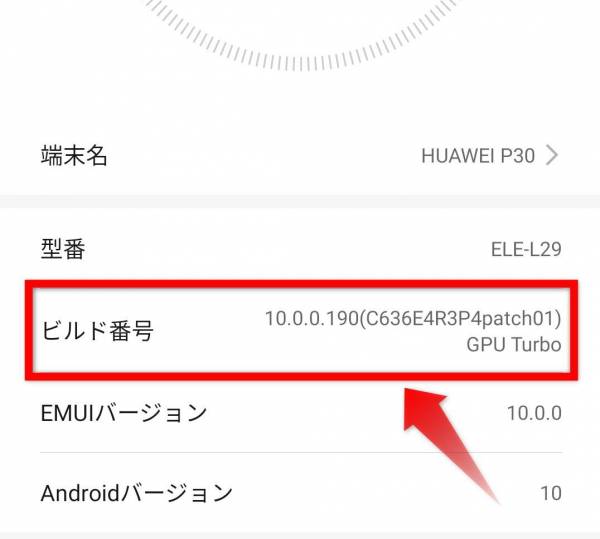
Windows「Android SDK」
「Android SDK Platform」のダウンロードはこちら
こちらをダウンロードしてから、Cドライブ直下で解凍します。
スタートボタンを右クリック→「システム」から「システム情報」→「システムの詳細設定」に進みます。
システムのプロパティから、「環境変数」をクリック、「Path」を選択してから「編集」をクリックします。
「新規」をクリックし、先ほどダウンロードしたAndroid SDKプラットフォームツールを保存したディレクトリのパスを入力します。
これでWindowsの準備が完了です。
Mac「Android Studio」
「Android Studio」のダウンロードはこちら
Macユーザーなら、上記のURLから自身のAndroidに適した追加SDKをダウンロードしておきましょう。
「Android Studio」内の、「Configure」からAndroid SDKの位置を確認します。
その後、「ターミナル」で下記コマンドを入力します。
$ vi ~/.bash_profile
さらにAndroid SDKの場所を入力するのに下記コマンドを入力します。
export PATH=$PATH:/Users/ユーザー名/Library/Android/sdk/platform-tools
これで、「ターミナル」を再起動して、adbとコマンドを入力して問題なければ成功です。
すべての準備が終わったらSDカードを入れたスマホをPCに接続します。
adbコマンドで内部ストレージ化する
①「adb shell」を入力
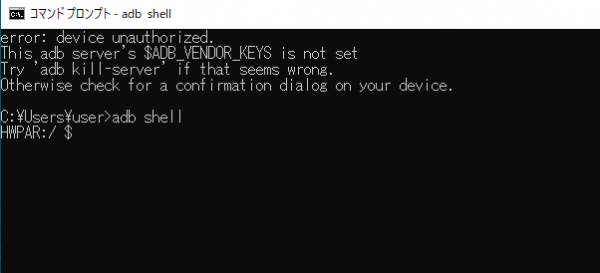
②「sm list-disks」を入力
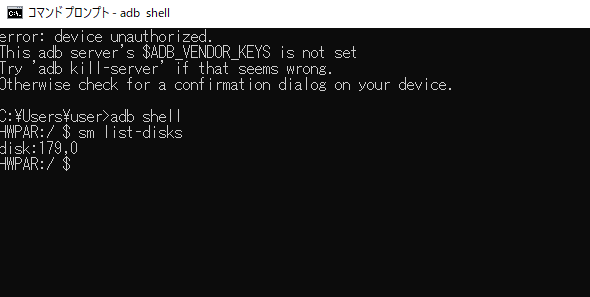
disk:〇〇と数字が表示されますが、これがSDカードのことです。
③「sm partition disk:◯,◯private」を入力
数字の部分は、表示された数字に置き換えてください。
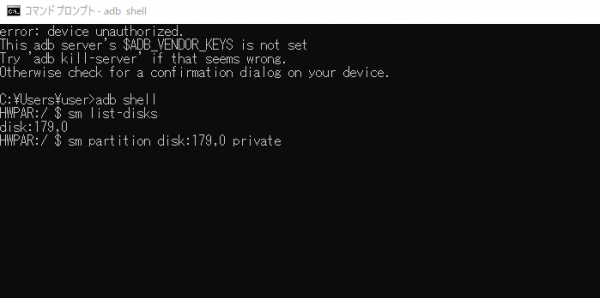
adbと入力して、長い文章が表示されればSDカードが内部ストレージ化されました。
これで、内部ストレージ化されたSDカードにアプリをインストールできます。
SDカードの内部ストレージ化の注意点
SDカードを内部ストレージ化するときの注意点をご紹介します。
バックアップを取る
SDカードを内部ストレージ化する際にSDカードがフォーマットされるので、もともと入っていたデータが削除されます。
必要なデータが入っているなら、バックアップを取っておきましょう。
プリインストールアプリは移行できない
SDカードの内部ストレージ化に成功しても、プリインストールアプリは移動させることができません。
移動が可能なアプリや画像・動画データなどを移動させて、本体ストレージを確保しましょう。
機種によっては内部ストレージ化不可能
基本的にどの機種でも、内部ストレージ化ができますが、一部機種ではSDカードを認識しないことがあります。
その場合には、SDカードを挿入して動画や画像データなどをSDカードに保存し、アプリは内部ストレージに保存するようにしましょう。
ストレージを整理して、快適にスマホを使おう!
各種クラウドサービスやSDカードがあれば、スマホのストレージを拡張させることができます。SDカードを内部ストレージ化できるなら、アプリ容量も余裕ができてきますね。
もし自分のスマホのストレージが足りないなら、本記事を参考にしてストレージの整理に挑戦してみてくださいね。

