※監修者は写真・画像加工に関する専門的な部分のみ監修をおこなっています。掲載しているアプリは、監修者が選定したものではなく編集部がランキング集計したものです。
写真の背景を消す/透過するアプリおすすめランキングTOP10
写真切り抜きアプリおすすめランキングTOP10
Piczoo
高性能なコラージュが魅力 スタイリッシュな仕上がりに
アプリ評価
- 機能の豊富さ
- 4.30
- 切り抜きのテンプレートが豊富。選択した写真がポスターに
- 使いやすさ
- 5.00
- 細かい設定は不要。アプリがおしゃれな画像にしてくれる
- SNSとの相性
- 4.00
- 直接SNSへ投稿できるため、手間を省ける
 こんな人におすすめ
こんな人におすすめ
プロ級の画像を誰でもカンタンに。ほかの人と違うテイストにしたい人向け
ピックアップレビュー
機能・仕様
| 利用料金 | 基本無料(アプリ内課金有り) |
|---|
Picsart
切り抜き方が多彩 画像編集アプリのテッパン
アプリ評価
- 機能の豊富さ
- 4.50
- アニメーションやコラージュなど、加工ツールが充実
- 使いやすさ
- 4.50
- 図形での切り抜きもあり、思うがままに編集できる
- SNSとの相性
- 4.20
- ビューティー加工の種類が豊富。おしゃれな映え写真に
 こんな人におすすめ
こんな人におすすめ
切り抜きの種類が豊富。合成を使ってオシャレさをアップさせたい人におすすめ
ピックアップレビュー
機能・仕様
| 利用料金 | 基本無料(アプリ内課金有り) |
|---|
切り抜いた画像がまるでアートのような作品に
アプリ評価
- 機能の豊富さ
- 4.80
- オブジェクトの除去やエフェクトなど、加工の種類が多い
- 使いやすさ
- 3.50
- 編集機能が多い反面、使い慣れるまでに時間がかかる
- SNSとの相性
- 4.50
- SNSへ投稿可能。映える写真の作り方を教えてくれる
 こんな人におすすめ
こんな人におすすめ
背景の切り抜き・合成で被写体を目立たせる。本格的な編集がしたい人に
ピックアップレビュー
機能・仕様
| 利用料金 | 基本無料(アプリ内課金有り) |
|---|
PhotoRoom
証明写真やSNS用にリサイズ さまざまなシーンで活躍
アプリ評価
- 機能の豊富さ
- 4.50
- 雑誌風や季節をイメージしたテンプレートがある
- 使いやすさ
- 3.80
- テンプレートの種類は豊富だが、オリジナル感は出せない
- SNSとの相性
- 4.80
- ストーリーやアイコン用にリサイズ可能。SNS利用者に最適
 こんな人におすすめ
こんな人におすすめ
トリミングが高性能。手軽におしゃれな1枚に仕上げたい人におすすめ
ピックアップレビュー
機能・仕様
| 利用料金 | 基本無料(アプリ内課金有り) |
|---|
Instasize
Instagram用に写真サイズを変更できる
アプリ評価
- 機能の豊富さ
- 4.00
- 明るさ調整やビューティーなど、便利な編集機能が揃っている
- 使いやすさ
- 4.00
- 各ツールに効果の調整機能がついており、編集しやすい
- SNSとの相性
- 3.80
- リサイズ可なのはInstagramのみ。ほかのSNSには不向き
 こんな人におすすめ
こんな人におすすめ
レイヤー化もでき、編集の性能が高い。Instagramをよく使う人向け
ピックアップレビュー
機能・仕様
| 利用料金 | 基本無料(アプリ内課金有り) |
|---|
#写真切り抜きアプリ
ClipCrop
150種類以上の切り抜き方でアイデアを形に
アプリ評価
- 機能の豊富さ
- 3.50
- 切り抜きの種類は多いが、そのほかの加工機能が少ない
- 使いやすさ
- 4.00
- 編集画面が非常にシンプル。操作に迷う心配ナシ
- SNSとの相性
- 4.00
- SNSのアイコンの形に切り抜ける。投稿する人にピッタリ
 こんな人におすすめ
こんな人におすすめ
自動でサイズをフィットしてくれる。多彩な切り抜きツールを探している人に
ピックアップレビュー
機能・仕様
| 利用料金 | 完全無料 |
|---|
Snapseed
写真加工が苦手な人必見 ツールの使い方を教えてくれる
アプリ評価
- 機能の豊富さ
- 3.50
- 加工できる種類は豊富だが、切り抜きの自由度は低い
- 使いやすさ
- 4.00
- チュートリアルがあるので、使い慣れてない人でも安心
- SNSとの相性
- 3.30
- SNSで共有できるが、最適なサイズに調整はできない
 こんな人におすすめ
こんな人におすすめ
フィルターの数がとにかく多い。切り抜いた写真の色合いを調整したい人に
ピックアップレビュー
機能・仕様
| 利用料金 | 完全無料 |
|---|
PicFitter
写真に外枠を加えて統一感を演出 シンプルなデザインに
アプリ評価
- 機能の豊富さ
- 3.00
- 切り取れるのは外枠のみ。補正などの加工はできない
- 使いやすさ
- 4.00
- 加工機能がシンプルなため、操作に困ることはない
- SNSとの相性
- 4.00
- アプリからSNSに移動可。Instagramの投稿に便利
 こんな人におすすめ
こんな人におすすめ
外枠を設置するとメインが際立つ。統一感のある画像を投稿したい人におすすめ
機能・仕様
| 利用料金 | 基本無料(アプリ内課金有り) |
|---|
画像サイズ
ミリ単位で調整が可能 画像のサイズにこだわれる
アプリ評価
- 機能の豊富さ
- 3.40
- サイズの変更はできるが、特定のものを切り取るには不向き
- 使いやすさ
- 3.50
- 各サイズでテンプレートがあるが、何に最適か分かりにくい
- SNSとの相性
- 3.00
- サイズの変更は可能だが、SNSに最適な比率が分かりにくい
 こんな人におすすめ
こんな人におすすめ
出力形式はピクセル、メートル、インチの3種類。希望のサイズにしたい人向け
機能・仕様
| 利用料金 | 基本無料(アプリ内課金有り) |
|---|
Adobe Photoshop
スマホで使えるPhotoshop Adobe Stockの画像や、違和感のない編集機能が無料で使える
- Adobe製の画像編集ソフトの機能を、スマホでも利用できるアプリ
- 違和感のない写真のレタッチや、正確な自動選択など優れた加工機能
- AIで生成した画像や、Adobe Stockの画像をキャンバスに追加できる
- 描画系の機能はほとんどが有料
- 使わなかったAI生成画像は後から見られない
- AI生成時はスタイルの選択などはできず、プロンプトでの指定のみ
写真・画像切り抜きアプリの比較一覧表
| 順位 | アプリ | 総合評価 | こんな人におすすめ | 利用料金 |
|---|---|---|---|---|
| 1 | Piczoo | 4.50 | プロ級の画像を誰でもカンタンに。ほかの人と違うテイストにしたい人向け | 基本無料(アプリ内課金有り) |
| 2 | Picsart | 4.47 | 切り抜きの種類が豊富。合成を使ってオシャレさをアップさせたい人におすすめ | 基本無料(アプリ内課金有り) |
| 3 | PhotoDirector | 4.33 | 背景の切り抜き・合成で被写体を目立たせる。本格的な編集がしたい人に | 基本無料(アプリ内課金有り) |
| 4 | PhotoRoom | 4.30 | トリミングが高性能。手軽におしゃれな1枚に仕上げたい人におすすめ | 基本無料(アプリ内課金有り) |
| 5 | Instasize | 3.98 | レイヤー化もでき、編集の性能が高い。Instagramをよく使う人向け | 基本無料(アプリ内課金有り) |
| 6 | ClipCrop | 3.72 | 自動でサイズをフィットしてくれる。多彩な切り抜きツールを探している人に | 完全無料 |
| 7 | Snapseed | 3.64 | フィルターの数がとにかく多い。切り抜いた写真の色合いを調整したい人に | 完全無料 |
| 8 | PicFitter | 3.44 | 外枠を設置するとメインが際立つ。統一感のある画像を投稿したい人におすすめ | 基本無料(アプリ内課金有り) |
| 9 | 画像サイズ | 3.39 | 出力形式はピクセル、メートル、インチの3種類。希望のサイズにしたい人向け | 基本無料(アプリ内課金有り) |
写真・画像の切り抜きとは?
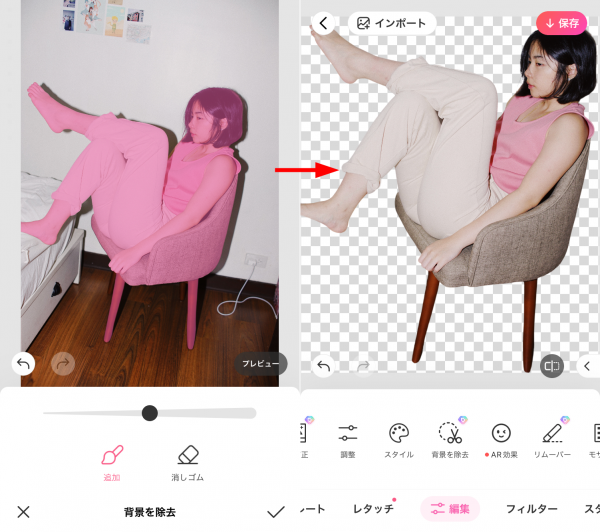
写真切り抜きとは、写真の背景を切り抜いて除去し、被写体だけを残す加工です。合成写真やコラージュ写真を作るときによく用いられる方法。切り抜いた背景は透明化され、スタンプのように貼り付けられるのでグッズ制作にも使われます。
スマホ購入時にプリインストールされているアプリでは切り抜きできないことが多く、ほかアプリが必要な場合がほとんどです。
写真・画像を切り抜く方法
本記事では『BeautyPlus』を使ったやり方を紹介します。
STEP1
「背景を除去」を選択

ホーム画面の「+」から、「背景を除去」を選びます。
STEP2
残したい部分を赤く塗りつぶす

「背景を除去」を選んだあと、背景を消したい写真をタップします。タップすると写真が読み込まれ、自動で被写体を赤く塗りつぶしてくれます。赤く塗られていない部分が除去されるので、ほかに残したいときは手で塗りましょう。
画面下部のバーを調整すると、ブラシの太さが変えられます。できあがったら、画面右下のチェックマークをタップしてください。STEP3
保存して切り抜き完了

これで切り抜き作業は完了。きれいに切り取られたのを確認したら「↓保存」をタップして、画像を保存してください。
切り抜いた写真・画像を取り込む方法
こちらでも上述と同じように『BeautyPlus』を使ったやり方を紹介します。
STEP1
背景画像を用意する

まず背景にしたい画像を選びます。編集画面に移ったら画面左上の「+インポート」をタップします。
STEP2
貼り付けたい画像を選ぶ

写真一覧が見られるので、貼り付けたい画像(切り抜き済)をタップして選びます。
STEP3
大きさや位置を調整

大きさを変えたり、回転させて傾けたりして位置を調整します。縦横の比率は保たれたまま調整できるので、画像が伸びたり縮んだりすることはありません。
STEP4
色合いをあわせると統一感アップ

最後に色合いを合わせて、なるべく画像が浮いて見えないようにしましょう。フィルターをかけると統一感がアップし、見たときの違和感を少なくできます。
STEP5
合成完了

調整が済んだら、保存して完了。合成写真ができあがります。
切り抜きアプリの選び方
どんな切り抜きアプリを選べば良いのか知りたい人に向けて、あったら便利な機能を紹介します。
明るさや色合いの調整機能があるか
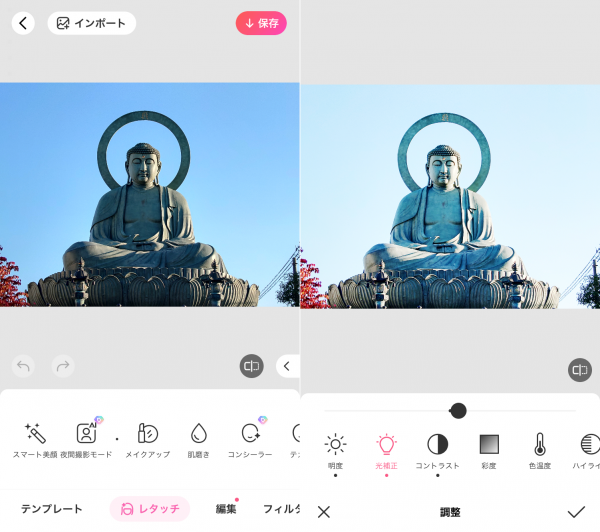
写真の見栄えを良くするため、明るさや色合い、コントラストの調整は重要です。色合いを変えることで、写真に温かみを加えたり、クールな雰囲気を出したりといった効果があり、切り抜いた写真と合成する写真のトーンを揃えられます。
自分で細かく調整できるアプリもありますが、色味を統一できるフィルタ機能があるとさらに便利。ほとんどのアプリについていますが、『BeautyPlus』は特に細かい調整ができるのでおすすめです。
余計なものを消すオブジェクト除去機能があるか
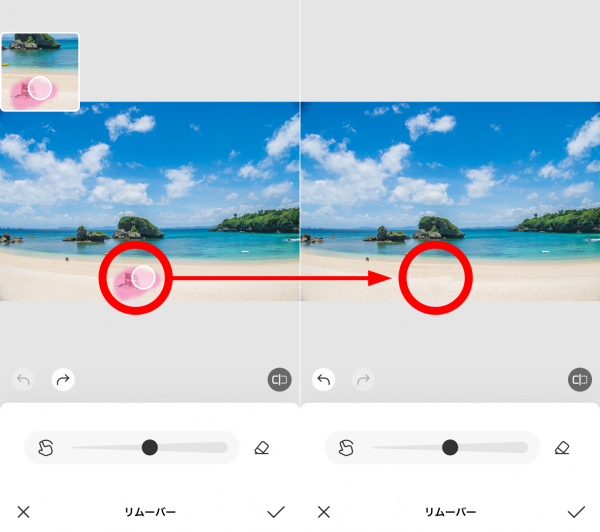
オブジェクト除去とは、写真に写った余計なものを背景と溶け込ませるように消せる機能。切り抜いた写真を合成するとなると、この機能は欠かせません。消したいものをタップするだけで、まるではじめから写ってなかったかのように自然な仕上がりになります。
アプリによっては「リムーバー」など、機能の名前が異なることがあります。『PhotoRoom』の「レタッチ」機能も同じような性能で、不要な被写体を除去できます。
トリミングができるか
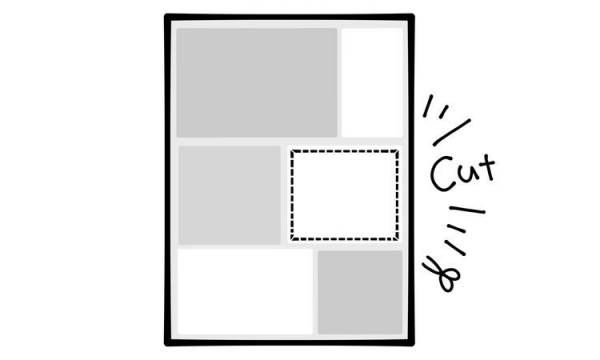
トリミング機能は、写真から不要な部分を取り除くのに役立ちます。写真に写り込んだ余計な物を切り取ることで、視覚的な焦点を被写体に集中させることができます。また、構図を変更することで、写真全体のバランスを整え、より魅力的な画像に仕上げることが可能です。
アプリによっては「クロップ機能」や「切り取り機能」など名称が異なりますが、ほとんどの切り抜きアプリについているので使いやすいものを探してみてください。
シェイプアップなど美容系の機能があるか
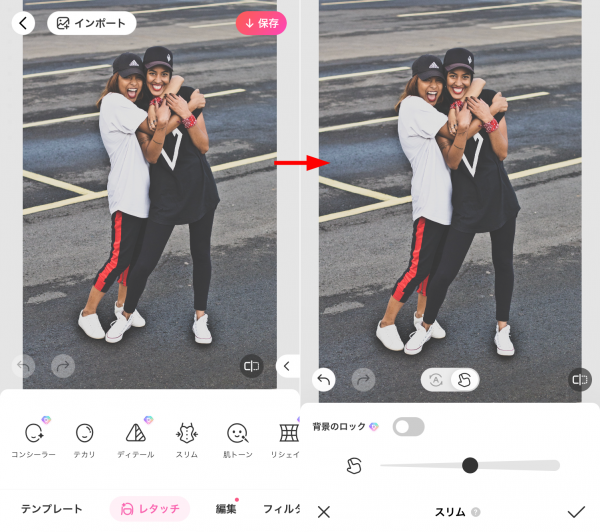
自撮り画像を使いたい人は、小顔や美肌にできる機能があるアプリがおすすめ。顔だけでなく体型も修正できるので、例えば、足を細長く見せたり、ウエストを引き締めたりすることでモデル体型を演出できます。
顔の加工にこだわりたい方は、『BeautyPlus』が便利。撮影後の写真にメイクやコンシーラーを施せるため、すっぴんの状態でも自信を持って撮影できます。
SNSにアップできるか
完成した画像をSNSで共有したい場合、アプリから直接投稿できる機能が便利です。加工したばかりの画像を手軽に友人やフォロワーと共有でき、タイムリーな画像をより多くの人に見てもらうことができます。
なお、この記事でご紹介しているアプリにはSNS投稿機能がついていますよ。
iPhoneを使った写真・画像のトリミング方法
「iOS16」以降のバージョンに対応しているiPhoneなら、標準アプリの「写真」で写真の切り抜きが可能です。顔や体型の加工など細かな調整が不要ならぜひお試しください。
STEP1
写真アプリからトリミングを開く

iPhoneにあらかじめプリインストールされている写真アプリを開きます。トリミングしたい画像を用意し、画面右上にある「編集」をタップ。画面下部にあるトリミングのアイコンをタップします。
STEP2
指でサイズを合わせる

四角の枠内に収まるよう、画面を長押ししながらトリミングする位置を調整します。枠外にはみ出した部分は切り取られます。位置が決まったら、画面右下のチェックマークをタップしましょう。
STEP3
トリミング完了

トリミングの枠外の部分が切り取られて完成です。
iPhoneでトリミングした画像を元に戻すやり方
iPhoneでトリミングした画像は、保存した後でも元の大きさに戻すことができます。
STEP1
「編集」から「元に戻す」をタップ

トリミングした画像を開き、「編集」をタップ。画面右下の「元に戻す」を選びます。
STEP2
「オリジナルに戻す」をタップして完了

「オリジナルに戻す」をタップすると、トリミング前の画像に戻ります。
iPhoneの標準機能で切り抜きはできる?
iPhoneなら、人や動物、ボールなど対象となる物だけを切り抜く機能が標準装備されています。ただし、切り抜き機能が使えるのは「iOS 16」の「A12 Bionic」以降のチップを搭載した機種のみ。iPhone Xや8、8 Plusなど対象外の機種もあります。
ただし、標準アプリでは細かく切り抜く範囲を指定したり、綺麗に切り抜くことはできません。しっかりこだわるなら、『BeautyPlus』のようなアプリがおすすめです。
写真・画像切り抜きアプリの活用方法
商品の魅力をアピールする物撮り写真

物撮り写真は、商品の魅力をアピールする要素です。商品を切り抜けば、不要な背景を除去し、商品を際立たせることができます。白い背景で商品の色や形がはっきりと目立たせたり、複数の商品を一つの画像にまとめてセット販売の魅力を伝えたりすることも可能です。
切り抜きアプリを活用することで、商品の魅力を最大限に引き出し、販売促進につなげることができます。
SNS・動画投稿サイトに利用するアイコン・サムネイル

アイコンやサムネイルは、フォロワーを増やすために欠かせません。写真から主要な部分だけを切り取り、注目を集めるビジュアルでアピールしましょう。写真から背景を取り除けば、被写体に注目を集めることができますよ。
また、動画の内容を端的に伝えるサムネイル制作にも切り抜きが役立ちます。視聴者の興味を引く切り抜きがあれば、クリック率を高めることもできるでしょう。このように切り抜きアプリを上手く活用することで、SNSや動画投稿サイトでの存在感を高めることができます。
個性的な写真アルバムの作成

切り抜きアプリを使用することで、思い出の写真から特別な瞬間だけを抽出し、個性的なアルバムを作成できます。特にストーリー性のあるアルバムを作りたい方におすすめです。
例えば、旅行の写真から特定の風景や人物を切り抜き、その場所や人との思い出を強調したり、異なる時期や場所の写真を組み合わせて、時間を超えた物語を描いたり。個性的で思い出深い写真アルバムを作成できます。
アート・芸術作品

アートや芸術作品として切り抜きを使うアーティストも多く存在します。例えば、自然の風景から特定の要素を切り取り、幻想的な景色を作り出したり、複数の写真を組み合わせて新しいイメージを創造したりすることが可能です。
切り抜きアプリで既存の写真に新たな命を吹き込み、独創的なビジュアルアートを創出したら、SNSに投稿してみても良いでしょう。
写真切り抜き・トリミングする画像編集アプリのよくある質問
イラストも加工できる?
初心者でも簡単に加工できる?
背景を透過した画像は保存できる?
- 1
- 2

写真修正アプリのおすすめランキングはこちら



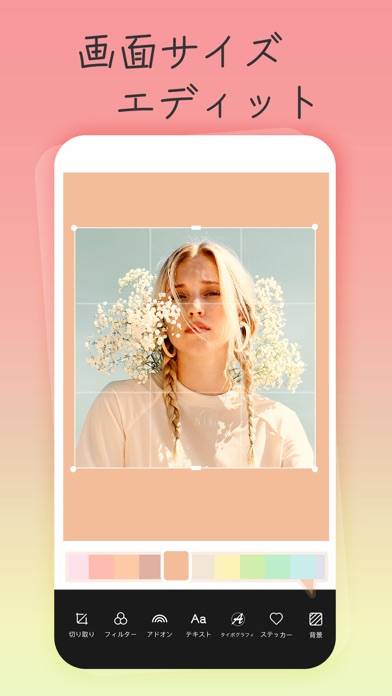
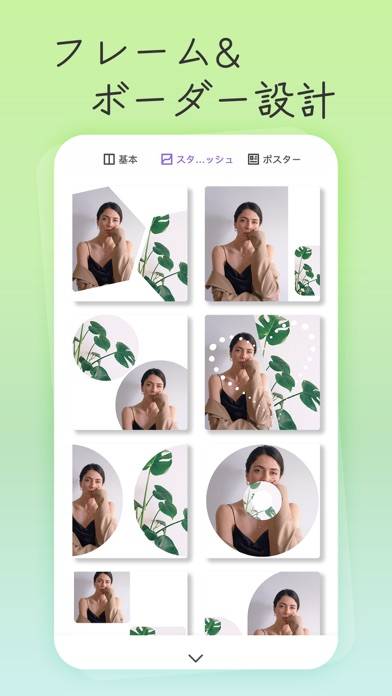
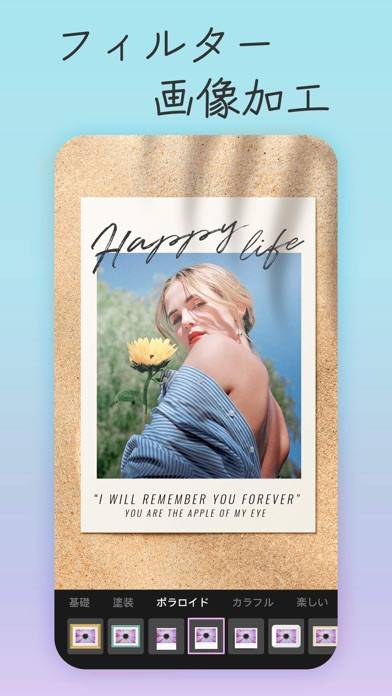
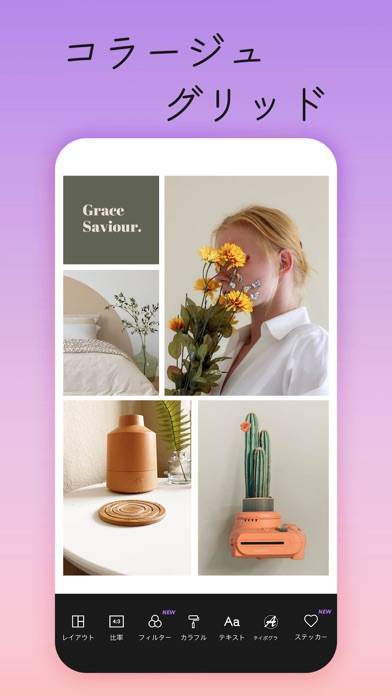
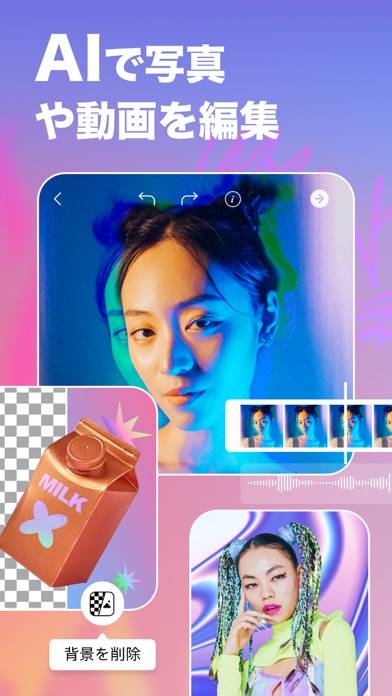
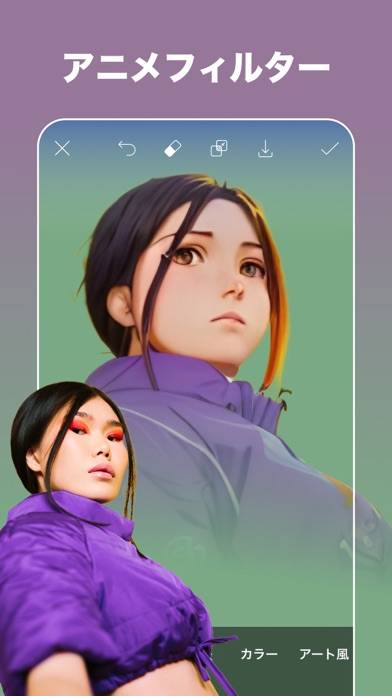
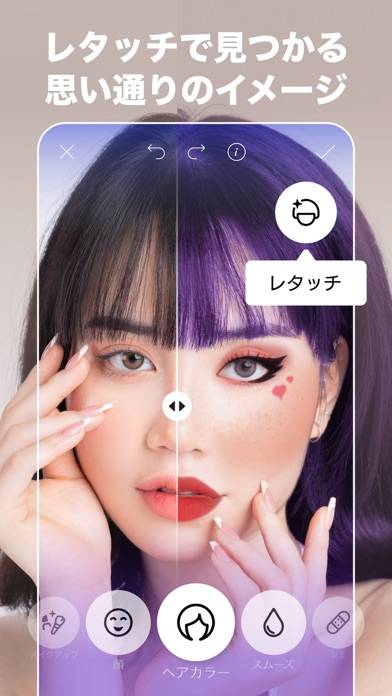


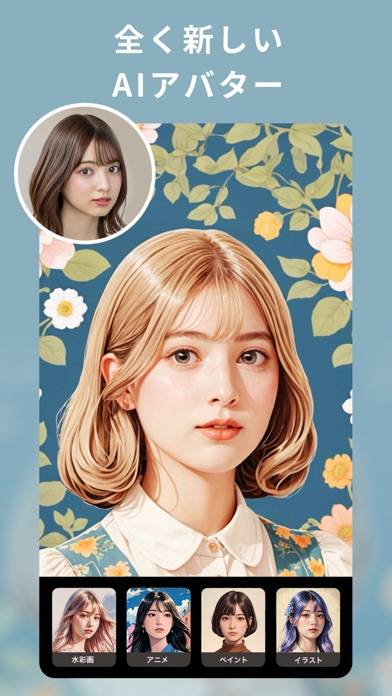
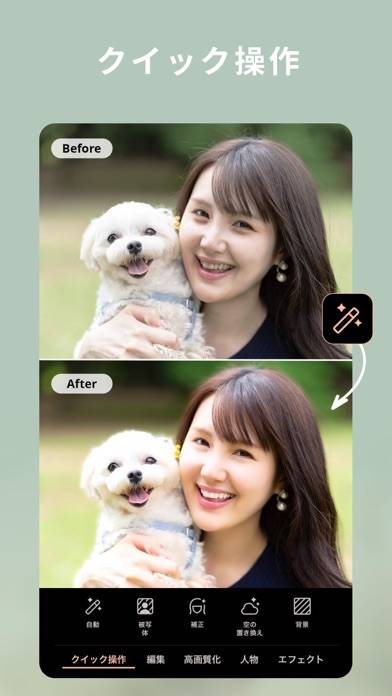





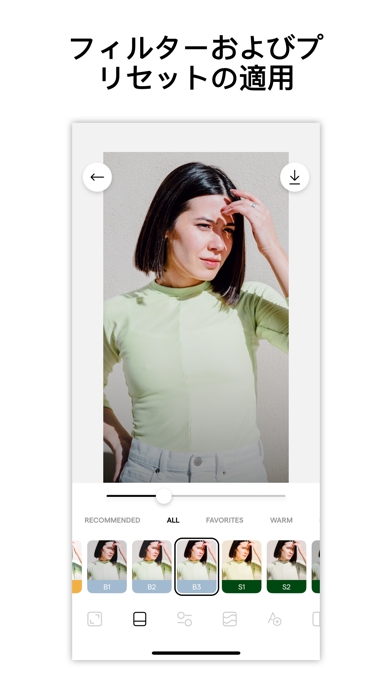
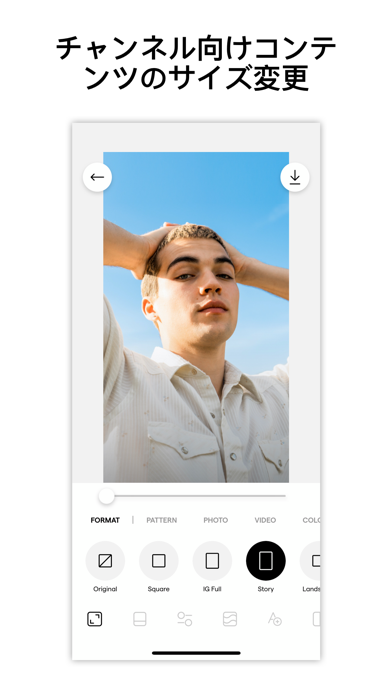
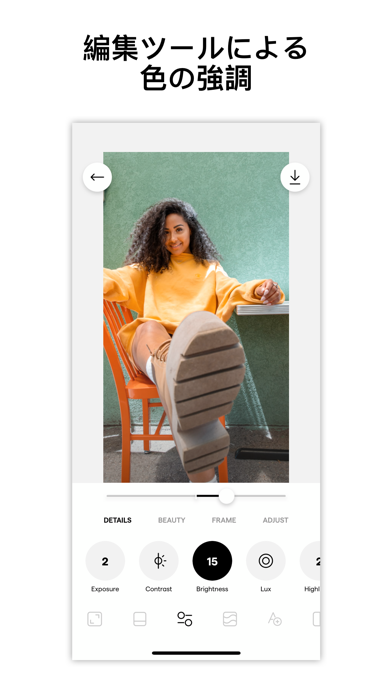
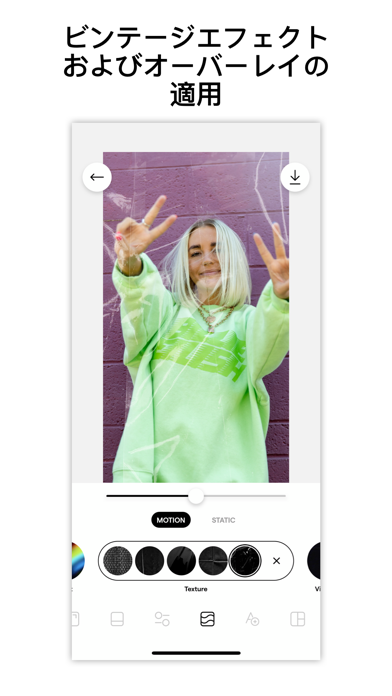




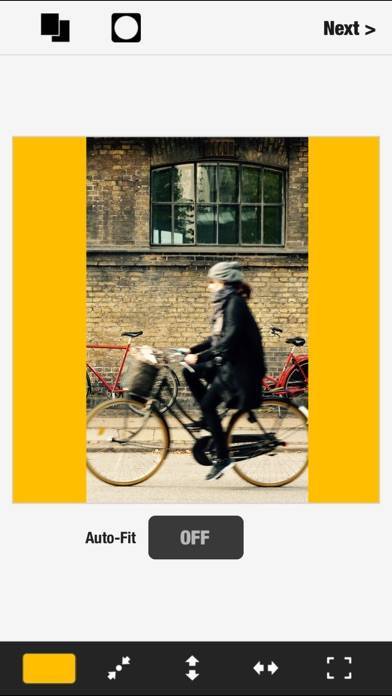
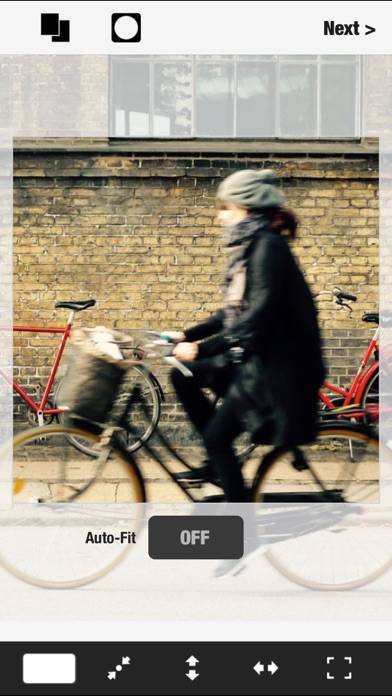
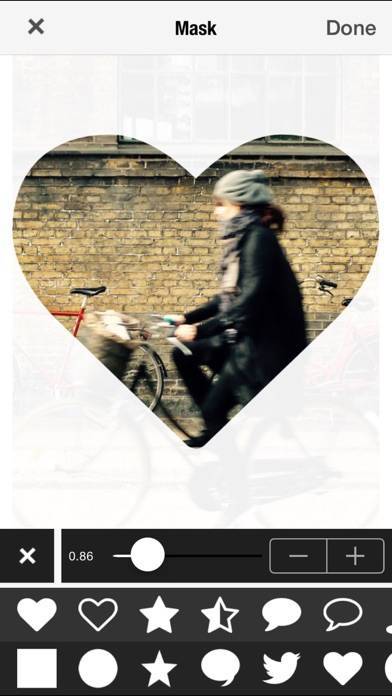
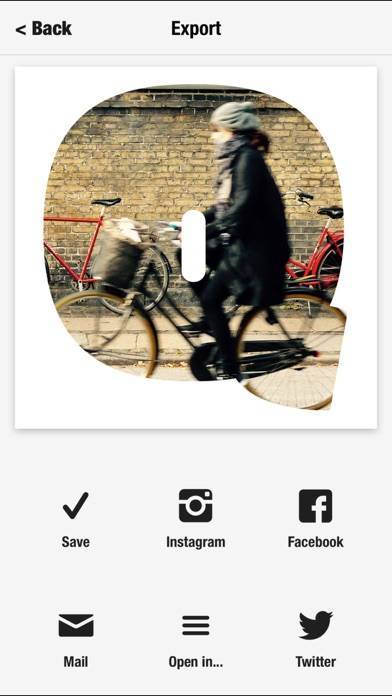
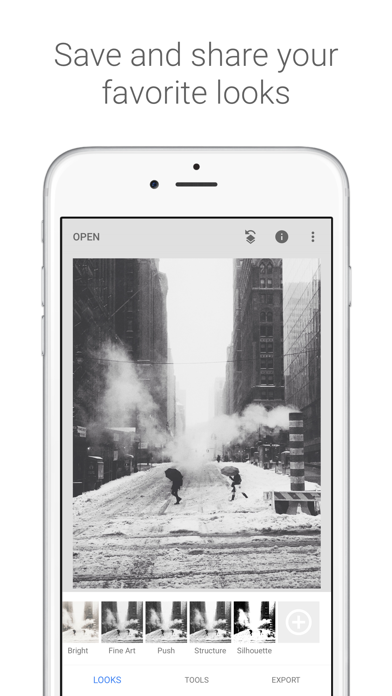
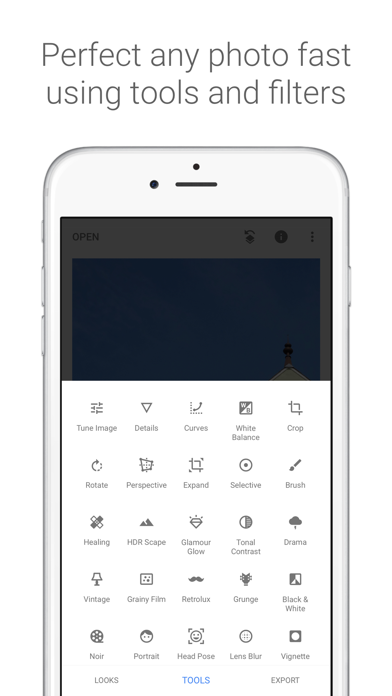
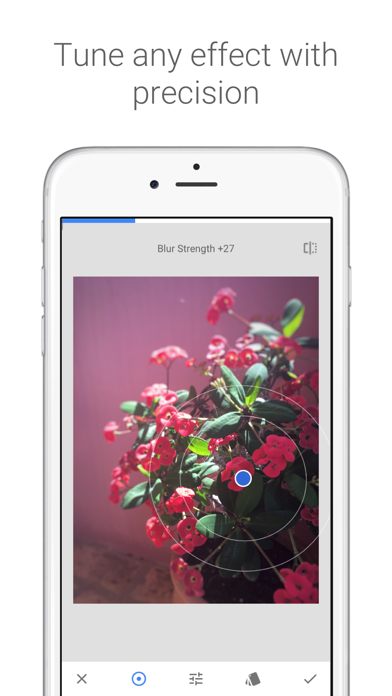
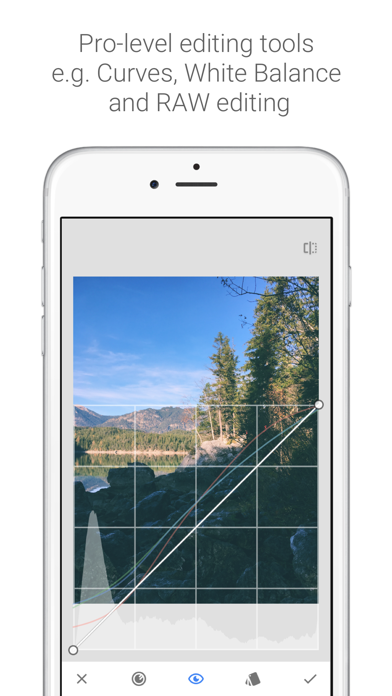

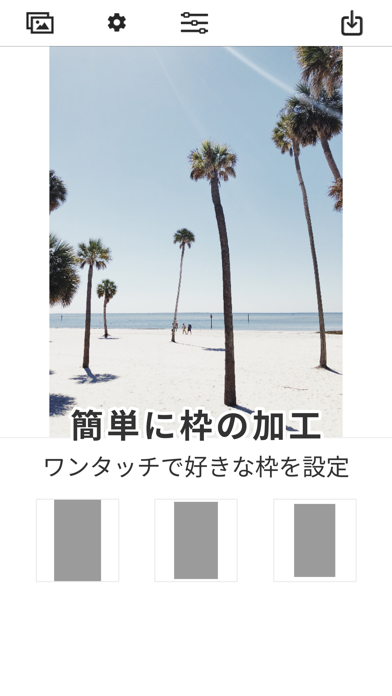
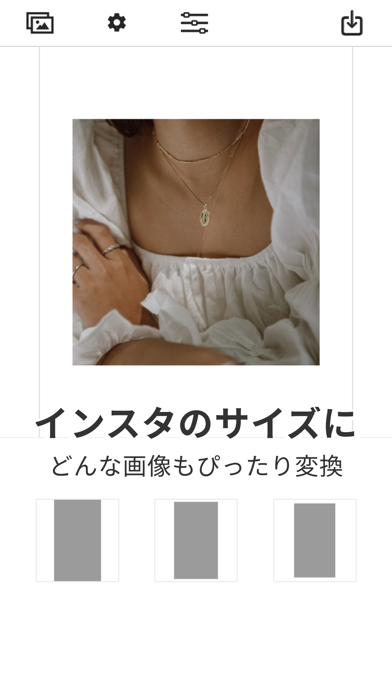
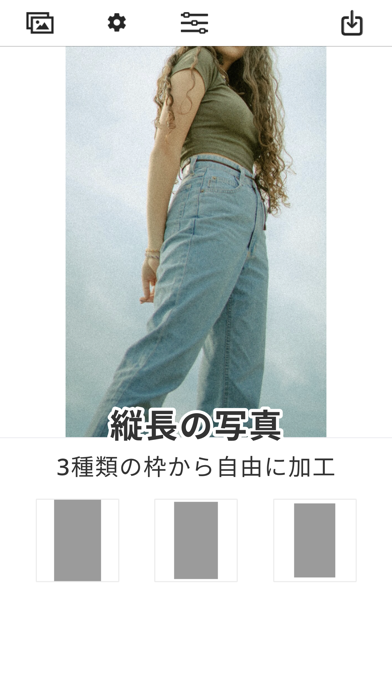
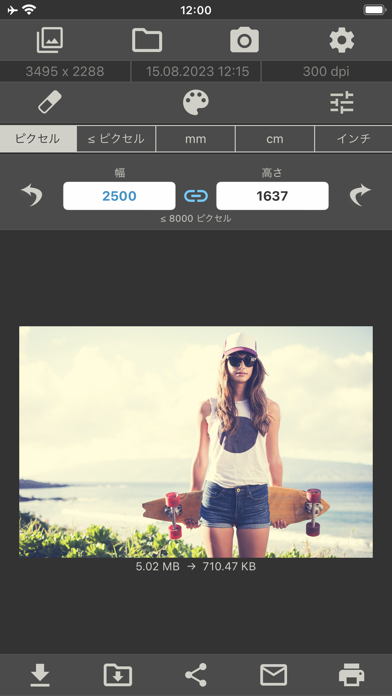
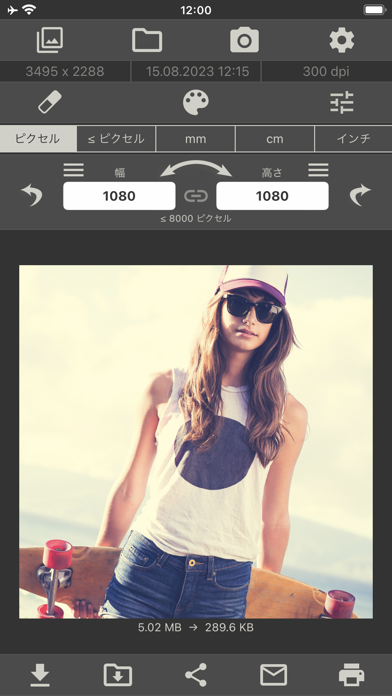
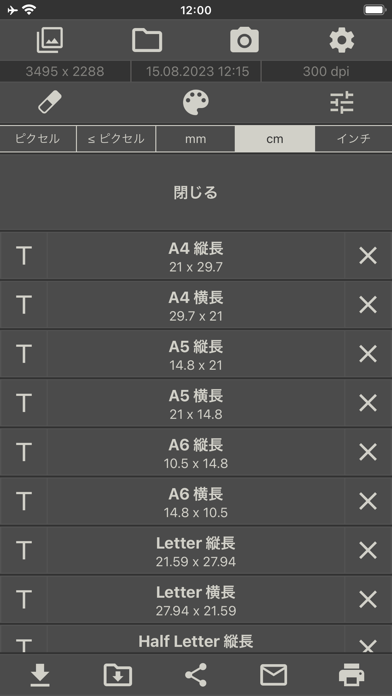
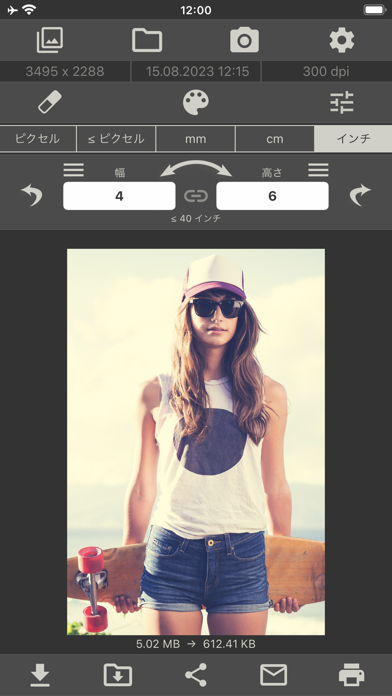




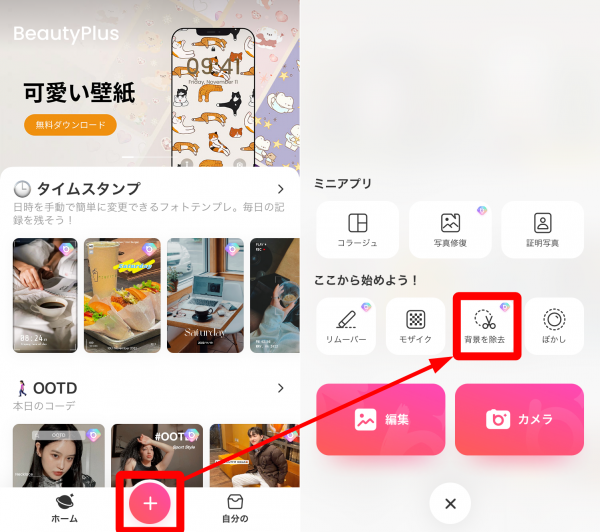
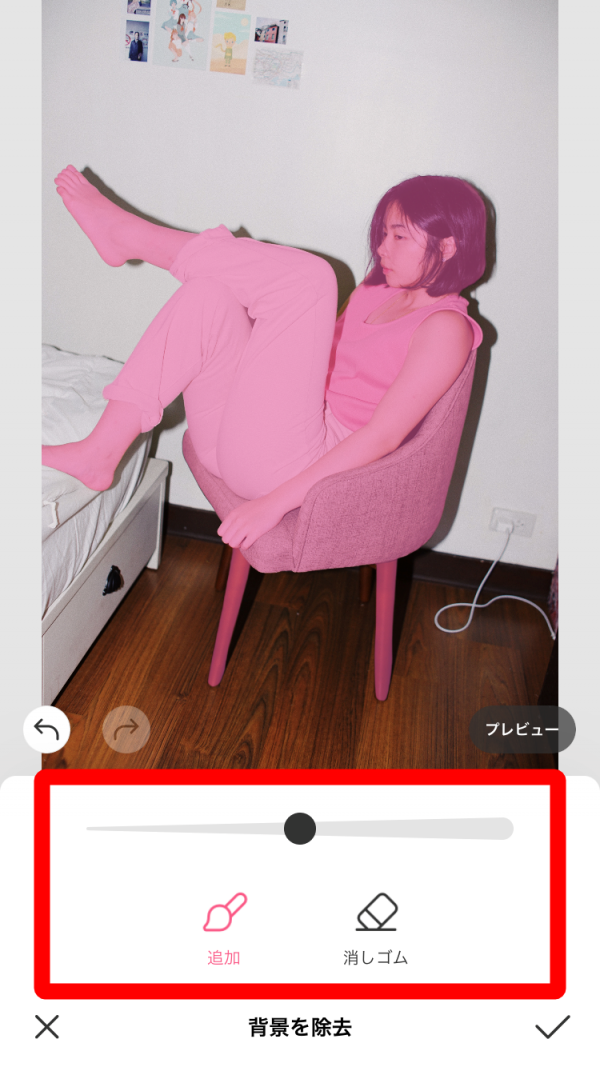
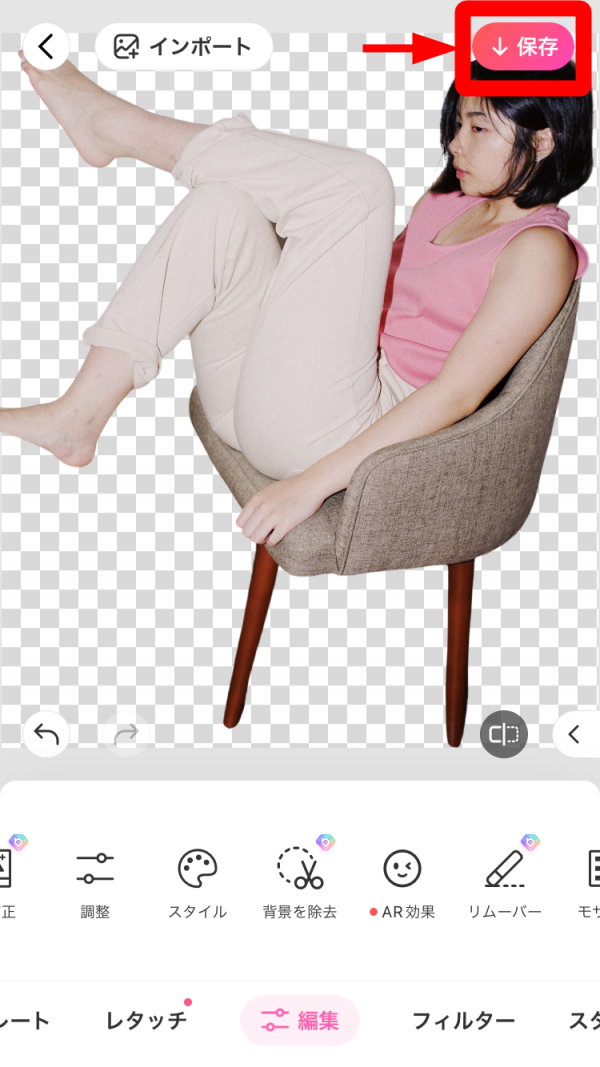

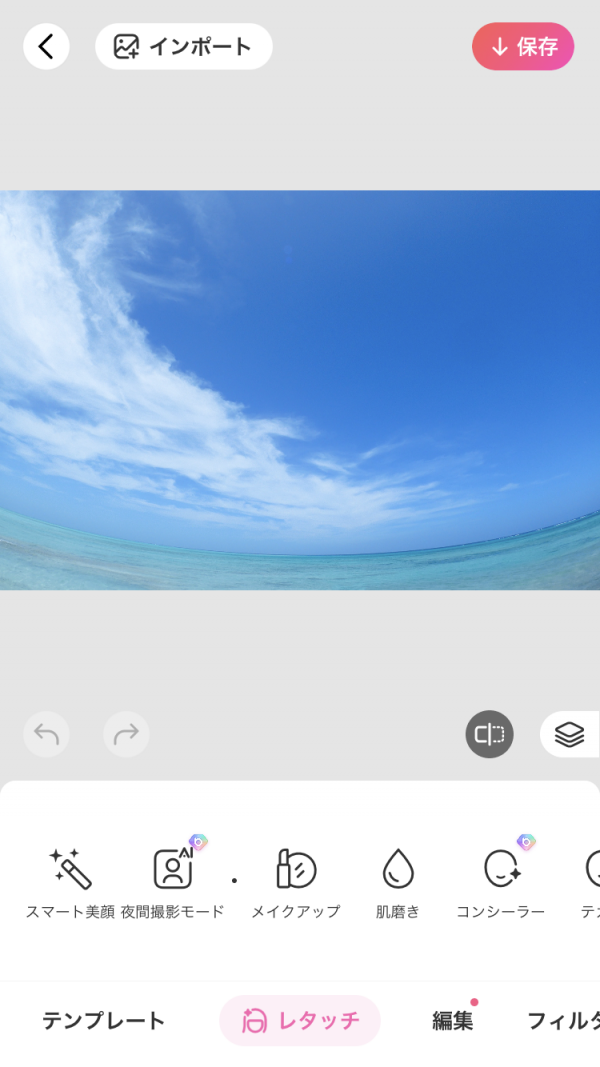
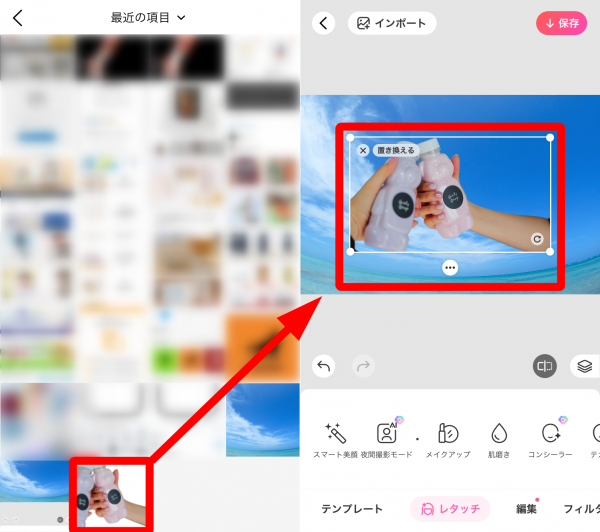
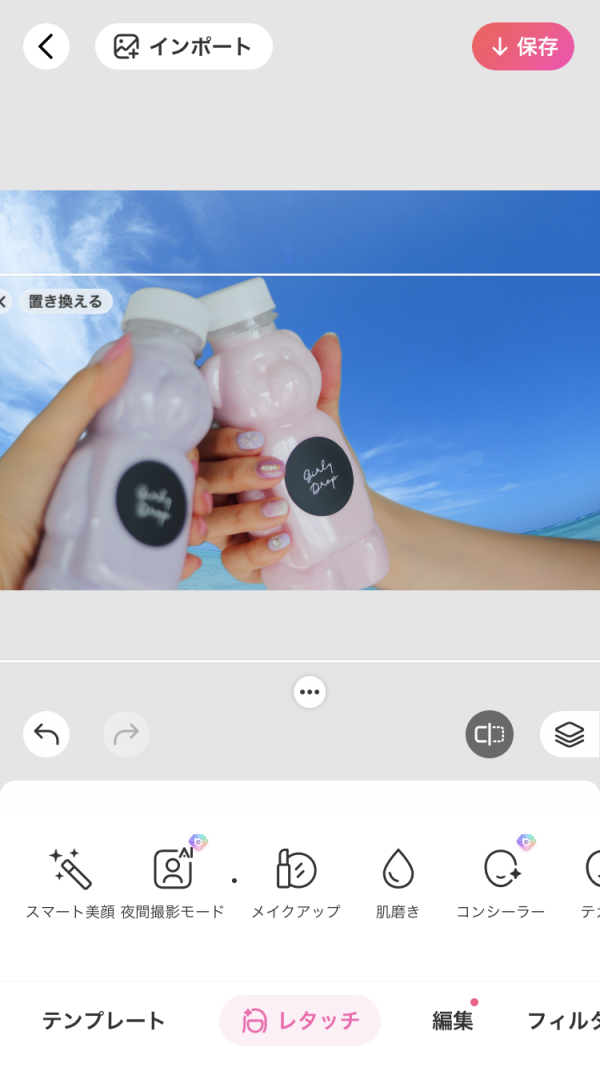
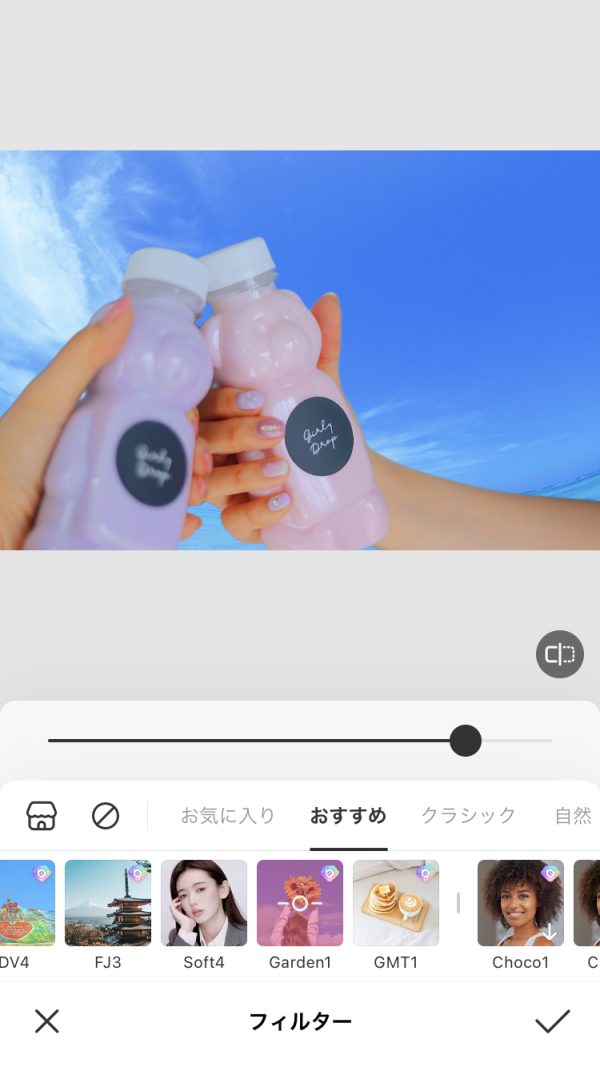


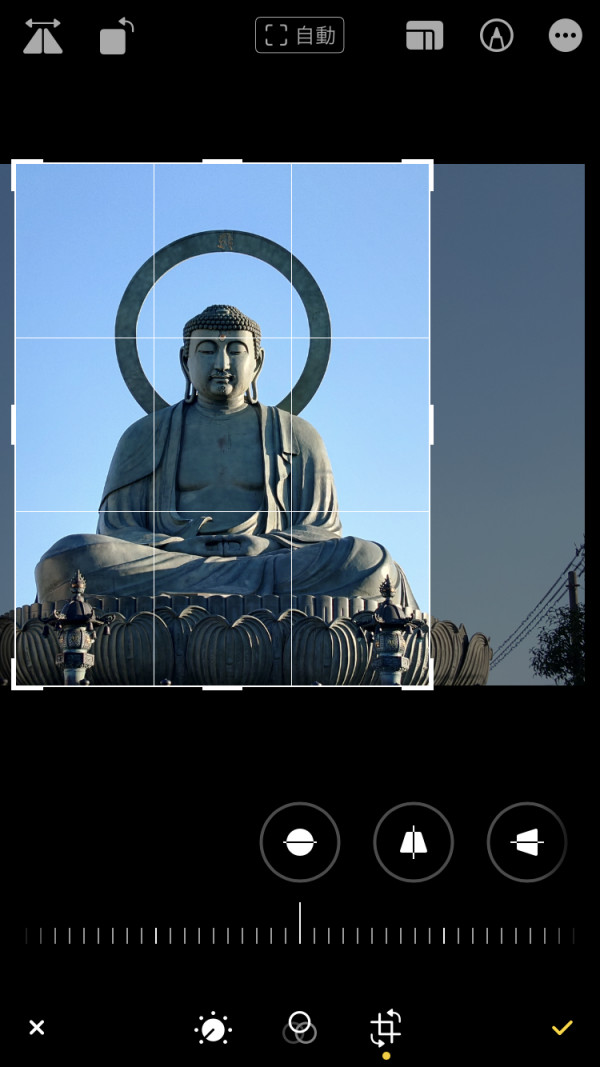

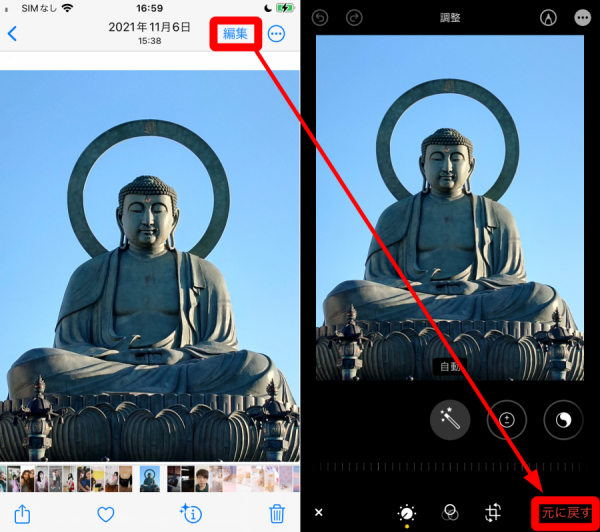
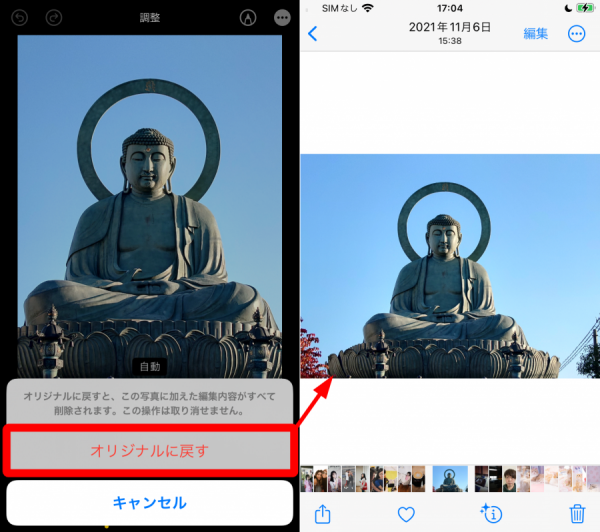

SNSに投稿したい画像がボケたり、小さすぎたりした事があったのでこれで直してました♪