手書きメモアプリ厳選ランキング! 総合TOP3は?
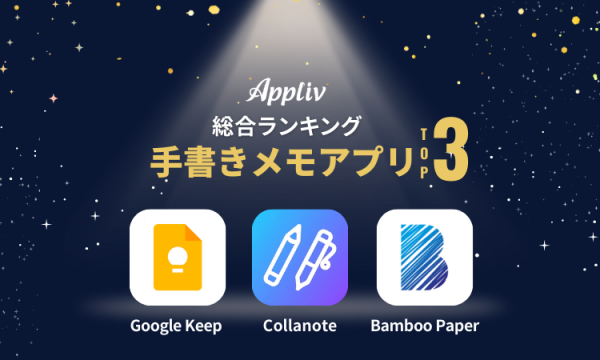
シンプルな操作方法で、ストレスなく使えるものを選びたい手書きメモアプリ。メモアプリ専門家である筆者が公式ストアで高評価を得ている16のアプリを厳選し、徹底的に比較検証しました。
評価基準は以下のとおりです。
シンプル操作面
- 起動の速さ
- 書き心地、入力への反応速度
- 広告が邪魔にならないこと
機能面
- メモの共有機能
- 対応デバイスの多さ
- 無料か有料か
- 無料機能の多さ
人気度
- 直近の20レビューの平均
これらの基準にもとづいて、人気の16アプリを比較し、ランキングを作成。TOP10の比較表がこちらです。
手書きメモアプリ比較表
| アプリ名 | 使える範囲の多さ 3点満点 ※1 | 広告が邪魔になる場合 −1点 | 無料機能の多さ 5点満点 | 起動の速さ 5点満点 | 書き心地 5点満点 | レビュー数 5点満点 ※2 | レビュー直近20件の平均点 5点満点 ※3 | 合計 |
|---|---|---|---|---|---|---|---|---|
1位 無料で多機能
Google Keep
| 3 | 0 | 5 | 4 | 5 | 5 | 2 | 24 |
2位 iPhone、iPadならコレ
Collanote
| 3 | 0 | 5 | 5 | 5 | 1 | 4 | 23 |
2位 Androidならコレ
Bamboo Paper
| 2 | 0 | 5 | 5 | 5 | 3 | 3 | 23 |
| アプリ名 | 使える範囲の多さ 3点満点 ※1 | 広告が邪魔になる場合 −1点 | 無料機能の多さ 5点満点 | 起動の速さ 5点満点 | 書き心地 5点満点 | レビュー数 5点満点 ※2 | レビュー直近20件の平均点 5点満点 ※3 | 合計 |
|---|---|---|---|---|---|---|---|---|
1位 無料で多機能
Google Keep
| 3 | 0 | 5 | 4 | 5 | 5 | 2 | 24 |
2位 iPhone、iPadならコレ
Collanote
| 3 | 0 | 5 | 5 | 5 | 1 | 4 | 23 |
2位 Androidならコレ
Bamboo Paper
| 2 | 0 | 5 | 5 | 5 | 3 | 3 | 23 |
4位 Noteshelf 3 | 3 | 0 | 5 | 4 | 5 | 3 | 2 | 22 |
4位 なメモ帳とノートアプリ | 1 | 0 | 5 | 4 | 5 | 4 | 3 | 22 |
6位 Evernote | 3 | 0 | 5 | 3 | 4 | 5 | 1 | 21 |
6位 Notability | 3 | 0 | 5 | 4 | 4 | 3 | 2 | 21 |
6位 DrawNote | 1 | 0 | 5 | 4 | 4 | 3 | 4 | 21 |
9位 メモ | 3 | 0 | 4 | 5 | 4 | 3 | 1 | 20 |
9位 Notebook - ノート, 日記, ジャーナル | 3 | 0 | 5 | 4 | 4 | 3 | 1 | 20 |
ランキングは以下の根拠で算出。 ※1 スマホ以外にもCloudやPCやなど連携の汎用性が高いものを3点、iPad、タブレット対応を2点、スマホのみを1点。 ※レビュー数が100万件以上を5点、10万件以上が4点、1万件以上が3点、5,000件以上が2点、それ以下を1点。 ※直近のレビュー数20件の平均評価が4.5以上が5点、4以上が4点、3.5以上が3点、3点以上が2点、それ以下が1点
検証の結果、『Google Keep』『Collanote』『Bamboo Paper』の3つを選出。それぞれのアプリのメリットと適している使用シーンを、実例を交えて詳しく解説します。
総合ランキング4位以降のアプリを詳しく見たい方はこちら
総合1位:完全無料の『Google Keep』
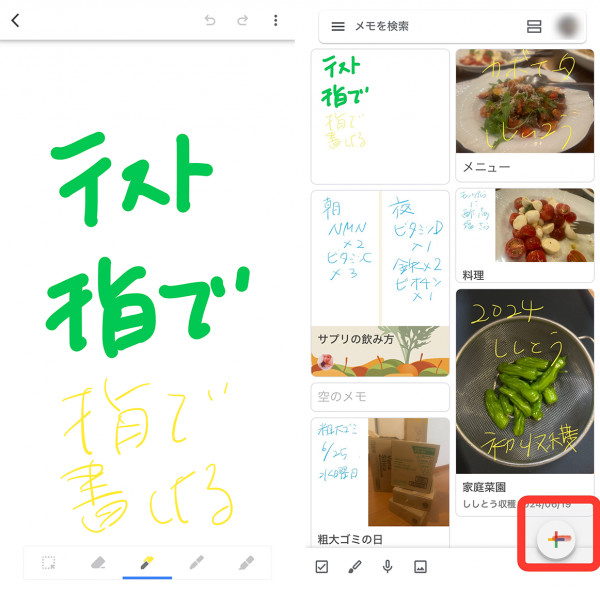
▲iPhoneでの『Google Keep』の使用例。右下の+ボタンを押すとメモを追加できる
iPhone、Android、iPad、Apple Watch、Mac、タブレットなど、あらゆるデバイスで完全無料で共有できる『Google Keep』が総合1位という結果でした。
Google アカウントとの連携やクラウド同期の便利さが特徴的な『Google Keep』ですが、ほかにもさまざまな点でほかのアプリを圧倒しています。
16アプリの比較検証では、完全無料ですべての機能を利用できる、共同編集機能がある、反応速度が速く指でも書きやすいといった点が高く評価されました。
これらの優れた機能や特徴について、詳しく解説していきます。
『Google Keep』のココがすごい!
『Google Keep』は高機能でありながら、完全無料で広告が全く気にならない点が大きな魅力です。快適な使用感を損なうことなく、多彩な機能をすべて無料で利用できます。特筆すべきはその優れた共有機能です。
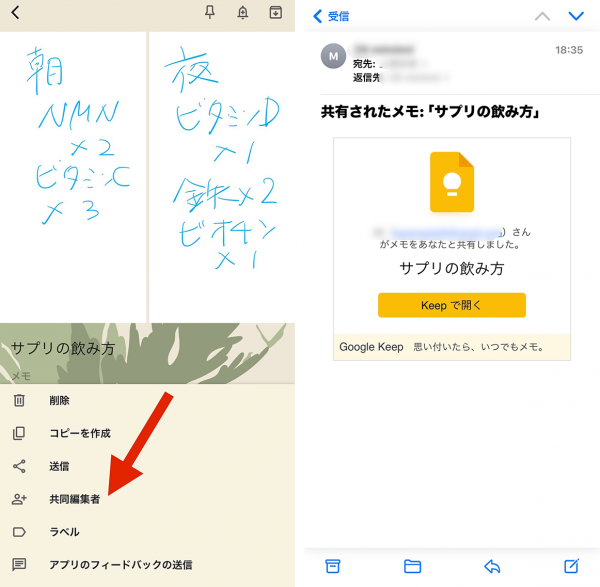
▲画面の右下にある三点リーダーを押すと、メニュー画面(左の画像下部)が出てくる。「共同編集者」を選びメールアドレスを記入するだけで相手に通知が行く。共同編集者はメールから即参加が可能(画像はiPhoneだが共有方法はAndroidほかデバイスも同じ)
例えば、
⚫︎学校や仕事でのノート共有
グループプロジェクトやチーム会議の内容を、リアルタイムで共有して編集できます。
⚫︎アイデア出しのセッション
チームメンバーが同時に手書きでアイデアを書き込み、ブレインストーミングを効率的に行えます。
⚫︎家族間での情報共有
買い物リストや家事の分担表など、日常的な情報を家族全員で簡単に共有できます。
⚫︎イベント計画
友人とのイベント計画を立てる際、みんなで同じメモに書き込みながら準備を進められます。
このように、『Google Keep』の手書きメモは個人使用から共同編集作業まで、幅広いニーズに対応できる柔軟性を持っています。
手書きメモを取る手順
『Google Keep』は手書き専用アプリではありませんが、「図形描画」を選ぶことで手書きが可能になります。
STEP1
アプリを起動してメモを作成する

右下にある「+」ボタンを押せば、新しいメモが追加できます。
STEP2
タイトルとメモの執筆画面が表示される

左下の「+」ボタンを押します。
STEP3
メニューボタンで図形描画を押す

図形描画が手書きのペンに該当します。
STEP4
ペンマークを押して太さを選んで書く

▲筆の形状は3種類
ペンマークを押せば書けるようになるので、好きにメモを取ることができます。なお、色や太さは細かく選べます。
『Google Keep』の使用感
『Google Keep』の使用感を、異なるデバイスで比較検証しました。どの端末でも画面レイアウトや基本的な使い方は同じですが、入力感度に違いがありました。
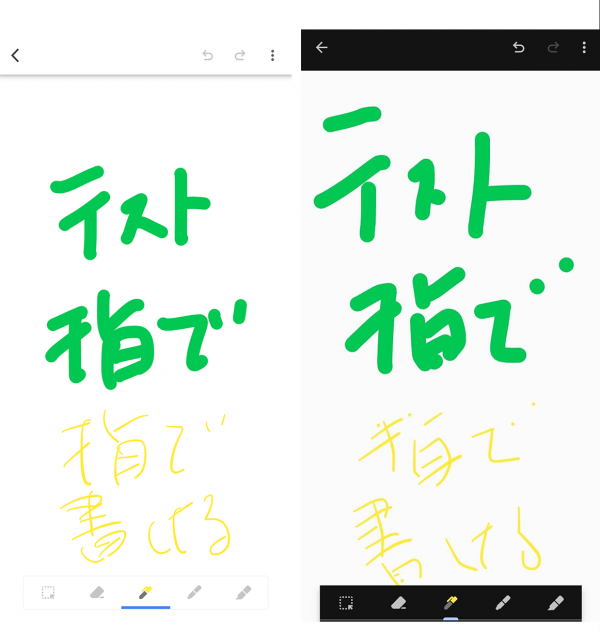
▲iPhone(左)とAndroid(右)
iPhone(15pro max)では指とほぼ同じ速さで文字を書くことができ、滑らかで欠落のない文字入力が可能でした。一方、Android(AQUOS wish)では感度がやや悪く、入力が遅く感じられました。また、一部反応しない箇所があり、不完全な文字になることも。
読めないほどではありませんが、総合的な書き心地はiPhoneのほうが圧倒的に優れているといえます。
加えて、スマホでスタイラスペンでの書き心地も比較しましたが、15画の漢字で約半分程度の画数しか反応しないという残念な結果でした。このことから、スマホで『Google Keep』を使用する場合は、指での入力のほうが適しているといえそうです。
続いて、iPadで試しました。

▲iPadで書いたメモ。左側はApple Pencilで、右側は指で書いたもの
iPadのほうがiPhone、Androidより感度が良く、Apple Pencilでも手書きでも書きやすい印象を受けました。
iPadでの『Google Keep』の活用例

▲iPadで旅先での予定を地図に書き込んだ例。地図に手書きする場合は、事前に地図アプリ等のスクリーンショットを撮っておき、『Google Keep』メニューの「画像を選択」から読み込んで使用する
上の地図は、Apple Pencilを使ってiPadに書き込んでみたものですが、しっかり感度良く反応。画像やPDFをさっと取り込んで解説に使えるので、社会の勉強で地図に書き込んで覚える、数式の計算に使うなど勉強のノート代わりの用途としても使い勝手が良さそうです。
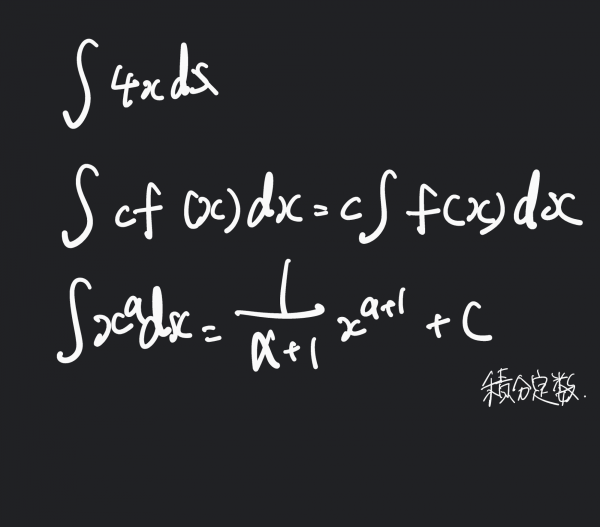
▲数式の計算にも使える
『Google Keep』は消しゴムボタンの反応が良く一瞬で文字が消えるので、紙にノートで書くより消しやすいのも特徴です。
また、ワンタップで共有先を呼び出せる機能があるので、「不明点にメモを入れて質問をする」といった使い方も簡単にできます。
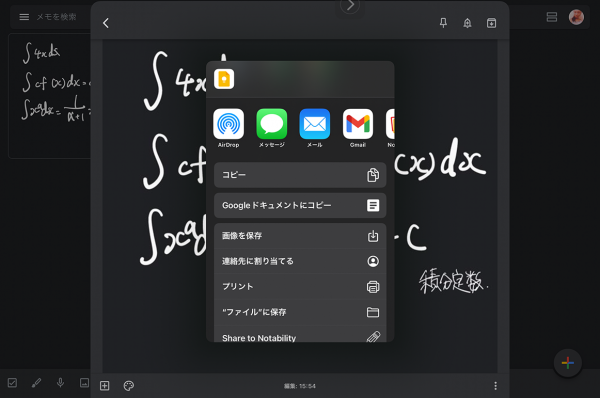
▲LINEやメールなど共有方法として候補のアプリがすぐに出てくるので使いやすい
共有機能を使いながら手書きメモや手書きノートを頻繁に取る場合、『Google Keep』は最適の選択肢といえます。
ほかにもあるおすすめポイント
- リマインダー設定で通知を受けられる
- 画像に写っているテキストを検索してメモを見つけられる
- 手書き+ボイスメモも録れる
同率2位:紙のノートより便利な『Collanote』(iPhone・iPadのみ)

▲iPadでの『Collanote』の使用例。本格的な作業はiPadの大画面で行うのがおすすめ
『Collanote』は名前に「ノート」とついているように、スマホやタブレットでノートに情報をまとめることに特化したアプリです。
画像への文字入れや自分でイラスト風にまとめるなど、手書きの持ち味を活かした雰囲気にこだわりたい方に向いています。無料の範囲が広く、広告が邪魔にならない点も勉強や仕事向き。
豊富なペンの種類と用紙デザイン、安定性にこだわった書き心地、手書きの図形を修正してくれる自動シェイプ機能など、1位の『Google Keep』にはない魅力も満載です。
『Collanote』の優れた機能や特徴について、詳しく解説していきます。
『Collanote』のココがすごい!
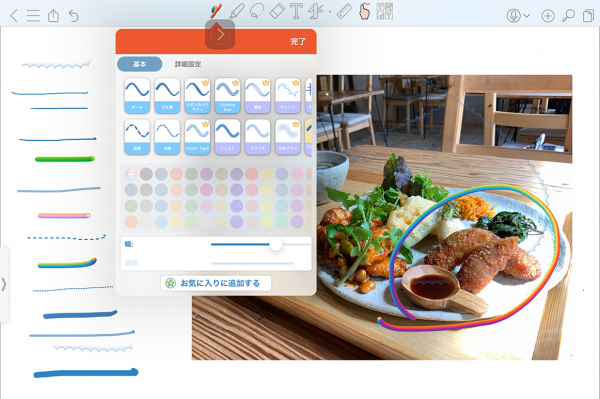
▲無料で使えるペンの数が断然多い
授業やアイデアをまとめるのに、スマホやタブレットで資料と文字を組み合わせて使いたい方なら、『Collanote』がおすすめ。写真やPDFを取り込んで編集する作業が簡単にできる機能が大変便利です。
例えば、教材の資料を取り込んで、手書きのメモやアクセントを加えることで、ただ見るだけでは暗記しにくい地名や元素記号なども覚えやすくなります。
また、無料で使えるこのアプリには、20種類以上のペンツールが用意されており、フェルト風やレース風など、さまざまな風合いのデジタルペンを使ってノートを作成できます。
マーカー用に蛍光ペンや赤ペンを何本も持ち歩かなくても、取り込んだ資料にアプリ1つでさまざまな装飾ができる点も便利ですよ。
手書きメモを取る手順
『Collanote』は、メモ画面下の指マークがONになっていれば手書きでメモを残せます。以下で手順を詳しく見ていきましょう。
STEP1
アプリを起動して「新規ノート」をタップ

▲iPhoneの画面
起動したら、下部の左から2番目にある「新規ノート」を押します。
STEP2
「ノートを作成する」をタップ

▲ノートの表紙やページのデザインも豊富
ノートのタイトルや表紙・ページのデザインもここで決められます。
サッと簡単なメモを取りたいなら、アプリ起動画面の左下にある「クイックノート」がおすすめ。タイトルやデザインを選ばずに新規ノートを作れます。STEP3
ペンの設定後、「完了」をタップして書く

▲右下の指マークがONになっていないと手書きができないので注意
左下のペンのアイコンをタップすれば、ペンの種類・色・太さなどの設定ができます。ペンを決めて「完了」を押したら、メモを取れる画面になります。
『Collanote』の使用感
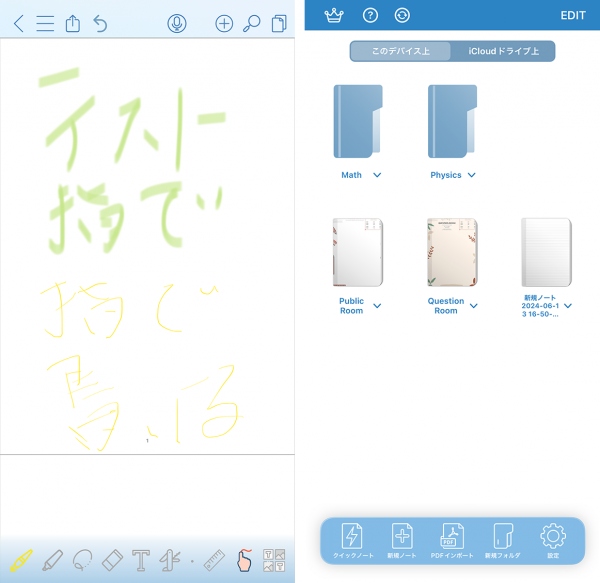
▲iPhoneでの手書き入力の感度があまり良くなく、スムーズに書けないことや反応の遅さ、余白の多さなどが気になる
iPhoneとiPad両方で、ノートを整理しやすいようにメニューが細かく分類されているのは便利な点です。ただし、iPadでの手書きを重視しているためか、iPhoneでの手書き機能には改善の余地があると感じます。
しかし、『Collanote』にはノートをまとめる作業自体が楽しくなるような工夫が詰まっているという素晴らしい長所があります。
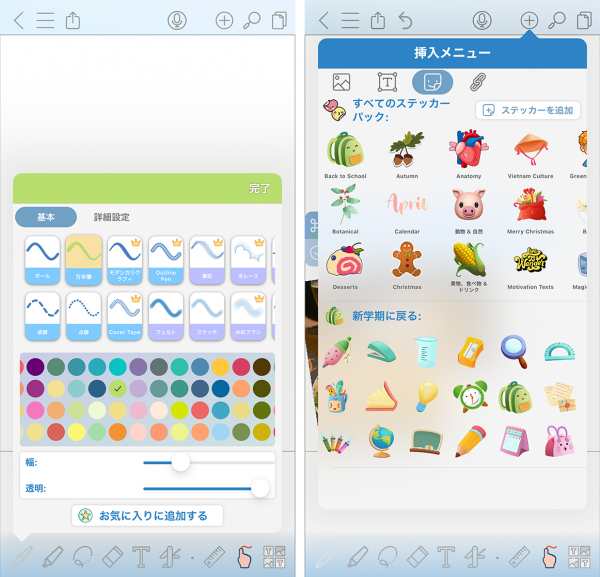
▲iPhone、iPadともにペンやスタンプの多さは共通

▲スタンプや文字装飾が豊富
スタンプ機能によって、ノートにかわいらしいスタンプを貼り付けることができ、視覚的に楽しいノートづくりが可能に。
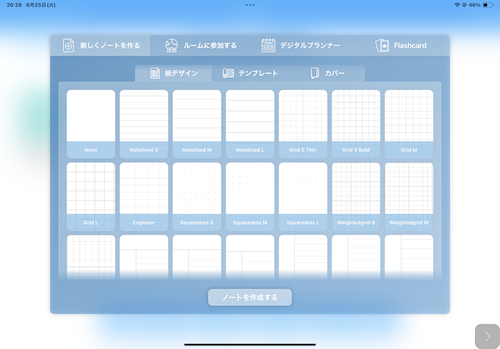
▲方眼紙の細かさ、罫線の幅など選択肢が多い
76種類ものノート用紙が用意されているので、好みに合わせて最適な用紙を選べるのも魅力的です。これらの装飾性の高さは、ほかのノート・メモアプリと比較しても群を抜いているといえるでしょう。
『Collanote』の活用例
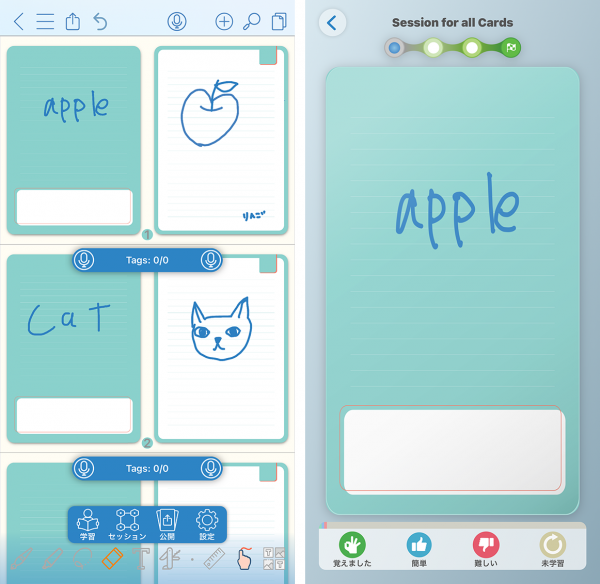
▲iPadで作成してiPhoneで使うのが便利(画像はiPhone)
『Collanote』には、フラッシュカード(単語カード)を自作できる機能があります。試験勉強の問題と回答を自分で作れば、暗記を効率的に行うことも可能に。
英単語の暗記は、キーボードで打ったりノートにひたすら繰り返して書いたりするよりも、自分で書いた文字や絵で問題を作るほうが頭に入りやすいものです。
『Collanote』はiPadやタブレットでしっかり仕分けしながらノートや資料をまとめ、iPhoneで読み返したり、気になる点にメモを入れたりという使い方がベストでしょう。
ほかにもあるおすすめポイント
- ほかのアプリでは2~3種類しか使えないペンが8種類も使える
- リンクの挿入ですぐ飛べる仕様になっている
- 手書き文字やテキストの翻訳も可能
Zauberberg Lab Company Limited
同率2位:約0.5秒でメモが起動『Bamboo Paper』
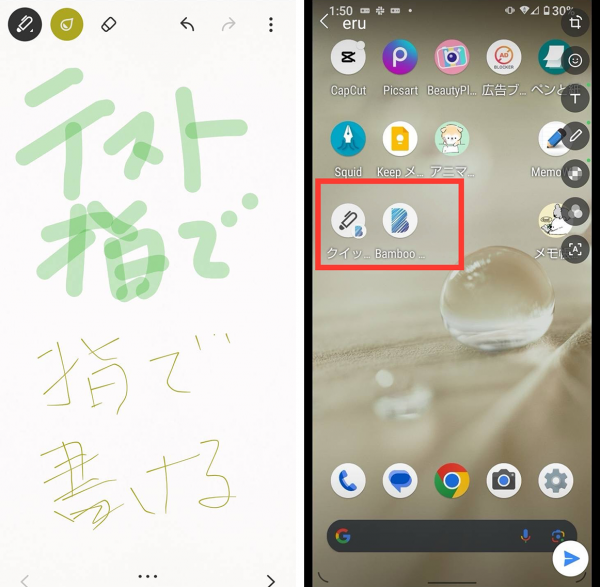
▲「クイックメモ」機能をアプリアイコンと別に単独のアイコンで設定できる
『Bamboo Paper』は書き心地の滑らかさと、起動の速さでほかを圧倒する手書きアプリです。特にスマホで急いで手書きメモを残したいというニーズに応えてくれるのが、『Bamboo Paper』の「クイックメモ」機能です。
アプリ本体とは別に、素早くメモ画面に移行するアイコン「クイックメモ」をホーム画面に配置できるので、まるで速記専用のアプリを使っているかのように素早くメモを取ることができます。
「クイックメモ」を起動すると、わずか0.5秒ほどで画面が立ち上がり、すぐにメモを取り始めることが可能。ほかの2アプリはメモアプリを開いてそこからメモの新規作成ボタンを押す一手間が入るので、2秒程度余計にかかります。
メモを頻繁に取る方にとって、この起動の速さは大きなメリットといえるでしょう。
なお、『Bamboo Paper』はAndroidとiPadに対応していますが、iPhoneアプリは提供されていません。
『Bamboo Paper』のココがすごい!
『Bamboo Paper』の大きな特長のひとつに、Apple Pencil以外のスタイラスペンにも対応している点が挙げられます。

▲上から5番目のメニューを押すとスタイラスペンの感知設定ができる
Amazonなどで販売されている1,000円台のスタイラスペンは、価格が手頃であるにもかかわらず、『Bamboo Paper』アプリ上での書き心地はApple Pencilとそれほど大差ありません。コストを抑えつつ、快適な手書き入力を実現できるのは魅力的です。
Androidでノートのテキストを入力し、iPadで手書きメモやスケッチを追加する、といった使い方ができます。一方で、『Bamboo Paper』は、『Collanote』と比較すると装飾面での機能は限定的です。
無料で使えるペンの種類は6種類のみで、スタンプ機能などは搭載されていません。そのため、『Bamboo Paper』は、シンプルに手書きでメモを取りたい方や、素早くノートを作成したい方に向いているといえます。
多彩な装飾よりも、書き心地の良さとスピード感を重視する方にとって、『Bamboo Paper』は最適なアプリだと考えられます。
手書きメモを取る手順
『Bamboo Paper』は、ノートを作成し、ペンの種類や色を選んでメモを残せます。以下で詳しい手順をご紹介します。
STEP1
アプリを起動してノートを作成

▲無料版で選べるノート表紙のデザインは1種類のみ
右下の「+」をタップして、カバーデザインを選択します。無料で使う場合は左下の青のみ選べます。
STEP2
ノートの名前や用紙タイプなどを設定

▲カバーの色も変更可能
ノートの設定変更をする際は右上の「︙」をタップします。
STEP3
作成したノートをタップしてメモ画面へ

STEP4
ペンの種類・色・太さを設定

ペンの種類と太さは左上のペンマーク、色は隣のインクマークから変更できます。
『Bamboo Paper』の使用感
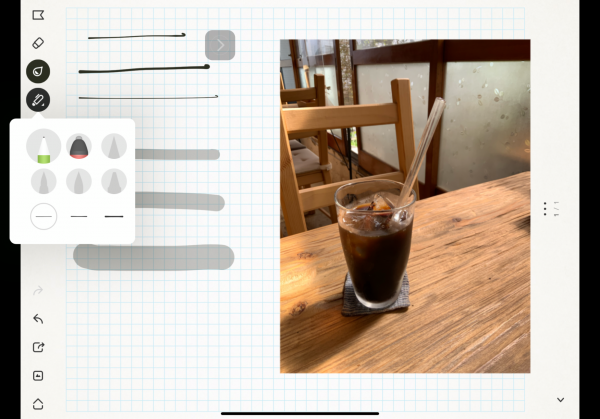
▲ペンの太さが細かく変えられ、書き心地の良いものを選べる
『Bamboo Paper』を提供しているのは、お絵描き用のタブレットで有名なメーカー「Wacom」社です。そのため、このアプリには、Wacomのタブレットで培われた技術が活かされています。特に、書き心地のスムーズさと筆圧検知の精度は、ほかのアプリに比べて優れています。
画面の感度が良いので細い字でもスムーズに書くことができ、筆圧検知不可の空白部分ができにくいのもうれしいポイントです。
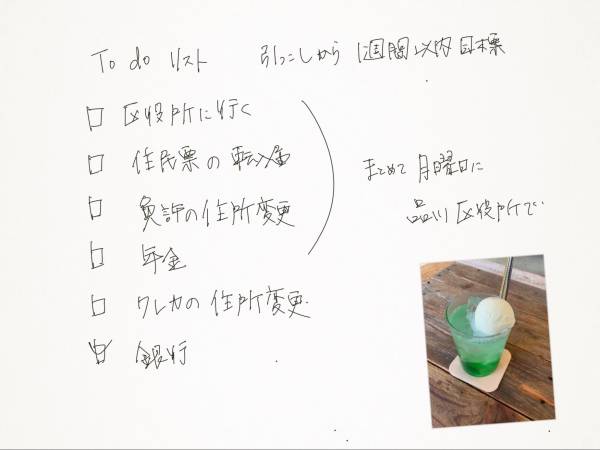
▲紙に書くようにサラサラ書ける
ペンで画面に触れたときの反応が非常に自然で、まるで紙に書いているかのような感覚を得られます。また、ペンの押し加減によって線の太さが変化する筆圧検知機能も、繊細なタッチで表現の幅を広げてくれます。
これらの特徴は、単なるメモアプリとしてだけでなく、スケッチやイラストを描くためのツールとしても『Bamboo Paper』が優れていることを示しています。
『Bamboo Paper』の活用例

▲パスコードをつけてノートをロックできる
『Bamboo Paper』には、ノートごとにパスコードを設定できる機能があります。これにより、プライバシーを保護したいノートと、ほかの方と共有したいノートを、同じアプリ内で管理することができます。
例えば、個人的なアイデアを書き留めたノートにはパスコードをかけ、仕事関連のノートは共有モードにしておくといった使い分けもできます。主に自分専用のメモとして使うけれど、たまに共有するといったシーンがある方には便利な機能です。
ほかにもあるおすすめポイント
- メモを即PDFにして出力できる
- フル機能で600円と課金してもお手頃
- 広告が一切なく快適
ここまでにご紹介した3つのアプリは、それぞれ異なる特長を持っています。自分のニーズに合ったものを選び、使いこなしていきたいですね。
徹底的に比較してみた結果、手書きの使いやすさなら『Bamboo Paper』、装飾性の高さなら『Collanote』、共同作業の便利さなら『Google Keep』がおすすめといえます。使いたい機能やシーンに応じて、最適なツールを選びましょう。
シンプルな使いやすさが魅力の手書きメモアプリ3選
メモアプリの中には、手書き以外の機能が多く、かえって使いにくいものもあります。シンプルさを重視する方には、もっと手軽に使える手書きメモアプリが必要ですよね。
手書きメモアプリの中から、以下の3つをピックアップしてご紹介します。
指で書いてもメモが整う『手書きメモ帳Lite』
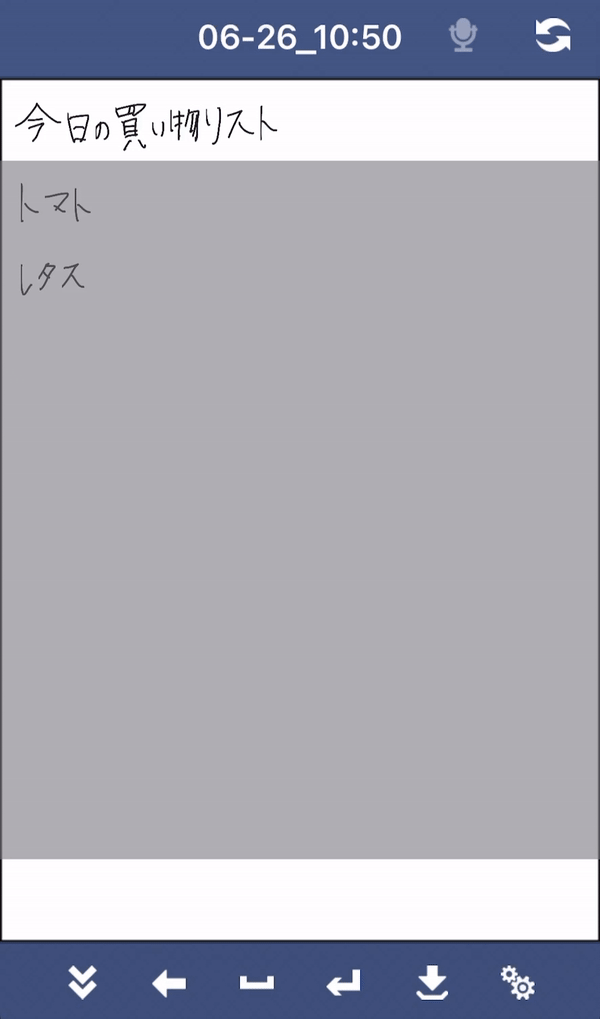
▲画面の灰色の部分に手書きするとメモに反映。画面下部一番左の二重「∨」で手書き解除、順に「←」で1文字消去、「┗┛」で空白、「↩︎」で改行、「⬇︎」で新規ページ、一番右の歯車は設定
『手書きメモ帳Lite』は、手書きメモを丁寧に書きやすいアプリです。
特徴
画面内の灰色部分に1文字ずつ大きく書くことで、指定された行に文字が反映されていきます。完全フリーで書くよりもきれいに書けるのが特徴です。
また、行が指定されているため、複数行に渡るメモを作成しても整った見た目になります。画面下部の記号を使い、空白を入れたり、1文字だけ消したりする編集も可能です。手書きメモがごちゃごちゃしがちな方におすすめのアプリといえるでしょう。
ロック機能もあるので、手書きの日記としても利用できます。
活用例

▲画面下部のスライドバーでメモを探せる
メモの一覧画面では、メモ用紙が1枚ずつ表示されます。そのため、どんな内容のメモかがぱっと見でわかる使いやすさ。画面下部の「⚫︎」をスライドすれば、保存しているメモを探せます。メモの中身を確認しながら探せるので、目当てのメモを見つけやすいでしょう。
起動も処理も速い『UD手書き - かんたん操作の手書きアプリ』
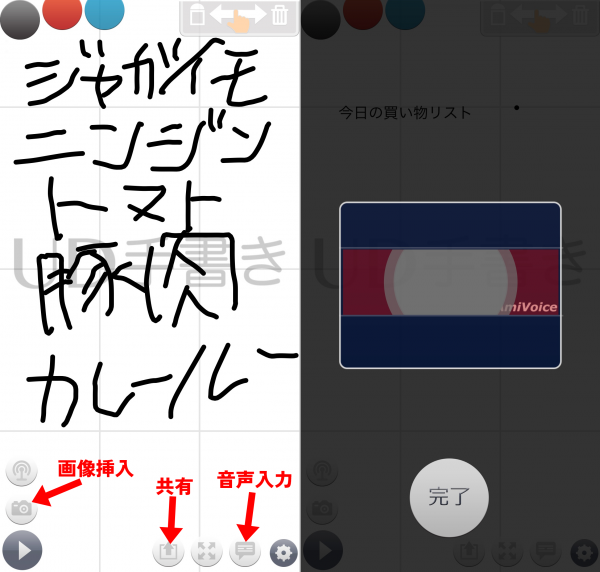
▲左は手書きメモの画面。右は音声入力の画面
『UD手書き - かんたん操作の手書きアプリ』は、シンプルさと速さを追求した手書きメモアプリです。
特徴
アプリを開くとすぐにメモ帳が表示され、書き始められます。起動からメモ開始までの速度はほかのアプリを圧倒しており、筆談でコミュニケーションをとりたいときや急いでメモを取りたいときに便利です。
通話中でも使えるので、電話の内容を素早くメモしたいときも瞬時に書き始められます。また、音声入力にも対応しており、手が塞がっていてもメモを残せます。
ただし、メモが1つしか保存できないのが難点。新しいメモを作成すると、前のメモは上書きされてしまいます。そのため、『UD手書き』は、勉強のように知識を蓄積していくタイプのメモには向きません。
活用例
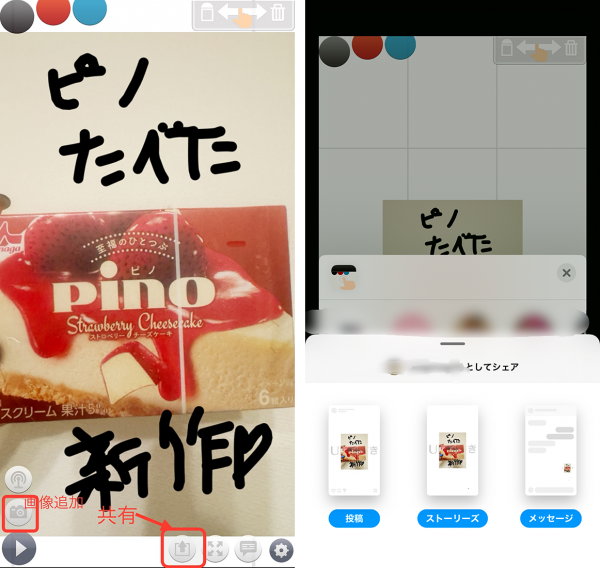
▲画像に手書きで文字入れして、シェアボタンからInstagramに投稿も可能。投稿、ストーリーズ、メッセージから選べるので便利
『UD手書き』アプリは、画像挿入と手書きメモ機能を備えた便利なツールです。写真の上に直接コメントやイラストを描き込めるため、視覚的にわかりやすいメモを作成可能。
操作が簡単で、誰でもすぐに使いこなせるのが特徴ですが、ペンの太さ変更などの高度な機能は省かれています。
画面下部にあるシェアボタンからSNSやLINEといった送信先をワンタップで選択できるので誰かと情報を共有したいときも素早くできます。ペンの太さが変えられないなどの制限はありますが、操作が簡単で誰でもすぐに使いこなせるでしょう。
アイデアを自由に即書き留められる『Prodrafts』
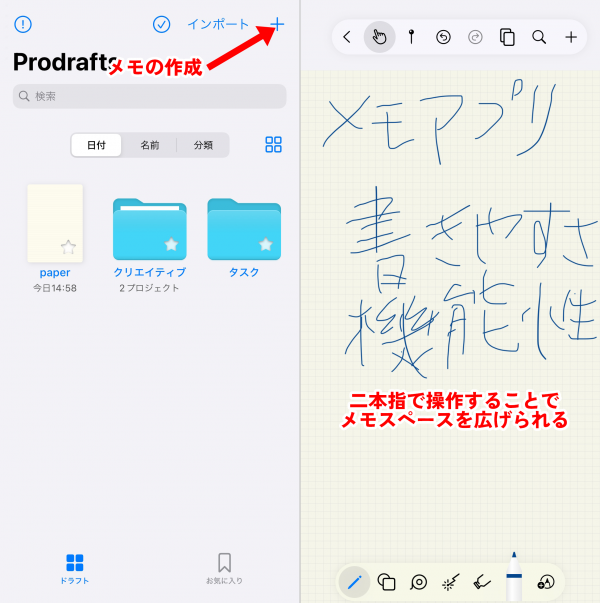
▲指2本を画面に置いてスクロールすることで、メモ用紙の拡大、縮小、移動が自由にできる
『Prodrafts』は、アイデアを自由に書き留められる便利なメモアプリです。
特徴
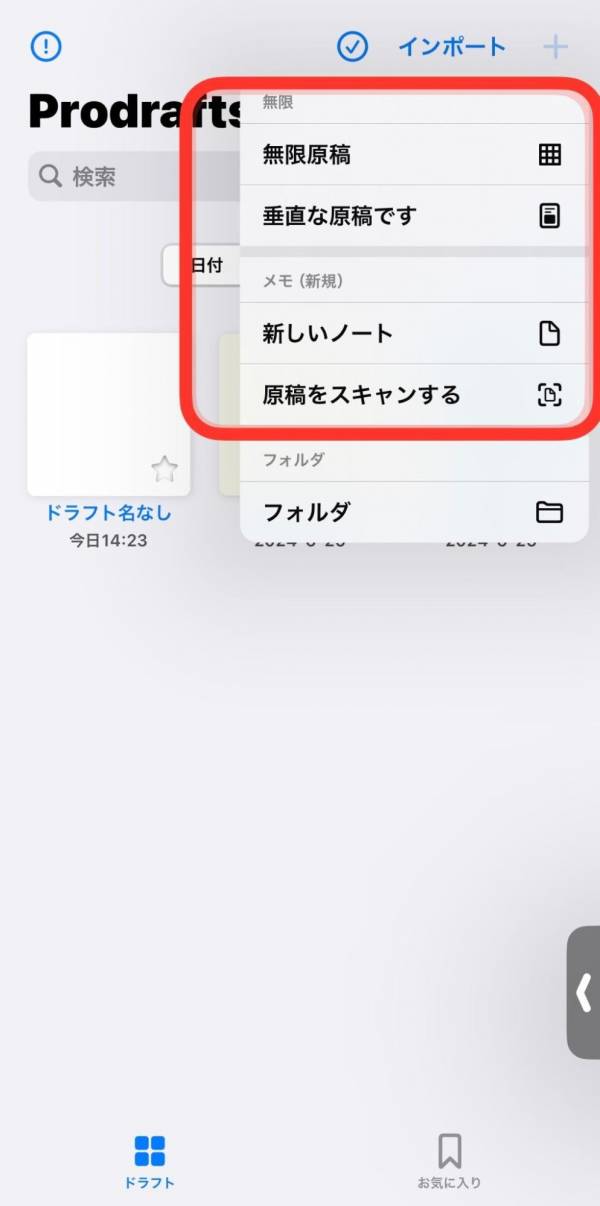
▲メモ用紙タイプを「無限」か「メモ」から選べる
メモの用紙タイプが2種類あり、「無限原稿」と「メモ(新規)」にメニューが分かれています。「無限原稿」と呼ばれるメモ用紙は「無限」とうたっているだけあり、スクロールで1枚のメモ用紙の範囲を広げていき、範囲の制限なく書けるのが魅力。
7種類のペンや自動で図形をきれいに整える機能など、豊富な手書きツールを搭載しており、アイデアを思うままに記録していくことができます。
活用例
「無限原稿」とは別に、縦型のメモ用紙やページを追加できる「ノート」機能も選択可能です。
筆者はアイデアを書き留める際は「無限原稿」を、勉強のように積み重ねていくタイプのメモには「ノート」を使うなど、メモする内容に合わせてメモ用紙のタイプを選んで使い分けています。
『Prodrafts』はメモ用紙の大きさの制限がないので、移動中やカフェなどでふと思いついたアイデアを、マインドマップのように膨らませて書いていくときのツールとしても使いやすいでしょう。
有料版でできること
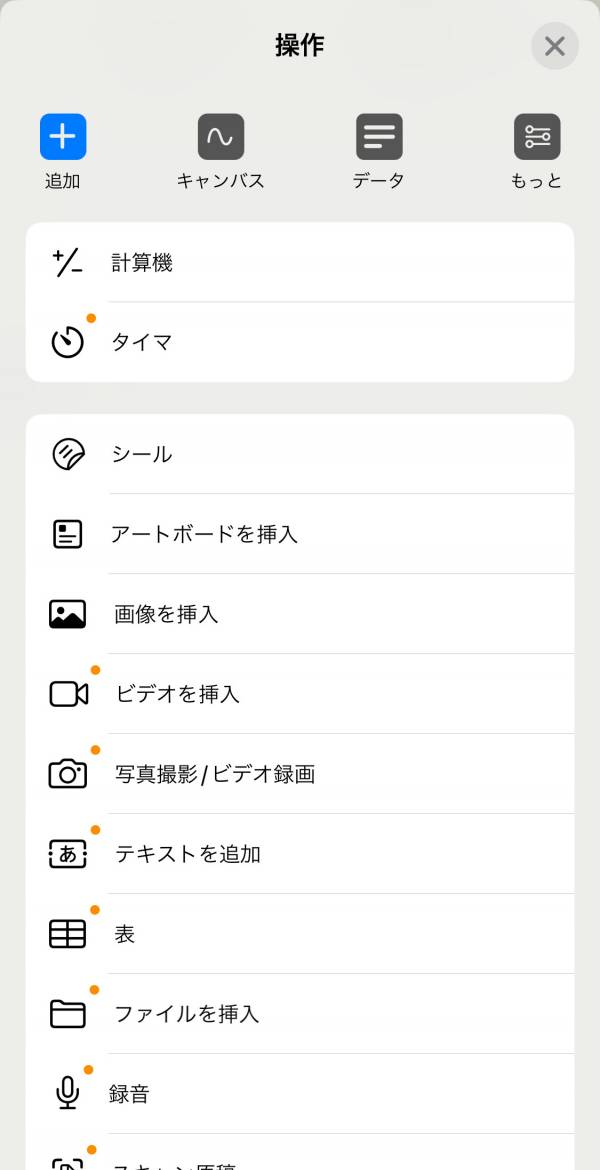
▲オレンジ色のマークがついている機能が有料の機能
『Prodrafts』は、課金して追加される機能も充実しています。
無料版でも、計算機や画像、アートボードの挿入などが利用できるため、十分な機能を搭載していますが、たった1度1,200円の課金でアップグレードすれば、録音や表作成、ビデオ挿入といった機能まで手書きメモと同時使用が可能に。
授業のメモを取りながら録音を行ったり、クリエイティブな活動でイメージしているビデオをメモに載せたりといったことができるようになります。これほど多くの機能が1,200円ですべて使えるアプリは、ほかにほとんど見当たりません。
手書きメモを中心に、多様な形式でアイデアを手軽に記録したい方には、『Prodrafts』の課金版もおすすめです。
効率アップに役立つ機能がある手書きメモアプリ4選
勉強やアイデア出しの際、リアルタイムでメモを共有できる、ノートやフォルダの整理が楽にできるといった機能が充実していれば効率アップにつながります。
そこで、デジタルならではの利点を活かして生産性を高めてくれる機能のある手書きメモアプリを4つ厳選してご紹介します。
リアルタイムの共同編集で活躍する『Microsoft OneNote』
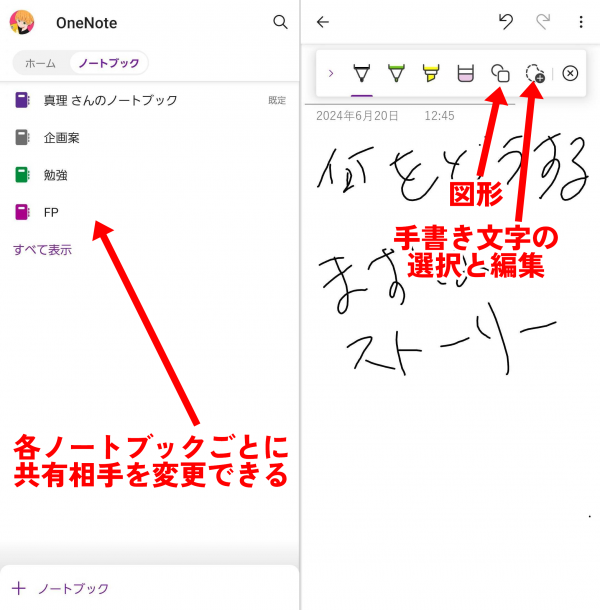
▲複数のノートを作成して共有できる。手書き文字を選択して移動や拡大縮小なども可能
『Microsoft OneNote』は、Microsoft Officeシリーズでお馴染みのMicrosoftが提供するメモアプリです。
特徴
Microsoftアカウントと連携しているので、自動的にクラウド上で同期されます。これにより、iPhone、iPad、Android、PC、タブレットなど、さまざまなデバイスで同じメモを使うことができるのが大きな特徴です。
特に仕事の場面で威力を発揮するのが、デバイス間のシームレスな連携です。例えば、打ち合わせ中にiPhoneで手書きメモを取っておき、後でPCでそのメモを確認しながら議事録を作成するといった使い方ができます。
ビジネスマンや学生など複数人で作業する機会の多い方にぴったりのアプリといえるでしょう。
活用例
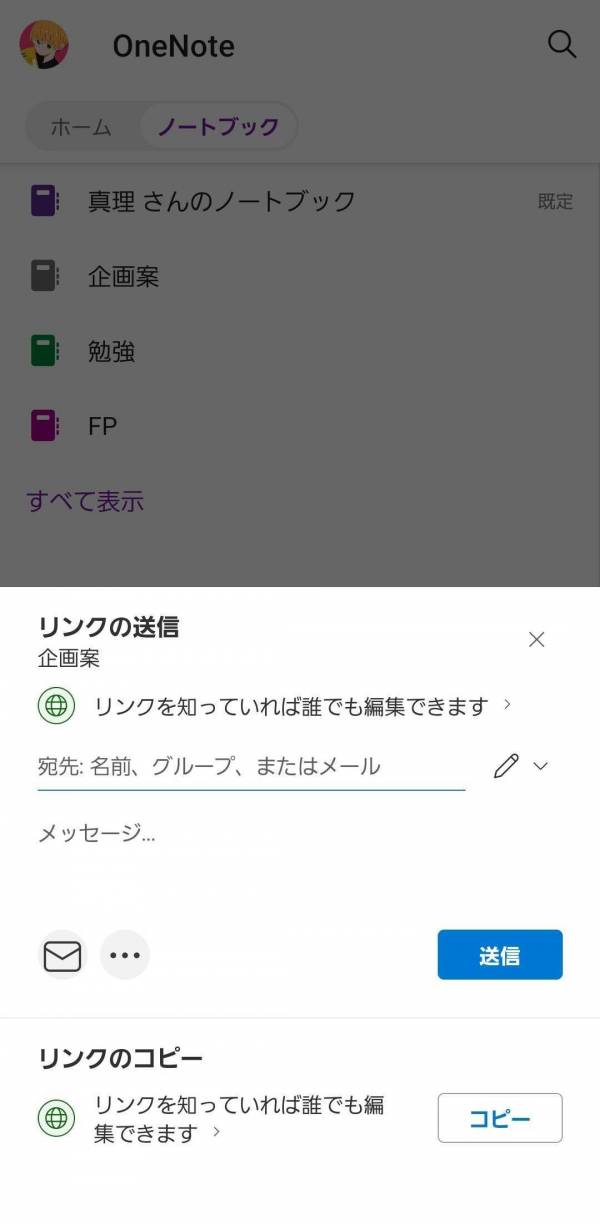
▲メールアドレスで共有。編集権限の設定もできる
ビジネスシーンで広く使われているMicrosoft Officeシリーズの一部である『Microsoft OneNote』なら、誰とでもスムーズに連携できます。
ファイル形式の互換性の問題もなく、送ったファイルを先方が開けないというトラブルを心配せずに使えるのも大きなメリット。その特性から、ノートブックの共有と共同編集機能で強みを発揮します。
作成したノートブックをほかの方と共有できるだけでなく、共同編集者として招待することも可能。これにより、仕事相手とリアルタイムでスムーズに同じノートブックを編集できます。
目的ごとのノートにメモできる『Notebook - ノート, 日記, ジャーナル』
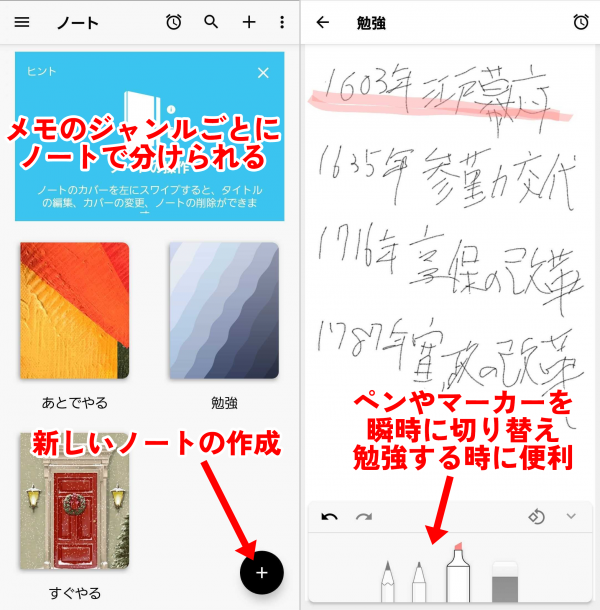
▲複数のノート作成でジャンル分け。手書きの勉強ノートとしてよく使う鉛筆・マーカー・ペンの切り替えが楽
『Notebook - ノート, 日記, ジャーナル』は、メモをジャンルごとにノートとして管理できる便利なアプリです。
特徴
ノートの1ページが、まるでメモ用紙1枚のような感覚で、手書きメモを追加することができます。勉強のように積み重ねていくタイプの内容に適しており、これまでの振り返りもしやすいのが特徴です。
手書きだけでなく、テキストの入力も可能。ノートやメモごとに手書きか入力かを選択できる自由度の高さも魅力です。さらに、ノート内には動画や画像のアップロード、録音機能なども搭載されています。ただし、手書きメモ内に直接画像や動画を載せることはできません。
活用例
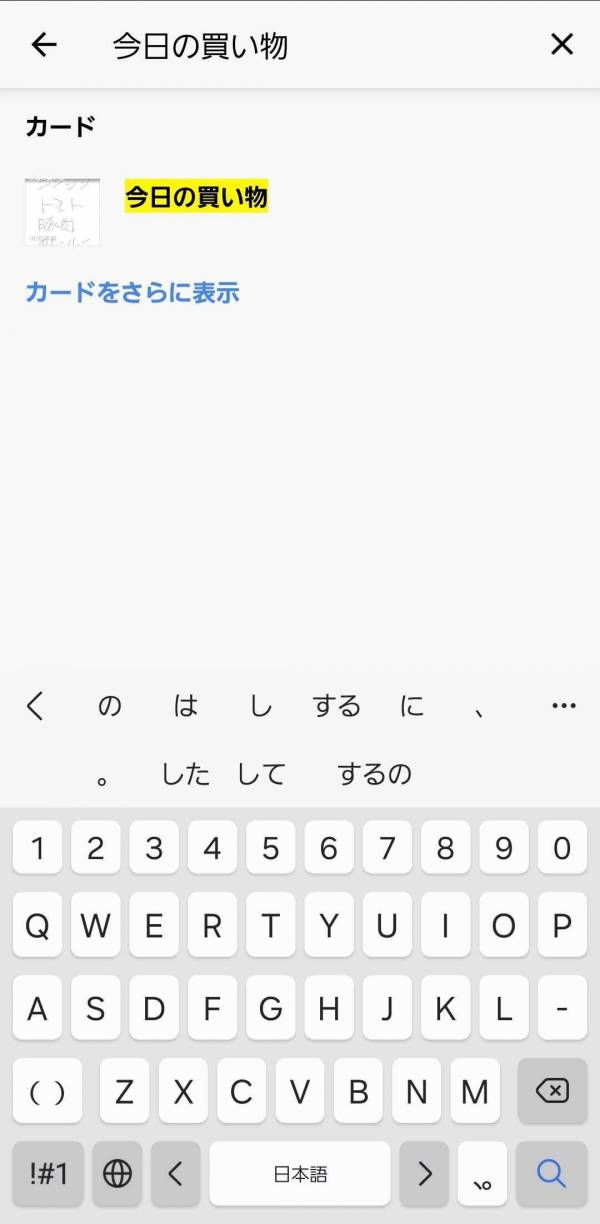
▲タイトルの検索が可能
『Notebook - ノート, 日記, ジャーナル』は検索機能も便利です。勉強の内容は日々蓄積されていくものなので、メモの量が多くなるのは避けられません。
しかし、このアプリのメモ検索機能を使えば、メモのタイトルを検索して目的のメモをすぐに見つけられます。膨大なメモの中から必要な情報を素早く取り出せるので、効率的な復習やメモの活用が可能になります。
有料版でできること
無料版ではメモ内の手書き文字を検索できませんが、月額400円からの有料プランに加入すればできるようになります。課金すると、課題やタスクの期限を通知してくれるリマインダーや、最大100GBのクラウドストレージを利用できるようになります。
メモの見つけやすさ向上だけでなく、アプリ自体の機能が格段に良くなるので、無料版で気に入った方は課金を検討してみましょう。
授業・学習ノートに最適な『Flexcil Note & Good PDF Reader』
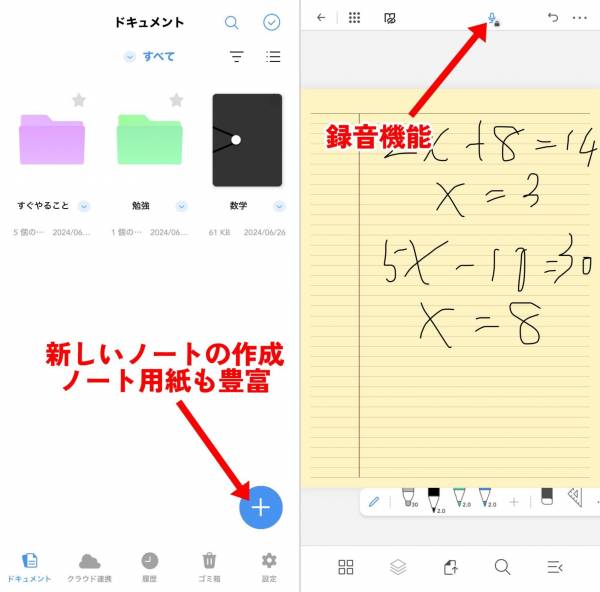
▲録音機能で聴き逃し防止。ノート用紙が豊富で科目ごとに変えられる
『Flexcil Note & Good PDF Reader』は、手書きメモと録音機能を組み合わせて使える優れたアプリです。
特徴
手書きでメモを取りながら、同時に音声を録音できるので、聞き逃した内容を後で確認できるのが特徴です。そのため、授業やセミナーなどの場面で活躍が期待できます。
録音機能は有料ですが、1,500円を一度支払うだけで使えるようになります。手書きメモ中に録音ができるアプリは少ないので、録音をよく使う方ならこの機能だけでも1,500円の価値は十分にあるでしょう。
有料版の活用例
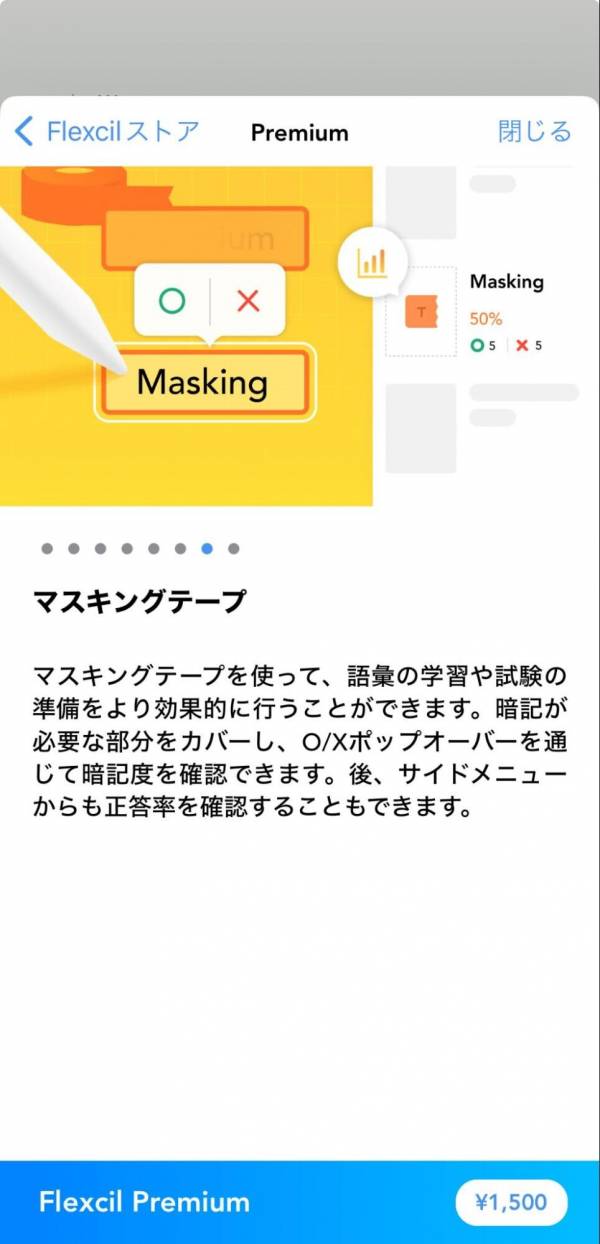
▲英単語や歴史の年号などの暗記に使えるマスキングテープ機能
『Flexcil Note & Good PDF Reader』の課金で解放されるもう一つの便利な機能が、マスキングテープ機能です。この機能は、暗記が必要な部分を効率的に学習するのに役立ちます。
授業のノートや教材のPDFを読みながら、覚えたい箇所にマスキングテープを貼っていくことができます。そして、そのマスキングテープを使って、瞬時に〇×形式の問題を作成できるのがメリット。自分で作った問題で知識を確認し、正答率をチェックできるので、試験前の勉強に最適です。
このマスキングテープ機能を使いこなせば、ただ読み返すだけでなく、自ら問題を作り解いていくことで知識の定着度が上がります。また、正答率を追跡できるので苦手な部分を特定し、重点的に復習することもできます。
授業の内容をメモし、重要な部分をマスキングテープで隠し、自分で問題を作る。このような流れで学習を進められる点が、このアプリの大きな強みだといえるでしょう。
文字がきれいに書ける『手書きメモ帳-ノート 』
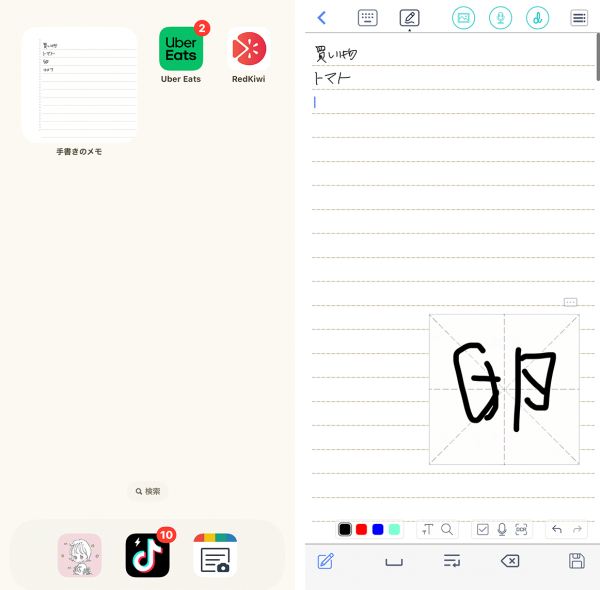
▲1文字ずつ記入するタイプのメモアプリ。ウィジェット機能も使える
『手書きメモ帳-ノート』は、感度も反応も良い手書きメモアプリです。ランキング上位の手書きメモアプリの書き心地を片っ端から試しましたが、iPhoneで使う手書きアプリの中で、最も字がきれいに書けたのは『手書きメモ帳-ノート 』でした。
特徴
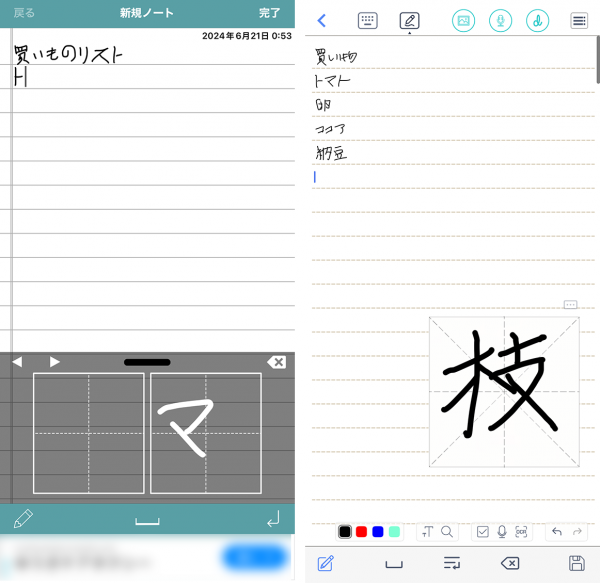
▲『手書きメモ』(左)と『手書きメモ帳-ノート 』(右)との画面比較
フリーハンドで画面に文字を書くのではなく、右下の正方形の枠に1文字ずつ書いていく、独自の記入方法に特徴があります。
一見、時間がかかりそうに思えますが、適切なタイミングで文字が追加されていくので、ストレスを感じることなくスムーズに入力できます。これにより、文字をきれいに書けるのです。
同様の方式を採用している『手書きメモ』は、2マスで文字を入力するスタイルですが、『手書きメモ帳-ノート』の1マス入力のほうが感度が良く反映も早いため、より快適に使えました。
活用例
『手書きメモ帳-ノート』は、書き心地の良さに加えて、フォルダ分け機能も優れています。手書きメモをジャンルごとに整理して管理できるので、必要な情報をすぐに見つけられます。
また、手書きメモ以外に音声メモの録音にも対応しているのが魅力です。アイデアを手書きできれいにまとめたいときは手書き機能を、思いついたアイデアをすぐに録音したいときは音声メモ機能を使うことができ、シーンに合わせて使い分けられます。
「書きにくい」「うまく書けない」と感じたときの対処法
手書きメモアプリを使う際、ペンや指への反応が悪くてうまく書けないことがあります。急いでいるときにきちんと書けないのでは困ってしまいますよね。
ここでは、そんなうまく書けない状況を改善するための対処法を解説します。
書き心地の違うペンに変える
手書きメモがうまく書けないと感じたら、使用しているペンを変えてみましょう。特に先端の太さや材質が異なるペンを試すことで、書き心地が大きく改善する場合があります。お金はかかりますが、デバイス専用のペンやApple Pencilを購入してみるのもおすすめです。
筆者はiPadでApple Pencilを使っていますが、定期的にペン先を変えることで書き心地がかなり改善されています。ペン自体を変えるよりも、ペン先だけを変えるほうがコストは抑えられます。
画面保護フィルムを見直す
画面保護用のガラスフィルム等を貼っていると、厚みで感度が悪くなることもあります。フィルムの種類を変えるか、フィルムを使わない、コーティングタイプの保護剤に変えるなどの方法で解決する場合もあります。
感度の良いアプリを試す
アプリによっては、感度の良い、悪いが大きく異なります。設定をあれこれ試すのも手ですが、いっそ感度の良いアプリに変えてしまうほうが楽なケースもあるでしょう。
音声入力メモという手もある
手書きメモがうまくできない場合、音声入力を活用するのも一つの方法です。メモアプリでは音声入力を搭載しているアプリもあります。話した内容をテキスト化してくれるため、手書きをする必要がありません。
上でもご紹介した『CollaNote』や『手書きメモ帳-ノート』なら、音声入力やキーボードでの入力が可能。手書き機能も豊富でありながら、手書きの調子が悪いときにも安心です。
有料アプリも検討する
ほとんどの手書きメモアプリは、基本無料で使えますがペンの数や装飾の数、背景紙の種類などを増やそうとすると有料になるものが多いものです。
無料アプリでは満足できない場合、有料アプリを検討するのも良いでしょう。例えば、『Noteshelf 3』や『Whink』などは、書き心地や機能性に優れており、細かく美しい手書きメモが取れるアプリです。課金することでペンの種類やハイライト、シェイプツールなどの機能が増えるので、より書きやすいツールの選択肢が増えます。
手書きメモに関するQ&A
手書き文字風のメモアプリはありますか?
専用のペンがないと手書きアプリは使えませんか?
ただし、iPadやタブレットでより本格的に手書きメモを活用したい場合は、ペンを使ったほうが細かい文字や絵を書きやすいので、ペンの購入も検討してみましょう。
スタイラスペンやApple Pencilなどのデバイス専用のペンは、より自然な書き心地を実現してくれます。スマホにペンで書く場合は、液晶の保護ガラスが貼ってあると反応しづらいので要注意です。
手書きメモができる学生向けのノートアプリはありますか?
PDFの読み込みや手書きでのメモ書きなど、学生のニーズに合った機能が豊富に搭載されています。特に医学生のあいだで人気が高く、授業のノートや資料の管理に活用されています。
iPhone、iPad限定ではありますが、学生にとっては非常にお得で便利なノートアプリといえるでしょう。
手書きメモアプリおすすめランキングTOP10
手書きメモアプリおすすめランキングTOP10
Google Keep
手でもペンでも書きやすい! 万能のメモアプリ
アプリ評価
- シンプルに使いやすい
- 5.00
- 書き心地が良い
- 5.00
- 起動が速い
- 4.20
- 機能が多い
- 5.00
 こんな人におすすめ
こんな人におすすめ
メモアプリには絶対に課金したくない人、クラウド同期を使いたい人
ピックアップレビュー
機能・仕様
| ペンの多さ | ◯ |
|---|---|
| 広告なし | ◎ |
| 料金 | 完全無料 |
| 無料で作れるフォルダの多さ | ◎ |
| 写真の挿入 | ◯ |
CollaNote
勉強や資料作成のメモアプリとして使うならこれが最強
アプリ評価
- シンプルに使いやすい
- 4.60
- 書き心地が良い
- 4.70
- 起動が速い
- 4.80
- 機能が多い
- 4.50
 こんな人におすすめ
こんな人におすすめ
資料やノートをタブレットでまとめて、iPhoneで読み返したい人
機能・仕様
| ペンの多さ | ◎ |
|---|---|
| 広告なし | ◎ |
| 料金 | 基本無料 / アプリ内課金 |
| 無料で作れるフォルダの多さ | ◯ |
| 写真の挿入 | ◯ |
Bamboo Paper
紙ノート並みの使いやすさでさっと書ける
アプリ評価
- シンプルに使いやすい
- 4.30
- 書き心地が良い
- 4.80
- 起動が速い
- 5.00
- 機能が多い
- 4.50
 こんな人におすすめ
こんな人におすすめ
書き心地にこだわって使いたい人、メモをPDFで出力したい人
機能・仕様
| ペンの多さ | ◎ |
|---|---|
| 広告なし | ◯ |
| 料金 | 基本無料 / アプリ内課金 |
| 無料で作れるフォルダの多さ | △ |
| 写真の挿入 | ◯ |
Noteshelf 3
iPadで資料に手書きメモを入れるのに使いやすい
アプリ評価
- シンプルに使いやすい
- 4.00
- 書き心地が良い
- 5.00
- 起動が速い
- 4.40
- 機能が多い
- 5.00
 こんな人におすすめ
こんな人におすすめ
課金するならサブスクではなく買い切りがいい人向け
機能・仕様
| ペンの多さ | △ |
|---|---|
| 広告なし | ◎ |
| 料金 | 基本無料 / アプリ内課金 |
| 無料で作れるフォルダの多さ | △ |
| 写真の挿入 | ◯ |
なメモ帳とノートアプリ
手書きでも文字がきれいにさくさく書ける
アプリ評価
- シンプルに使いやすい
- 4.40
- 書き心地が良い
- 5.00
- 起動が速い
- 4.00
- 機能が多い
- 4.00
 こんな人におすすめ
こんな人におすすめ
音声や図などの資料データもメモと一緒に管理したい人
機能・仕様
| ペンの多さ | ✕ |
|---|---|
| 広告なし | ✕ |
| 料金 | 基本無料 / アプリ内課金 |
| 無料で作れるフォルダの多さ | ◯ |
| 写真の挿入 | ◯ |
Evernote
複数デバイス連携で見るならコレ
アプリ評価
- シンプルに使いやすい
- 4.80
- 書き心地が良い
- 4.30
- 起動が速い
- 3.30
- 機能が多い
- 4.80
 こんな人におすすめ
こんな人におすすめ
タスク管理などすべて1つのアプリで全部完結したい人におすすめ
ピックアップレビュー
機能・仕様
| ペンの多さ | ◎ |
|---|---|
| 広告なし | ◯ |
| 料金 | 基本無料 / アプリ内課金 |
| 無料で作れるフォルダの多さ | ◎ |
| 写真の挿入 | ◯ |
Notability
手書きと音声入力どちらも使う方に最強
アプリ評価
- シンプルに使いやすい
- 4.00
- 書き心地が良い
- 4.30
- 起動が速い
- 4.00
- 機能が多い
- 4.70
 こんな人におすすめ
こんな人におすすめ
写真や図などを共有して人に説明するのに使いたい人
機能・仕様
| ペンの多さ | ◯ |
|---|---|
| 広告なし | ◎ |
| 料金 | 基本無料 / アプリ内課金 |
| 無料で作れるフォルダの多さ | ◯ |
| 写真の挿入 | ◯ |
DrawNote
無限キャンパスでどこまでも書ける
アプリ評価
- シンプルに使いやすい
- 4.00
- 書き心地が良い
- 4.30
- 起動が速い
- 4.00
- 機能が多い
- 4.50
 こんな人におすすめ
こんな人におすすめ
アイデア出しに使いたい人、お絵描きにも使いたい人向け
機能・仕様
| ペンの多さ | ◎ |
|---|---|
| 広告なし | ◯ |
| 料金 | 基本無料 / アプリ内課金 |
| 無料で作れるフォルダの多さ | ◯ |
| 写真の挿入 | ◯ |
メモ
他デバイスとのマージが早く複数デバイスで使うのが便利
アプリ評価
- シンプルに使いやすい
- 3.80
- 書き心地が良い
- 3.70
- 起動が速い
- 5.00
- 機能が多い
- 3.50
 こんな人におすすめ
こんな人におすすめ
iPhone、Mac、iPad間のクラウド連携で使いたい人向け
ピックアップレビュー
機能・仕様
| ペンの多さ | ◯ |
|---|---|
| 広告なし | ◎ |
| 料金 | 完全無料 |
| 無料で作れるフォルダの多さ | ◎ |
| 写真の挿入 | ◯ |
- 1
- 2

メモアプリのおすすめランキングはこちら

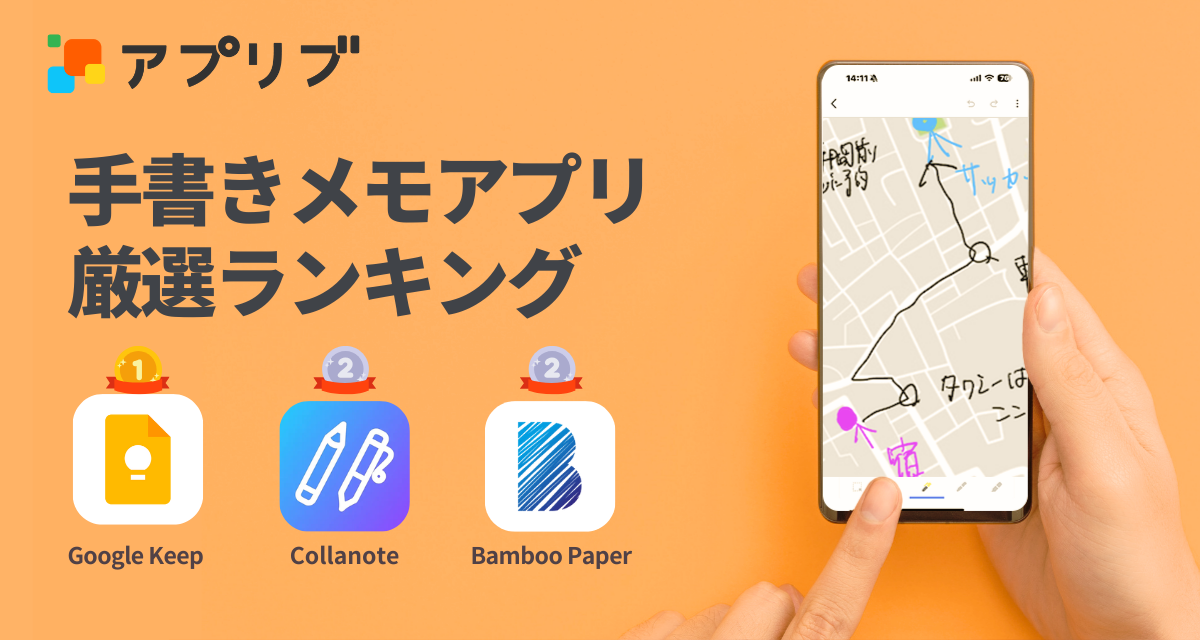

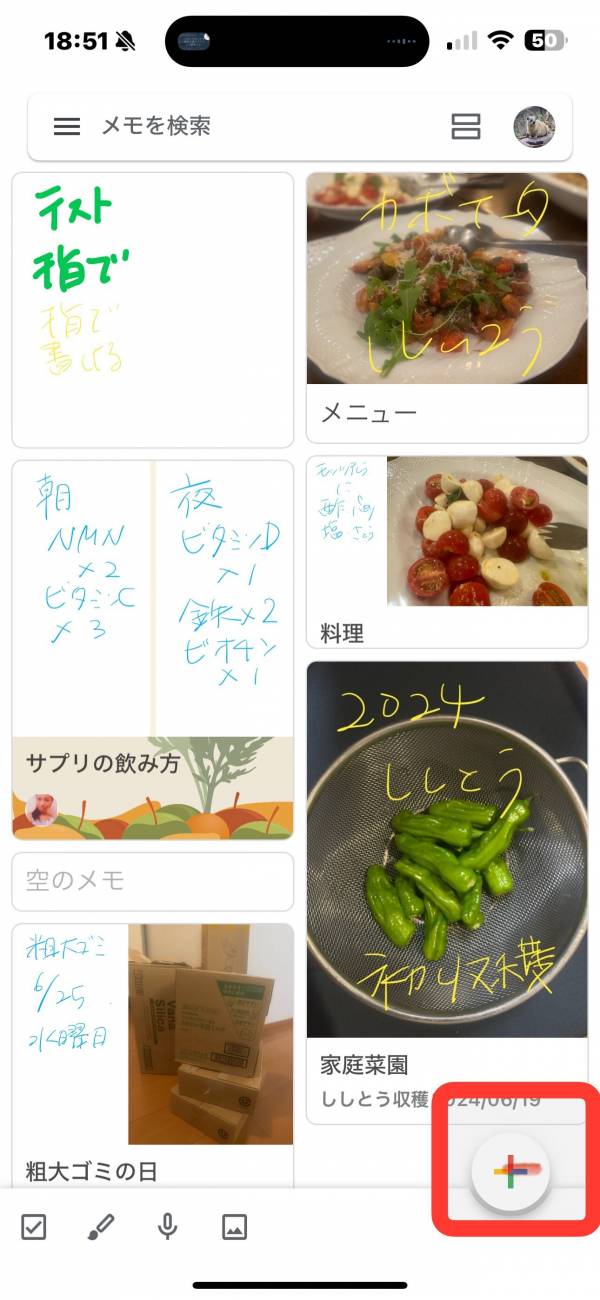
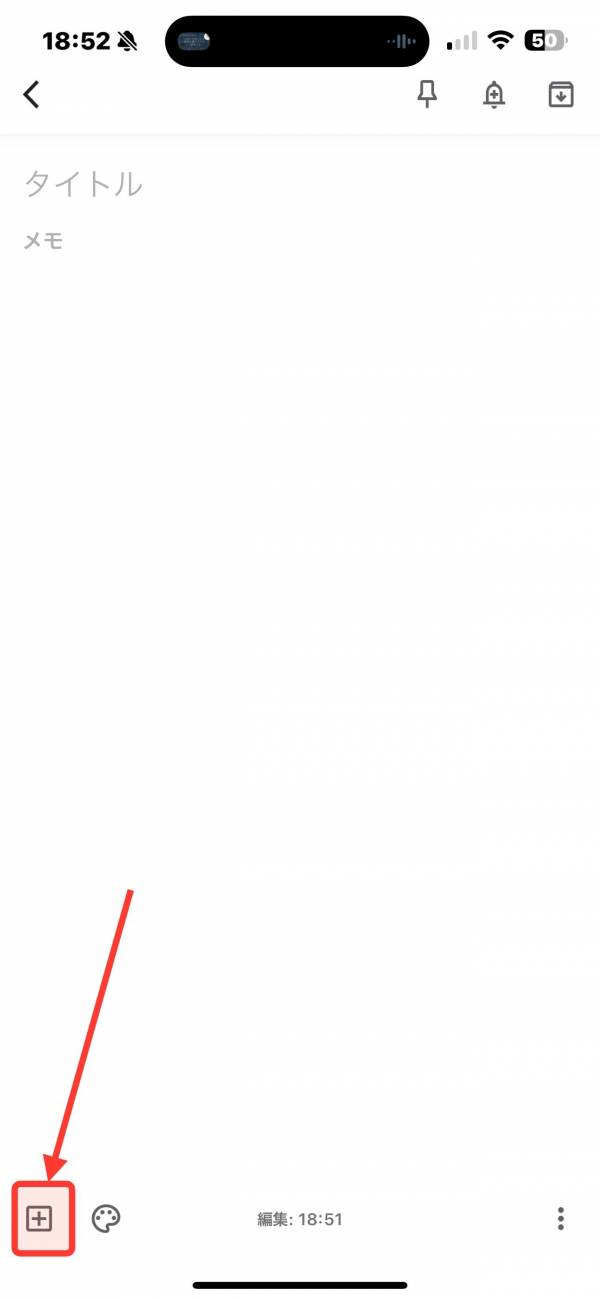
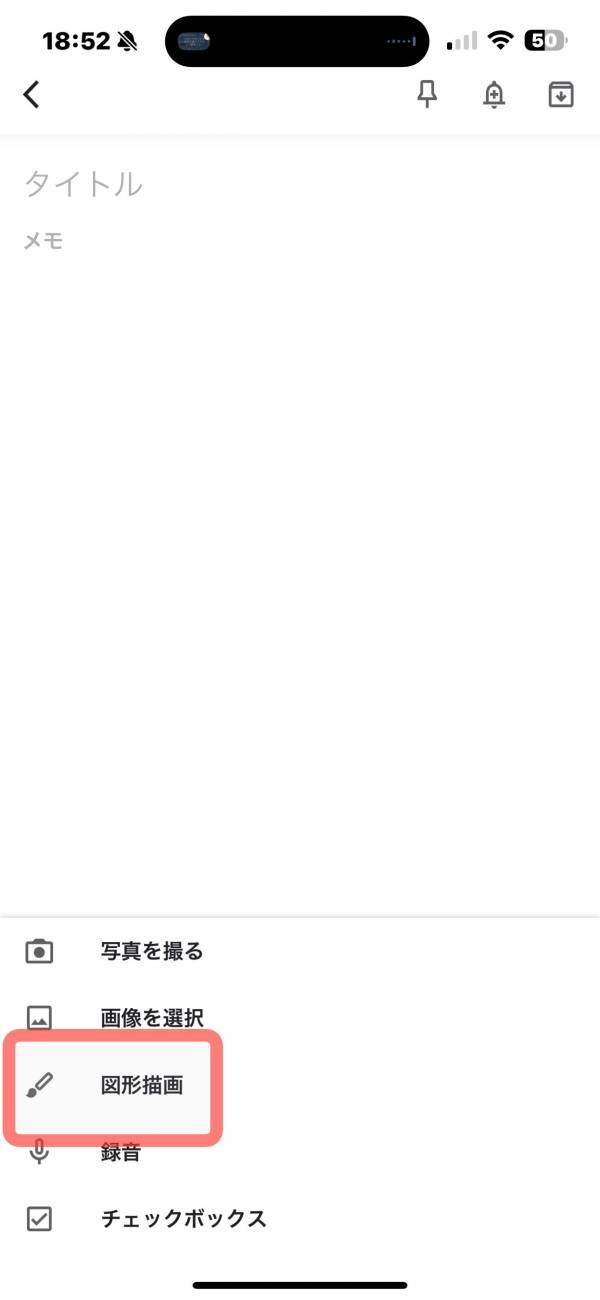
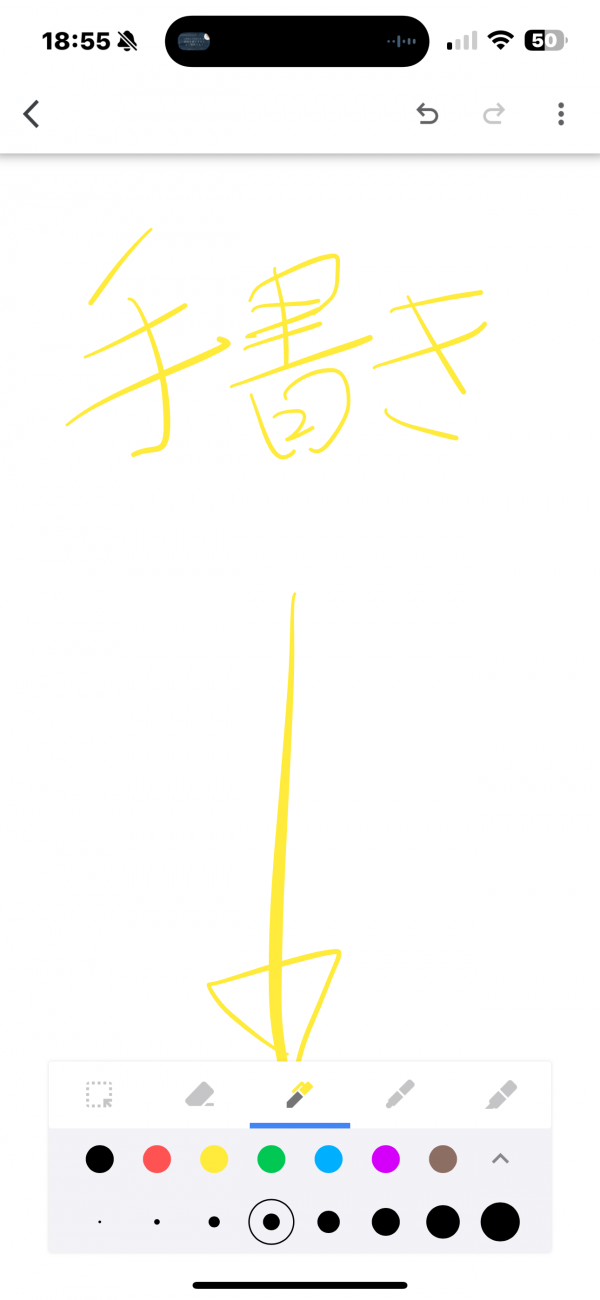
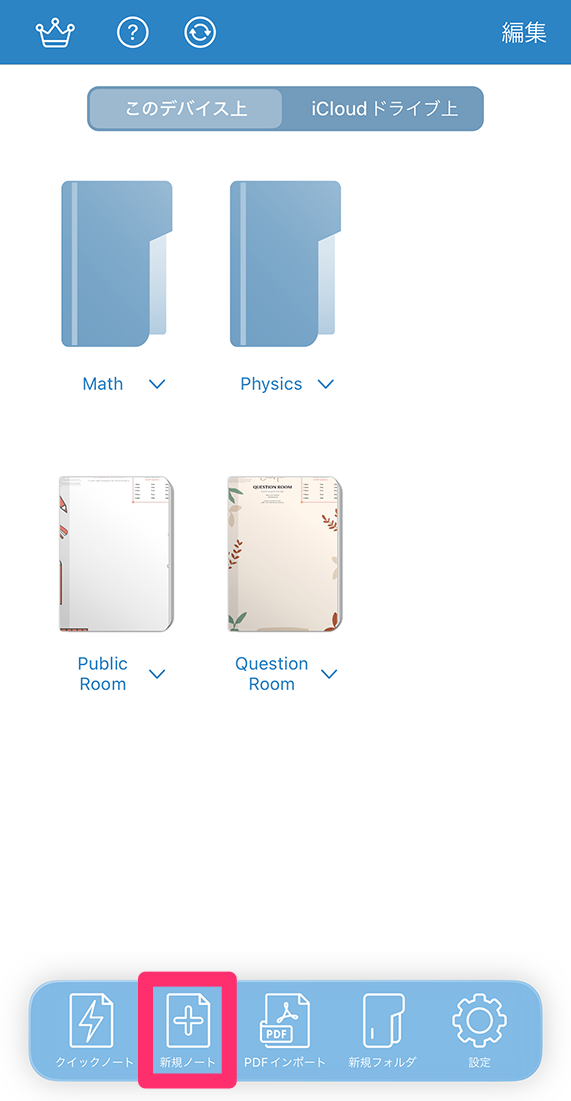
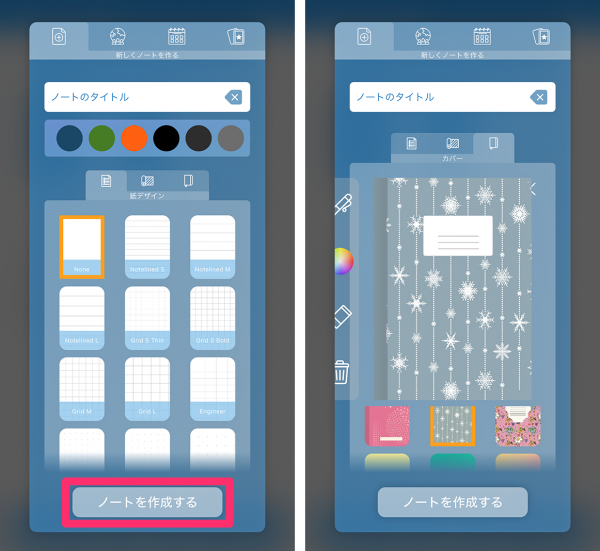
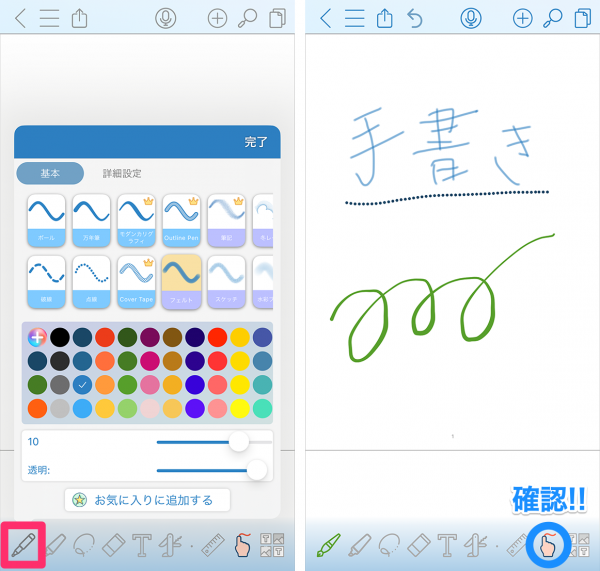
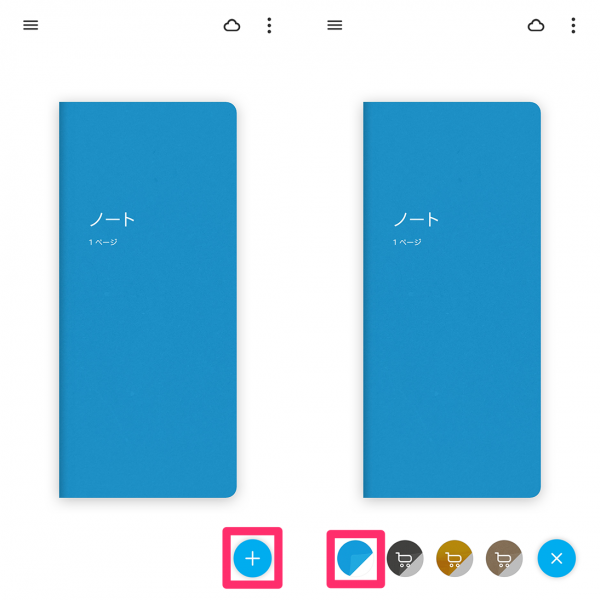
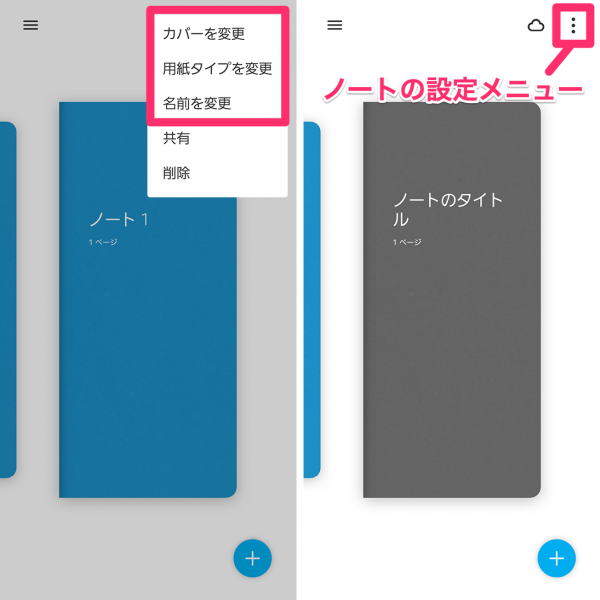
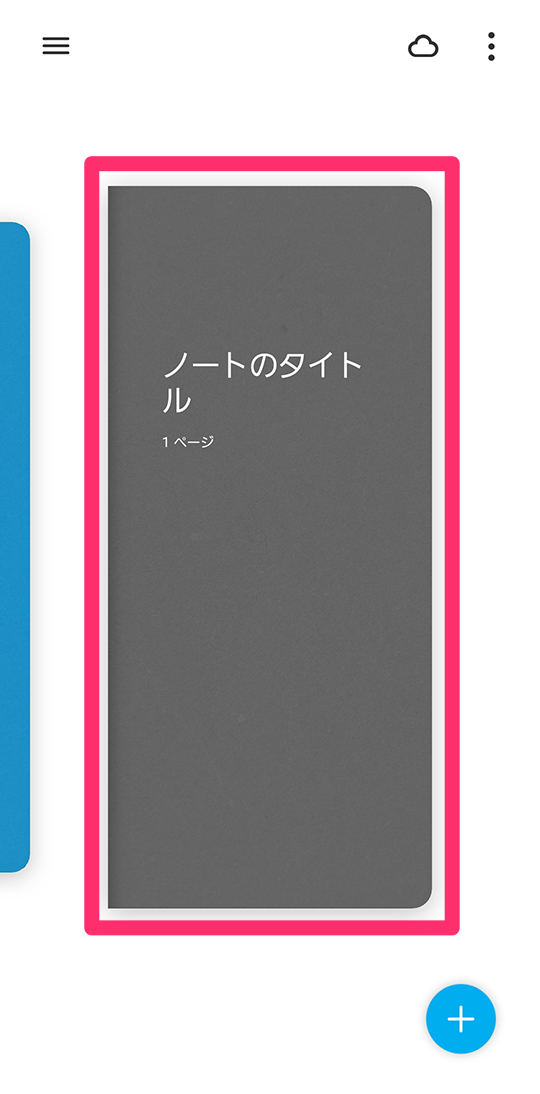
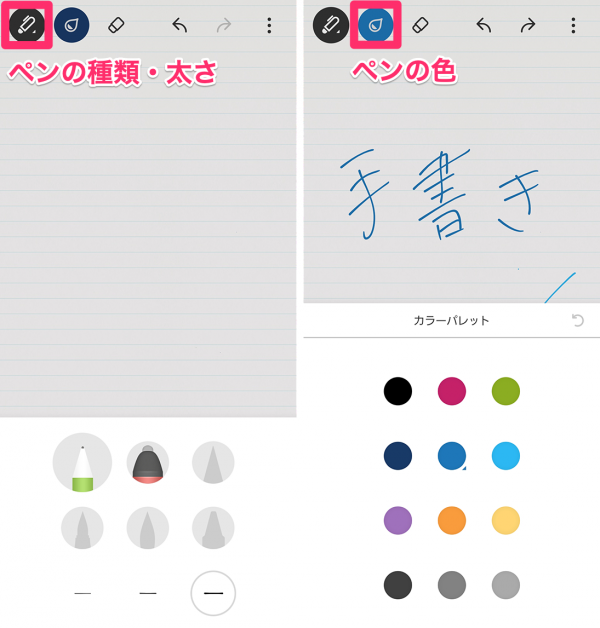

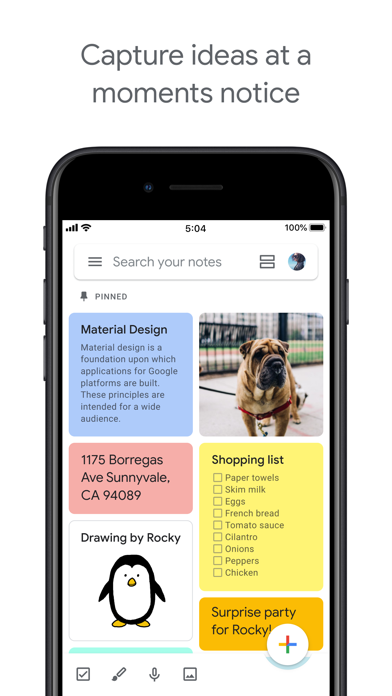
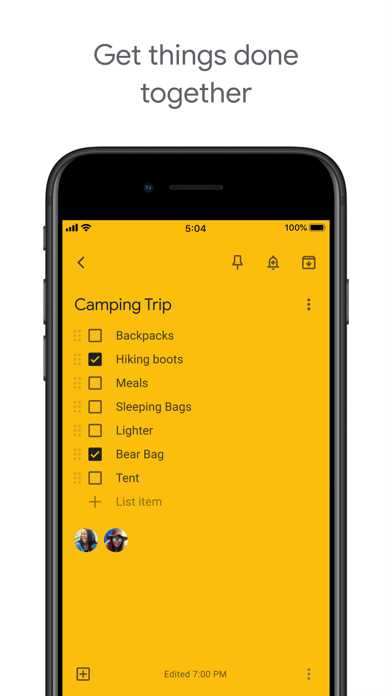
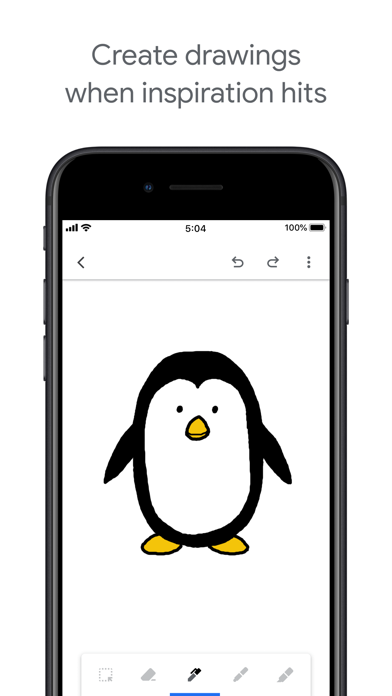
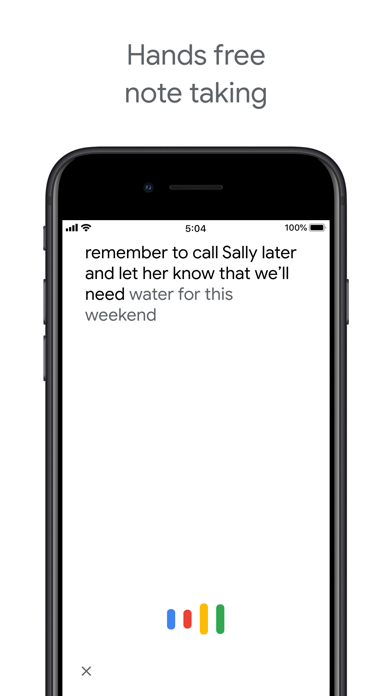
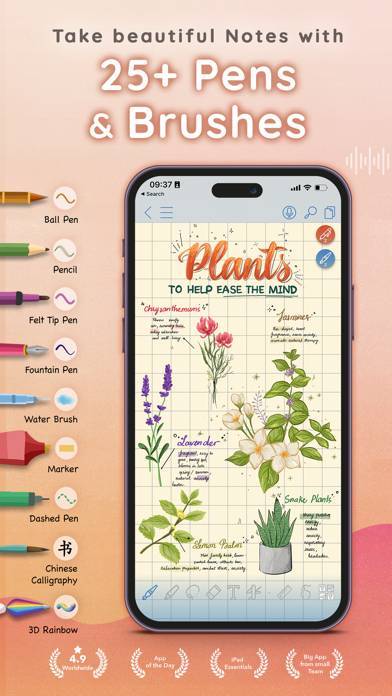
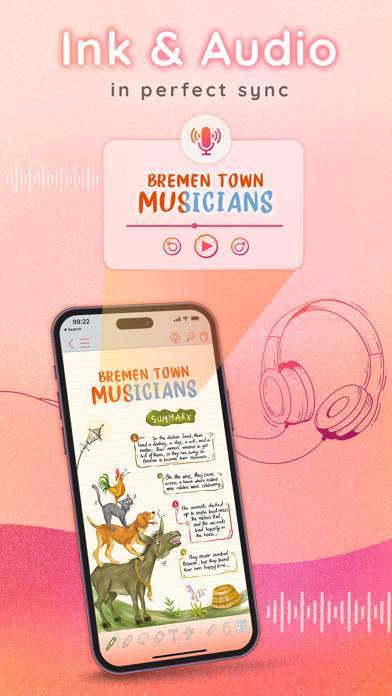
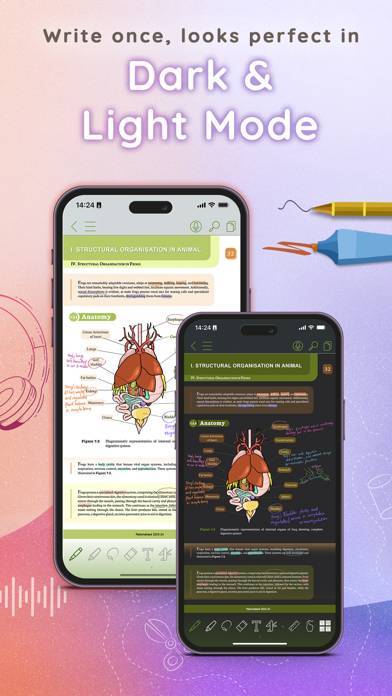
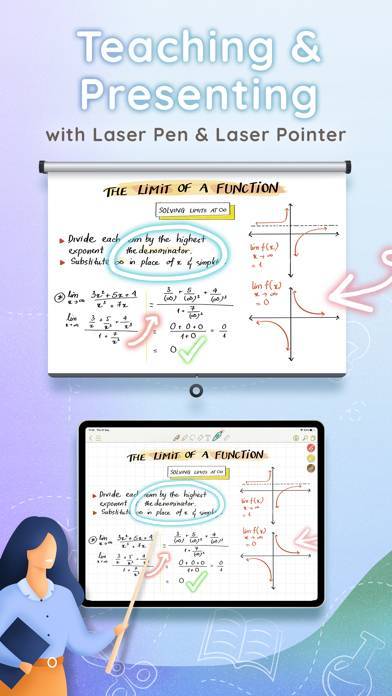
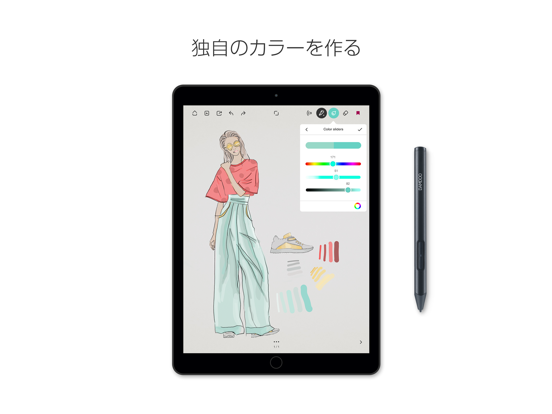
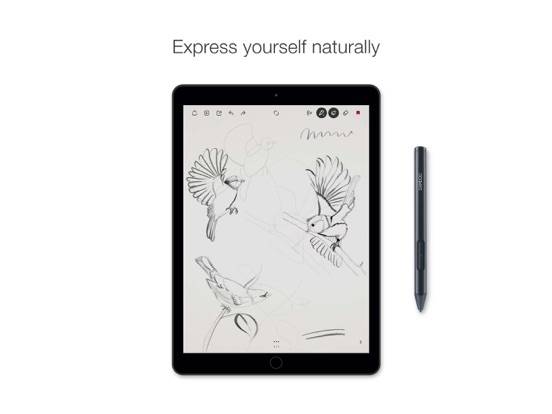


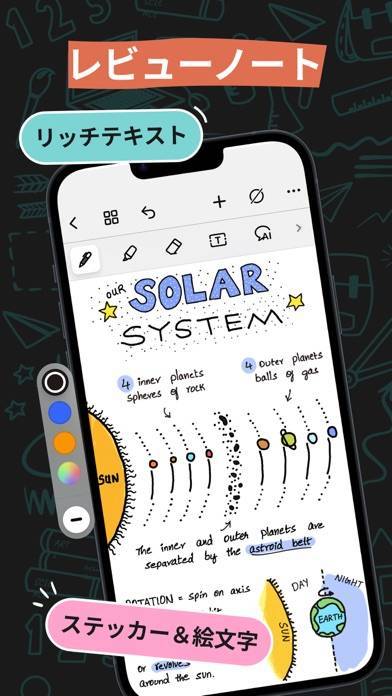
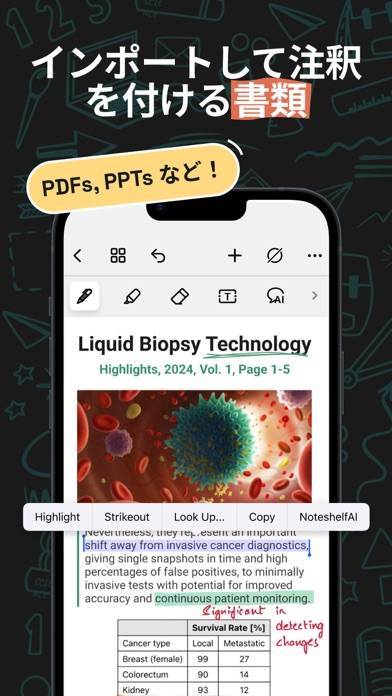
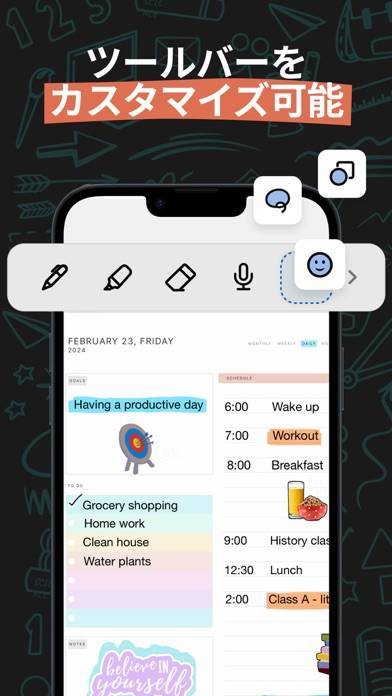
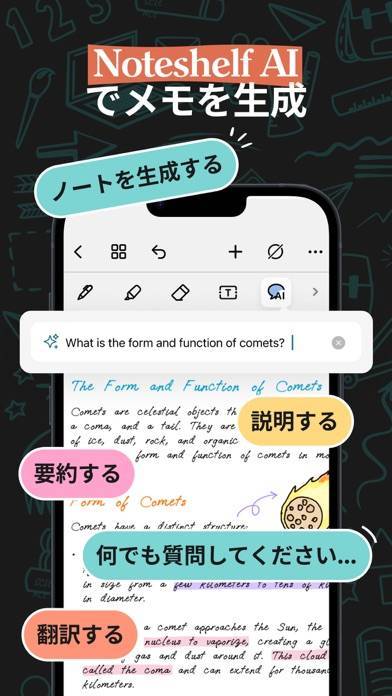
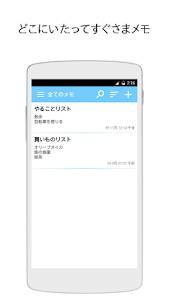
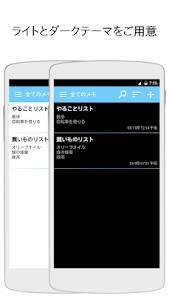

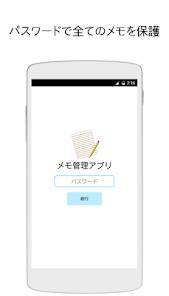
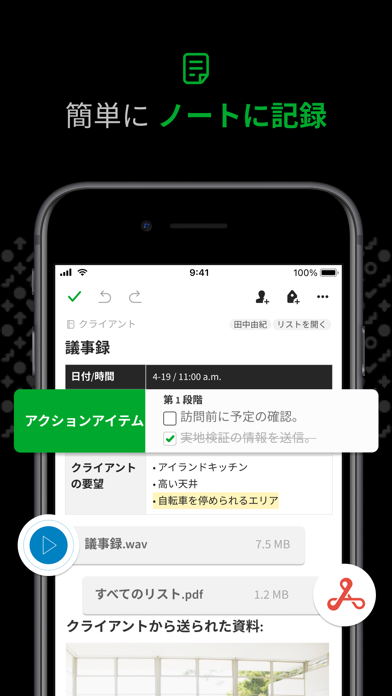
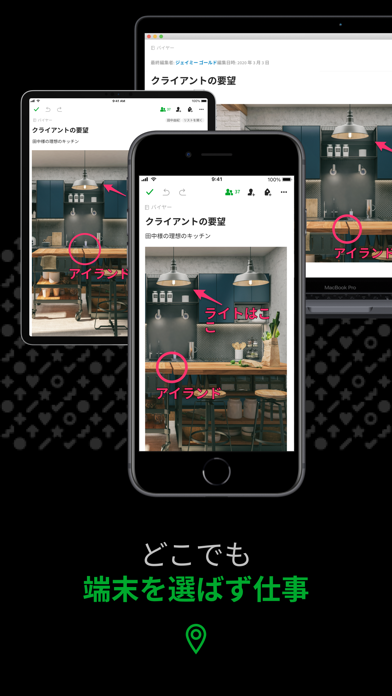
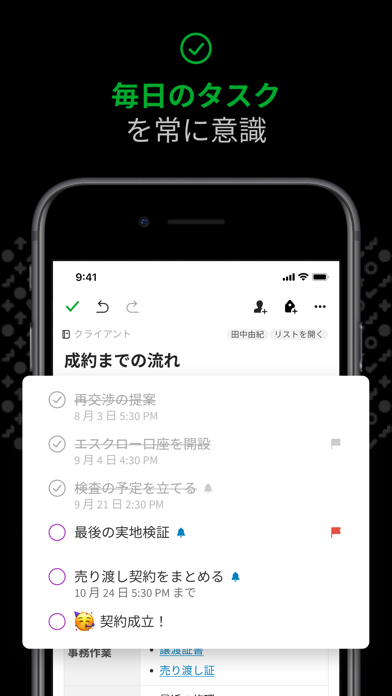
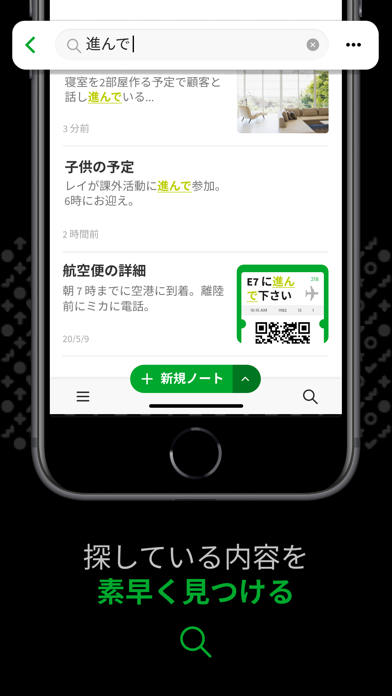

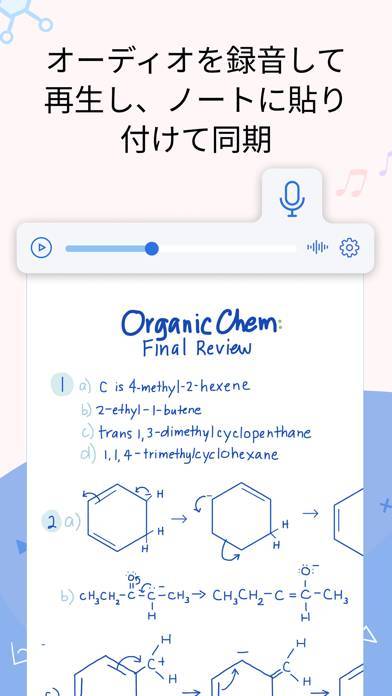
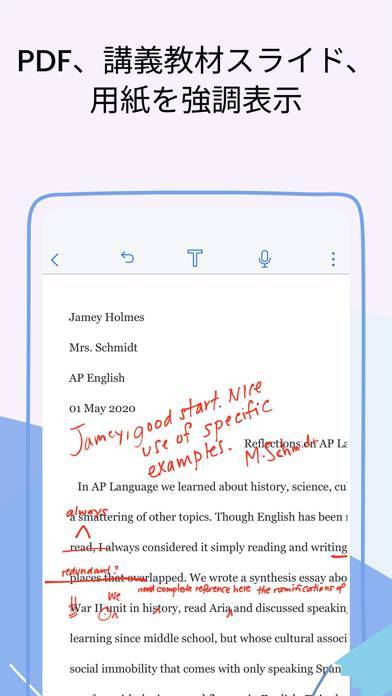
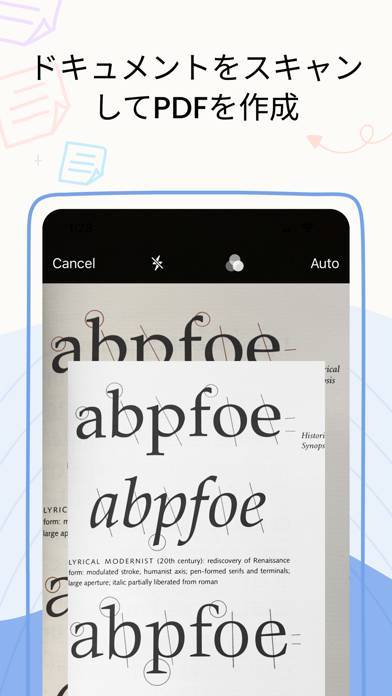
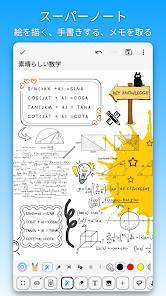


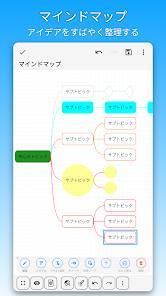
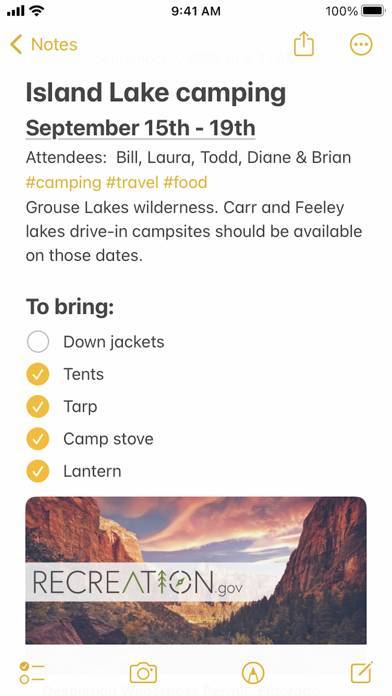
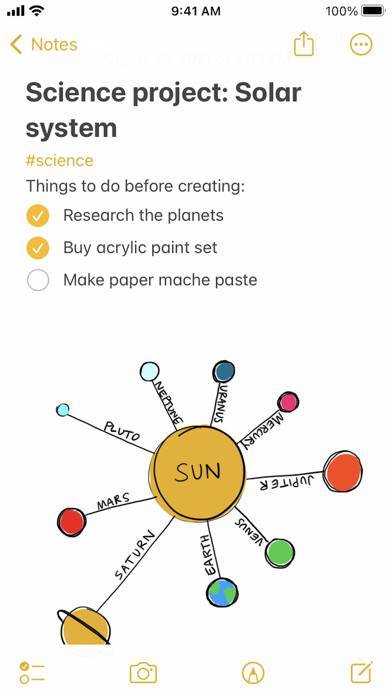
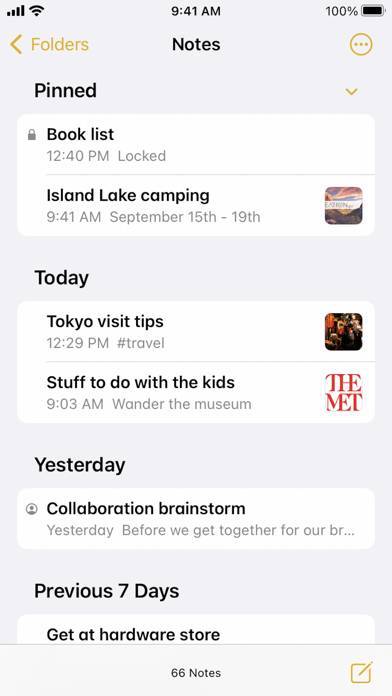
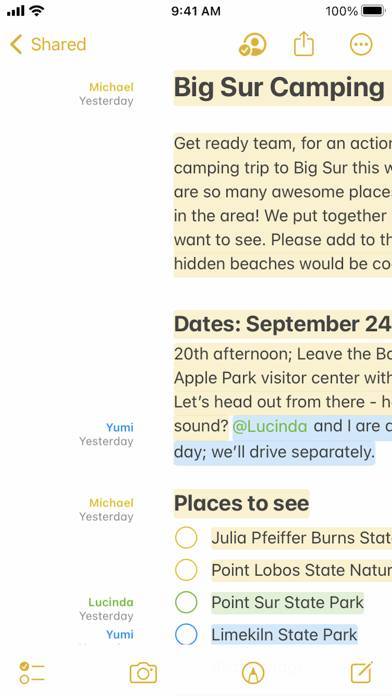
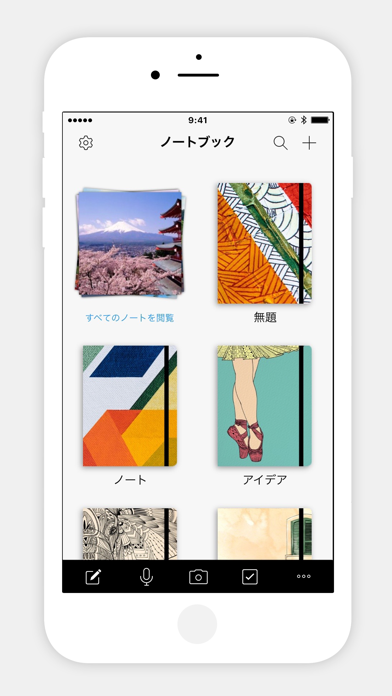
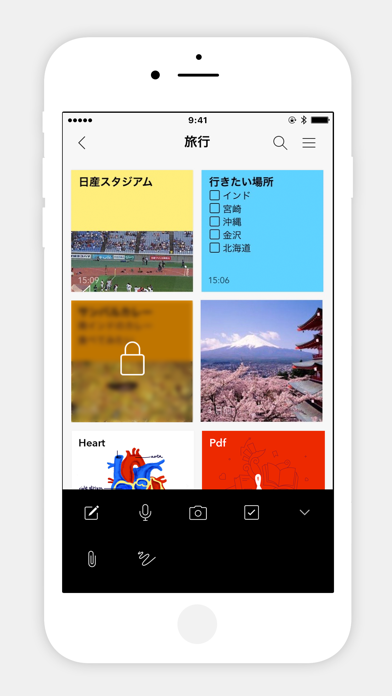
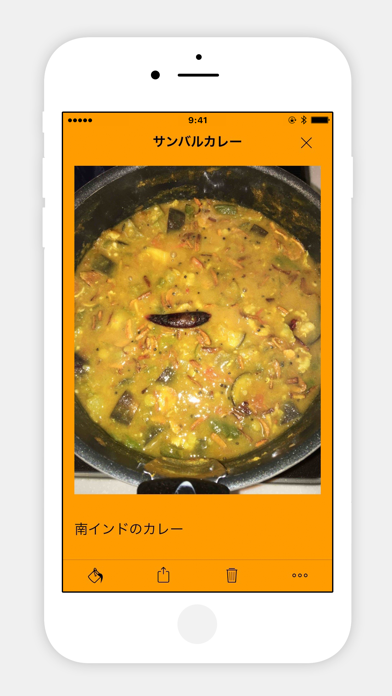
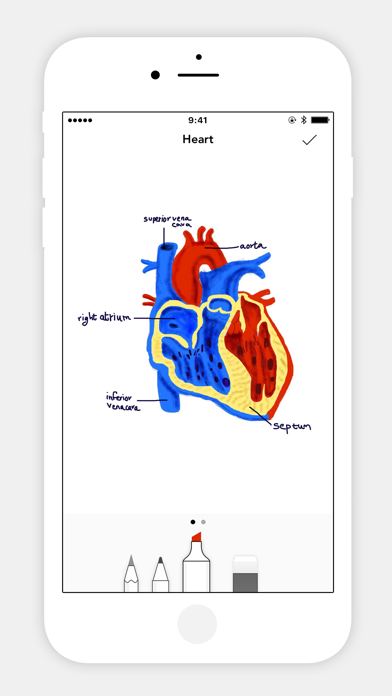


これを普段利用しているのは、なんといってもgoogleアカウントの標準アプリであるということ。 googleアプリ間で、情報の共有化がたやすくできる。もちろんパソコン、アンドロイド間で情報を共有できる...