画面録画アプリおすすめランキング TOP10
Tailor
料理のレシピ、LINEのトーク画面……縦長のページを、一枚にまとめて保存!
- 繋げたい画面のスクショ録る→アプリを起動するだけの簡単操作
- コツを掴めば、繋ぎ目もわからないくらい綺麗な縦長画像になる
スマホ画面の高画質録画から、簡単な編集作業まですべてお任せあれ
- 画面録画やスクショが高画質でスムーズにできるキャプチャーアプリ
- 時間無制限・ウォーターマークなし。録画中の一時停止などもOK
- 撮影したデータを使って、アプリ内で動画・写真の編集作業までできる
ピックアップレビュー
-
Tailor
iPhonebsc
5このアプリの詳細へ

-
Tailor
iPhoneケンブリッジ
5スクリーンショットを連続で撮影したものを1枚の画像に合成してくれます。使い所はさすがに限られてはきますが、誰かにスクリーンショットを送る時に1枚1枚送る手間が省けるため、そういった状況になった時にはと...
このアプリの詳細へ

-
Mobizenスクリーンレコーダー
Android柴犬(むぎちゃ)
4しっかり録画されており、とくにダメなところ はありません。 とても助かっております。
このアプリの詳細へ

-
Mobizenスクリーンレコーダー
Androidむぎちゃ
4とてもいいのですが、たまーにアプリが勝手に落ちていることがあります。 そこ以外は素晴らしいと思います ほかの録画アプリも試しましたが結局このアプリに落ち着きました
このアプリの詳細へ

-
Tailor
iPhone☆くまくま☆
4トーク画面やニュース記事などを1つの画像として保存することを可能にするアプリです。画面に入りきらない長さのものを複数枚に分割してスクショを取ってこのアプリを開くと、カメラロール内の分析が開始して自動で...
このアプリの詳細へ

-
Tailor
iPhoneKMY
5縦長のページをスクショしまくって、1枚の画像にできるアプリ。30枚以上もの大量の画像でもきっちりきれいに繋げてくれ、信頼性は十分あります。ほぼパーフェクトなアプリだけど、できれば貼り付けた後に元の画像...
このアプリの詳細へ

-
Picsew - Screenshot Stitching
iPhoneみわこ
4名前とアイコンが違うけど「ストアで見る」を開くと合ってるのでここで評価します。 Picsewと言うアプリ。 複数枚の写真を横長、もしくは縦長に縫い合わせられるアプリです。 好きな範囲でつなげられます。
このアプリの詳細へ

-
Tailor
iPhonemyo
4縦長のページをスクショしていくと、自動でくっつけて、1枚の縦長スクショにしてくれる。無料版は下にロゴが入るが、画像の上に重なるタイプではなく、タグが下に付くようなタイプなので、スクショ自体を邪魔しない...
このアプリの詳細へ

-
Tailor
iPhonelucy
4数回に分けて撮影したスクショを自動で1枚の画像に結合してくれる、便利なアプリ。画像同士が繋がるようにとか、細かいことを考える必要がありません。出力時、1番下にアプリロゴが入るけど、リサイズで切ってしま...
このアプリの詳細へ

-
Tailor
iPhone☆Ka.na.ta☆
5スクショを1つに繋げられるアプリ! 初めは難しいかもしれませんが、上手くなれば本当に1枚で撮ったように見えます!
このアプリの詳細へ

スクショから切取りまで1秒でも早く 物理ボタンが壊れた際の代用品としても
- あらかじめ切取り範囲を絞り込んだうえで、スクショ撮影が可能なアプリ
- 通知から起動可能な手早さ。全体的な流れもごくシンプル
あなたの神プレイを全国に披露! ゲーム画面は、アプリで録画
- 4Kまで対応する録画アプリ。スマホ画面を簡単にキャプチャできる
- 録画を撮り直せるので、ゲーム操作をミスった時は何度でも挑戦可能
- ウィジェットで録画ボタンを表示。好きなタイミングで録画を始められる
Webページを簡単にまるっと保存! オフラインでも確認できるアプリ
- オフライン環境でもWebサイトの閲覧ができる「画面メモ」アプリ
- アプリ内でさまざまなWebサイトを開いて、ワンタップで保存可能
- 保存したWebページはフォルダ分けして管理できる
- あくまでも保存したページのみオフラインで閲覧可能
今日からアプリゲーム実況者! 配信に役立つ機能を搭載
- BGMも映像もきれいに録画。シンプルなスクリーンレコーダー
- 高画質対応。低画質で視聴者をガッカリさせる心配なし
- 編集機能も完備しており、そのまま投稿できるクオリティに仕上げられる
写真やスクリーンショットをつなげて、1枚の画像にできる加工アプリ
- 300枚までの写真やスクリーンショットをつなぎ合わせて1枚の画像に
- 各画像の位置調整に加え、モザイクを入れたり枠線をつけたりもできる
- Web Snapshot機能で、ウェブページ全体のスクショを簡単に取得
タップひとつで録画開始 ゲーム動画を投稿するなら外せないツール
- ゲームのプレイ動画などを録画や、スクリーンショットが撮れる
- 画面に小さくボタンをフローティング表示。いつでも手軽に録画できる
- 編集機能付きなので、SNSなどにアップするときにも手早く最適な状態に
YouTubeでもTwitchでも、これひとつで配信できちゃう
- ゲームなどの画面を録画し、各種サービスで生配信できるアプリ
- 収録した動画の編集や、BGM・フレームといった素材の追加もできる
- facecam機能もあるので、動画と一緒にリアクションも映せる
チケットの予約完了画面を、丸ごとスクショに収めてみませんか?
- SafariのWebページ全体をスクショ。隅々まで画像でメモしておける
- ペンで画像に書き込める。マーカーを引いたりメモしたり自由自在
- スクショをSNSでシェア可能。一緒に予約した友達などに送りやすい
画面録画アプリとは
画面録画アプリは、あなたのスマホの画面をほかの人と共有したい時に便利なツールです。「スマホゲームの動画投稿をしたい」「会社のプレゼンでスマホ画面の動画を使いたい」といった時にピッタリ。
画面を録画するだけでなく、録画した動画の編集やライブ配信まで対応している画面録画アプリもあるので、多種多様な使い方ができます。
画面録画アプリの選び方
使える機能で選ぶ
画面録画アプリには、録画機能だけでなくほかにも機能があるアプリがあります。もし画面を録画したいだけであれば、スマホ標準搭載の画面録画機能で事足りる可能性が高いです。
そのため、画面録画アプリを選ぶ際は他ほかにも使える機能を考えて選びましょう。動画編集やライブ配信など、あなたが使いたい機能を考えておくと選びやすいです。
高画質で録画できるアプリを選ぶ
画面録画アプリを選ぶ際は、画質にも注目してみましょう。録画の画質が低いアプリを選んでしまうと、スマホで自身が見ている画面は綺麗だったのに、録画した画面が粗いなんてことになりかねません。
なるべく高画質で画面を録画できるアプリを選べば失敗しにくいです。
音も合わせて録れるアプリを選ぶ
画面録画を使う場面で、録画した動画に音も必要かどうかを考えておいてください。またアプリ内の音のみを録画するのか、自身の声など周囲の音も合わせて録画したいのかも大事です。
音も合わせて録画できるアプリであれば、音が必要ない際にも使えるのでおすすめ。
出力できる動画フォーマットで選ぶ
画面録画をした際に、データをどのフォーマットで出力できるか選べるアプリにしましょう。画面録画のデータ編集が必要な場合などは、利用する編集ツールで使える動画フォーマットでなければいけません。
そのため画面録画自体の機能だけでなく、編集をするための出力フォーマットも意識して選んでくださいね。
画面録画アプリの使い方
ここでは、おすすめ画面録画アプリ『DU Recorder – 画面レコーダ』を使い、画面録画の手順を解説します。
まずツールタブにある「ローカルデバイスに録画」をタップしましょう。次に「スタート」をタップしたら、保存先のアプリを選び「収録を開始」をタップすると画面録画がスタートします。
録画を停止させたいときは、もう一度「スタート」をタップし、「収録を停止」をタップすると録画を止められます。
画面録画アプリのよくある質問
スマホ標準の画面録画機能はどこにある?
Androidであれば、ドロップダウンメニューを開き左にスライドさせ、「スクリーンレコードを開始」をタップ。その後、音声の録音などを選択すれば、画面録画が開始されます。
ただしAndroidの場合は、機種によって操作が変わる場合もあります。
どれくらいの時間録画できるの?
- 1
- 2
-

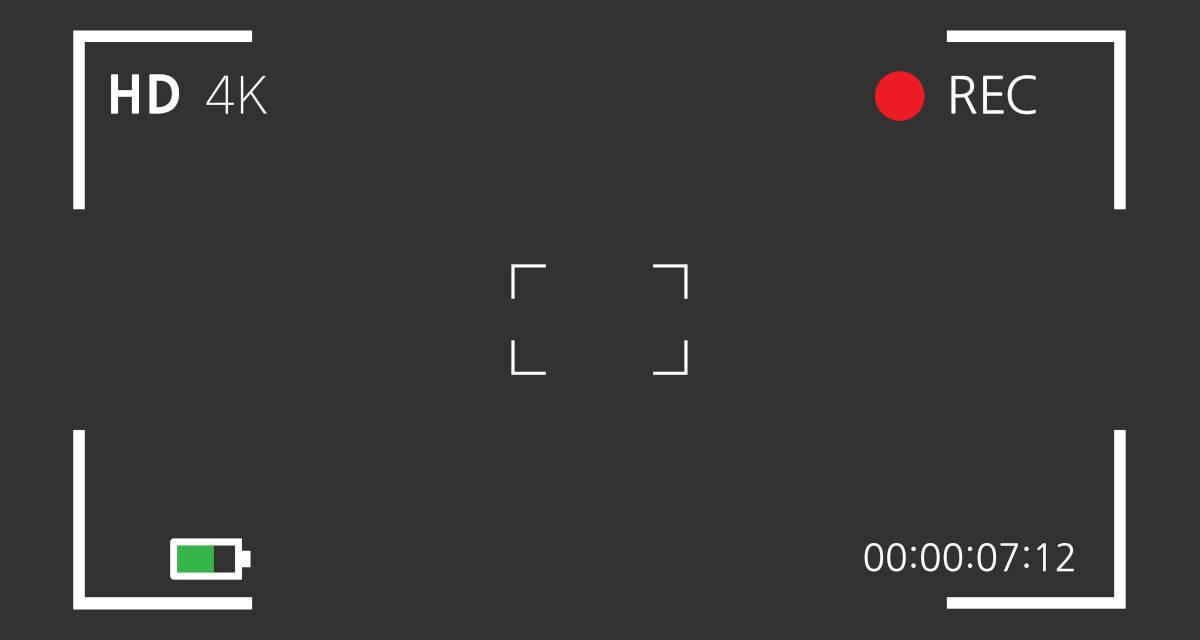

全自動でスクリーンショットを繋げ、縦長の一枚の画像を作成してくれるアプリです。使用方法は以下の通り。 1.スクリーンショットを撮影 2枚目以降を撮影する際には、直前に撮った画面と一部が重なるようにして...