GIF作成アプリおすすめランキング TOP8
フレーム数も再生速度も変更自由! スマホだけでGIFアニメを作ろう
- 動画や写真をGIFに変換。スマホだけで全作業を完結できる
- フレーム入れ替え、再生速度調整、フィルターなど細かい編集機能
- ブログなどにGIFを載せれば、手軽に見てもらえて記事の価値が高まる
- 映像の粗さは否めない
- 出力可能なサイズが小さい
ピックアップレビュー
シンプルなスライドショーが完成 ほぼ写真を選ぶだけのGIF作成アプリ
- 写真やムービーから、好きな部分だけ切り取ってGIFに変換
- 豊富なファイルに対応。画像も動画もライブフォトも使える
- 高画質なものから軽いものまで、4段階のファイルサイズを用意
- 無料版だとロゴが入る
- 編集機能の一部が有料
ピックアップレビュー
日常をGIFとして切り取るカメラアプリ 写真以上、動画未満の味のある1枚を
- 実物のカメラを模したおしゃれなUI。撮影の時点で気分が上がる
- テープを替えるとGIFの色や質感が変化。雰囲気を変えられる
- 月額課金のほか、配布チケットなどテープの取得方法はさまざま
日常の面白い瞬間を、「5秒間」で切り取る 自分で作れるGIFアニメ
- 5秒以内の動画からGIFアニメが作れる。自動で変換するのでお手軽
- スピード調整機能で自由な表現力を生み出せる
- クロップ機能で投稿先に合わせた最適なサイズを作成できる
細かいタッチも思いのまま 機能が豊富なドット絵エディタ
- 初心者にも上級者にもおすすめ。本格的なドット絵が描けるツール
- レイヤー機能で細かい表現も思いのまま。レイヤーのフォルダ管理も可能
- 買い切りですべての機能が開放でき、複数の端末で共有もできる
- 無料版ではアートワーク2個までと制限あり
- 無料版ではフォルダ管理ができない
フィルターや露出、色温度などの設定を、次の撮影まで持ち越せるカメラ
- 300以上のフィルター、20以上のフレームを収録。加工の幅が広い
- GIFアニメを作ることも。GIFをSNSに載せる際、他のアプリは必要なし
- 色味などが大きく変わるフィルターが多く、自然な加工は苦手
- 周辺減光など細かな加工機能はない
ピックアップレビュー
撮影した動画をGIF化。細かい編集機能も備わったアプリ
- スマホだけでGIF作成。SNSやブログなどへ簡単に投稿できる
- フレーム単位の削除、再生速度変更、テキスト挿入など編集機能が幅広い
ピックアップレビュー
数枚の写真からGIFを簡単作成 おしゃれに動く作品を作ろう
- 無料でも十分な編集機能が利用可能、SNSで目立つGIF作品を作れる
- シンプルで使いやすい、初めてでもすぐに使いこなせる
- アニメーションGIFを活用して、ユニークなGIF作品を作ることも
ピックアップレビュー
GIFを使うメリット
GIFは動画のようですが、画像ファイルなので、容量が軽いです。そのため、データの保管場所を確保しやすいです。また、SNSなどに投稿した際にも、動画よりGIFの方が読み込みが早いため、すぐに映像が再生されます。
動画は再生ボタンを押す必要がありますが、GIFは自動的に再生されます。そのため、SNSやブログ上にGIFを投稿しておけば、動画よりも視認してくれるユーザーが増えやすくなるのがメリットです。
スマホアプリを使ったGIFの作り方

アプリを使ったGIF加工は、今回紹介する方法の中で、一番操作がカンタンです。ここではスマホアプリの『モメントによるGIFメーカー』を例に、動画からGIFを作る方法を紹介します。画像からGIFを作りたい人は、素材選択時に動画ではなく画像を複数枚選べばOK。
類似のアプリを使う場合も、操作はほとんど同じです。
STEP1
GIFにしたい素材を選択

アプリを開いたら、GIFに変換したい動画や画像を選択しましょう。画像の場合は複数枚選択するとパラパラ漫画のようなGIFが作れるようになります。
STEP2
GIFを保存する

素材を選んだら、「保存する」→「GIFを保存」の順にタップするだけでGIFが作れます。
エフェクトを追加したい人は「AR」を、再生時間を調整したい人は「スピード」や「トリム」を選び、編集をしてから保存するといいでしょう。
iPhoneのショートカットからGIFを作る方法

ここではiPhoneに標準搭載されている「ショートカット」を使ったGIFの作り方を説明します。ショートカットを使う方法は、初回のみ加工のために準備が必要。2回目以降は、簡単に動画や画像をGIFに変換できるため、アプリをダウンロードしたくない人におすすめです。
STEP1
ギャラリーを追加

ショートカットを開いたら、「ギャラリー」をタップ。GIFのためのショートカットから、「写真をGIFに変換」を選択しましょう。画面が切り替わったら、「ショートカットを追加」をタップして、次の準備に移ります。
STEP2
ビデオからGIFを作成を追加

次にGIFのためのショートカットから、「ビデオからGIFを作成」を選択し、「ショートカットを追加」をタップしてください。これでGIF加工のための準備は完了です。
2回目以降はこちらの操作を飛ばして、「GIFを作成する」から読み進めてください。STEP3
GIFを作成する

「マイショートカット」から「GIFを作成」をタップして、加工したい素材を選択します。画像を選択する場合は、2つ以上の素材を選択しましょう。
まれに加工したい動画素材が表示されていないケースがありますが、「ビデオからGIFを作成」を選択すると表示される場合があります。STEP4
GIFを保存する

GIF加工は自動的に行われます。「完了」をタップして完成したGIFを保存しましょう。
PCでGIFを作る方法

ここではWEBサイトの『ezgif.com』を使ったGIFの作り方を説明します。PC・スマホどちらでアクセスしてもGIFが作れます。専用のソフトをダウンロードする必要がないため、PCの容量を圧迫しません。ただし、GIF変換できるのは動画ファイルのみです。
ezgif.comの使い方
まずは『ezgif.com』にアクセスしてください。
画面上部のメニューバーから「動画からGIFへ」を選択すると下記画像のような画面が開きます。表示されたリストの中から「動画からGIFへ」を選択して、加工したい動画ファイルを選びます。「動画をアップロード!」をクリックして、少し待つとGIFの編集画面に移行します。
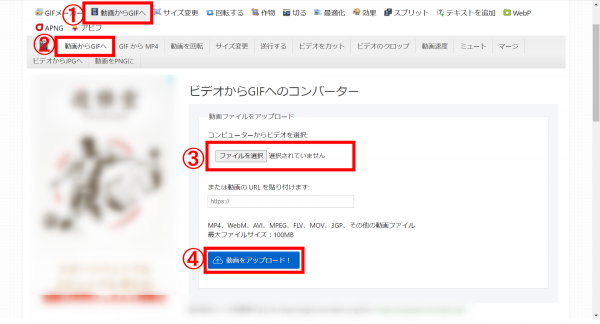
動画をGIFに変換する
画面が切り替わると、GIFの再生開始位置と終了位置を設定できます(赤枠)。フレームレート(黄枠)を変更すると最大60秒までのGIFが作成可能に。設定が終了したら「GIFに変換!」(緑枠)をタップしましょう。
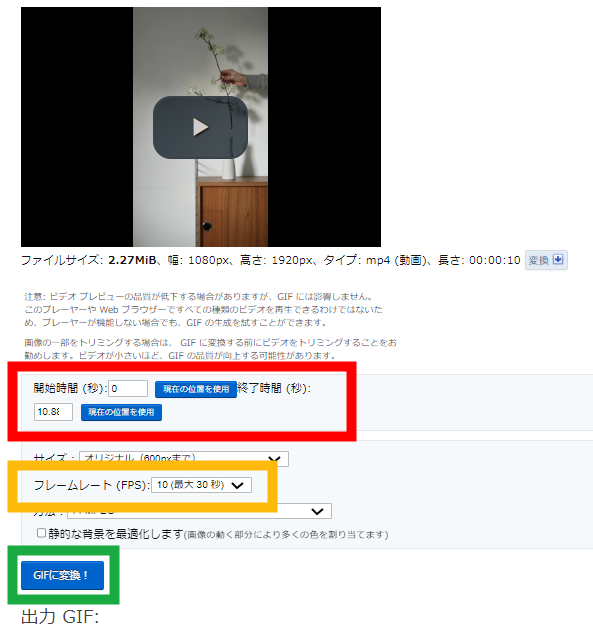
加工したGIFを保存する
下記画像のような画面が表示されると、GIFファイルのサイズ加工(作物、サイズ変更)や容量圧縮(最適化)などが行えます。特に問題がなければ画面右下の「保存」をクリックしてGIFを保存しましょう。
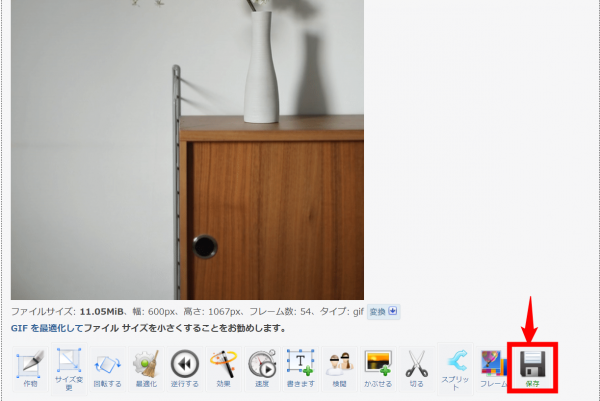
GIFを作るときの注意点

GIF制作ではどのようなことに注意すべきなのでしょうか。ここではGIF制作時に注意すべき点を3つ紹介します。
音声が入らない
GIFは画像ファイル(.gif)として扱われるため、音声は入りません。映像と音声を使って情報を発信したい場合には動画ファイル(.movや.mp4)を利用しましょう。
色数に制限がある
GIFは最大256色までしか表現できません。256色あればおおよその色は表現できるものの、画像や動画に比べると鮮やかさに欠けてしまいます。
容量が大きいと再生までに時間がかかる
動画よりも軽いのが特徴ですが、1MB以上のGIFはやや表示速度が遅くなります。不要な部分を削ったり、画質を下げたりして容量を小さくすると表示速度が速くなります。
GIFをきれいに仕上げるには

GIFをきれいに仕上げるなら、フレームレート(1秒間に表示される画像の枚数)を増やすのがおすすめです。
動画からGIFを作るならフレームレートの値を少しでも大きく設定しておきましょう。画像からGIFを作る場合には、1秒間に表示する画像の枚数を増やせばOK。こうすることで、動画に近い滑らかな動きのGIFが作れます。
動画編集アプリのおすすめランキングはこちら


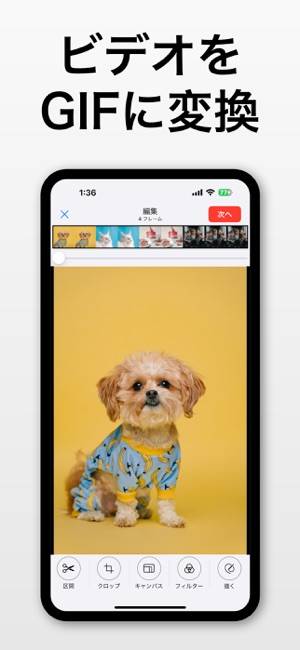
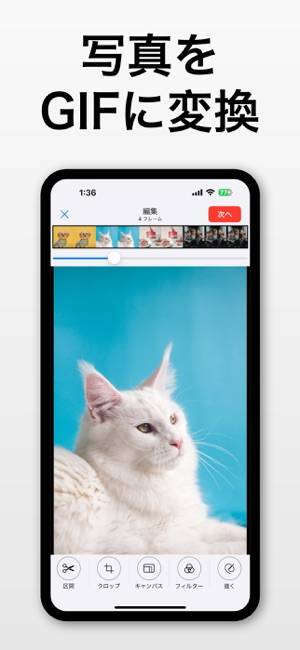
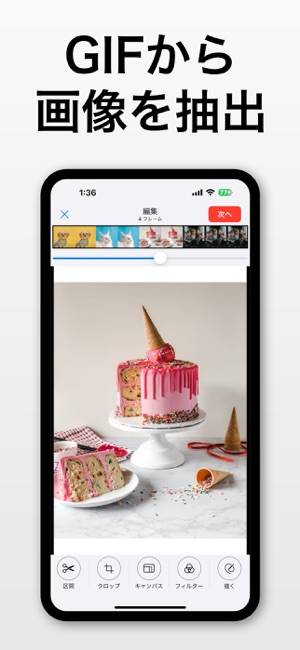
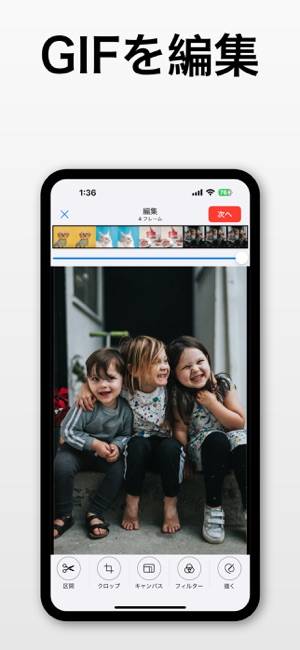
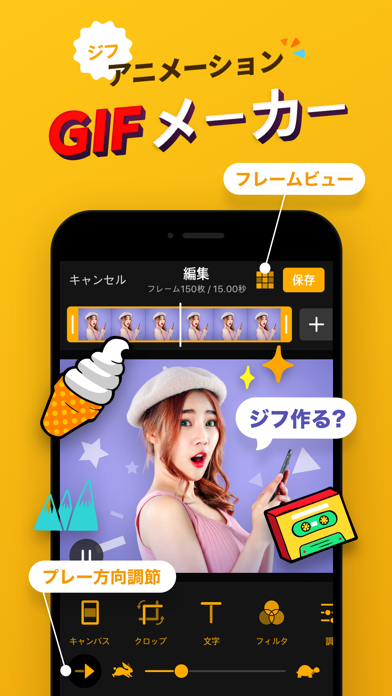
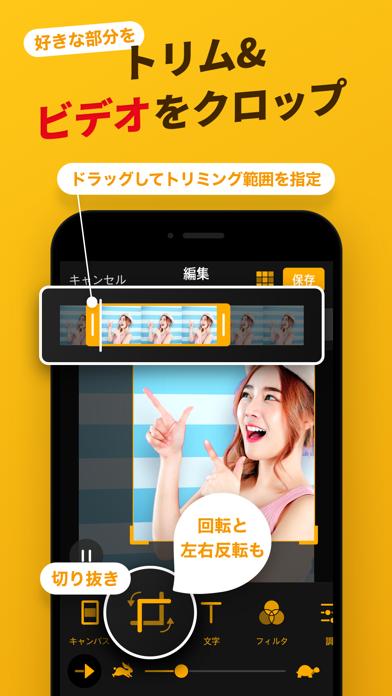
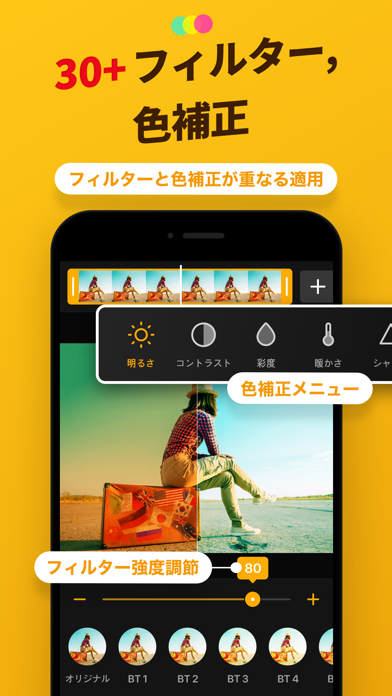
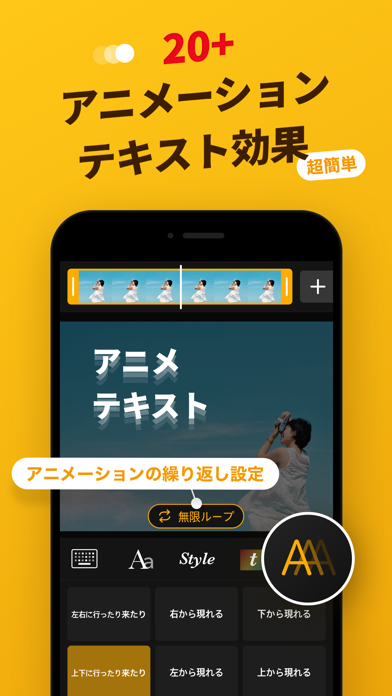


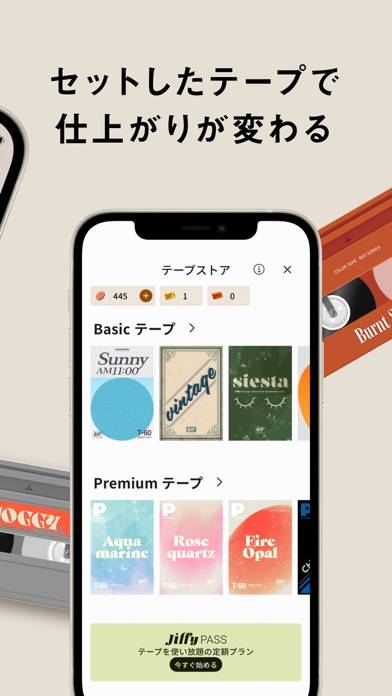
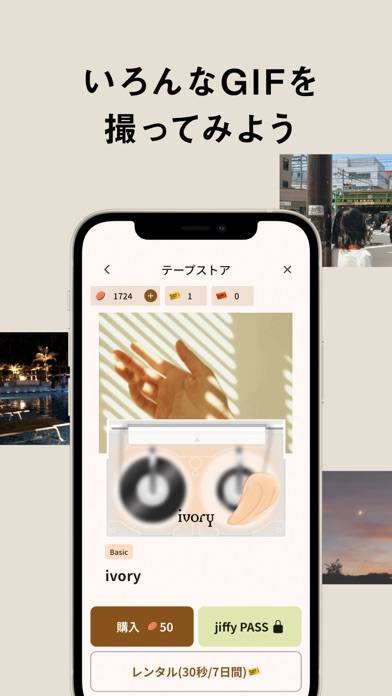
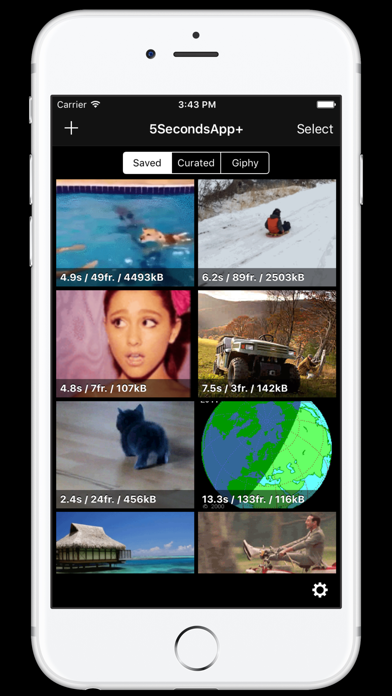
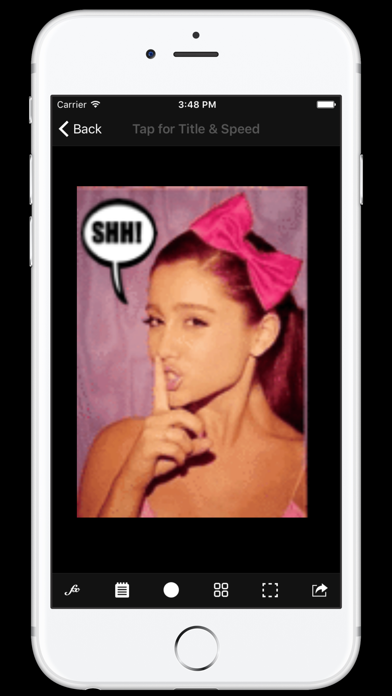
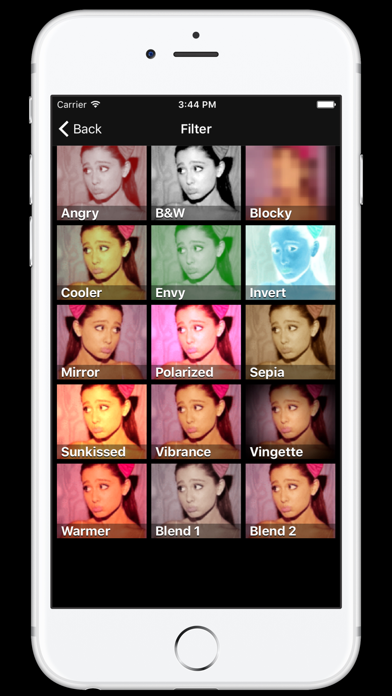
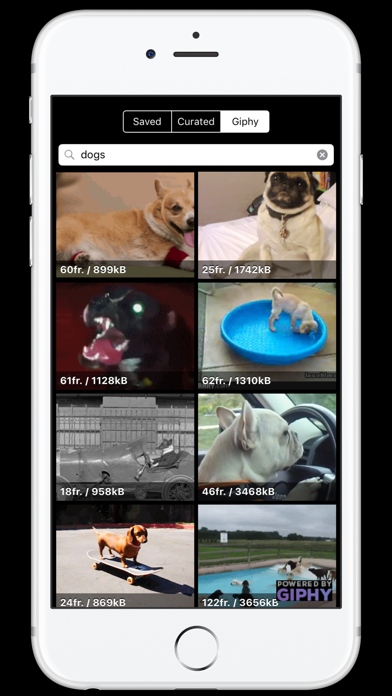
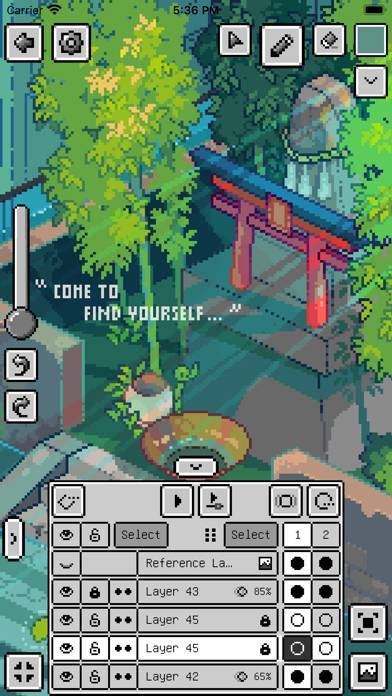

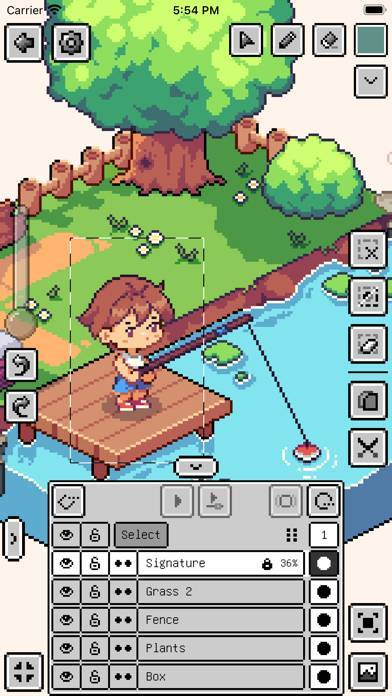
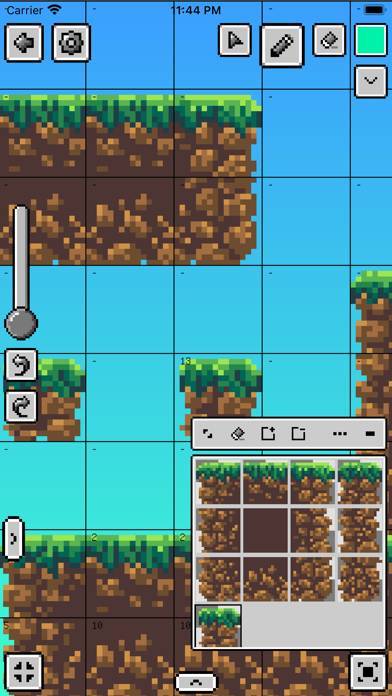
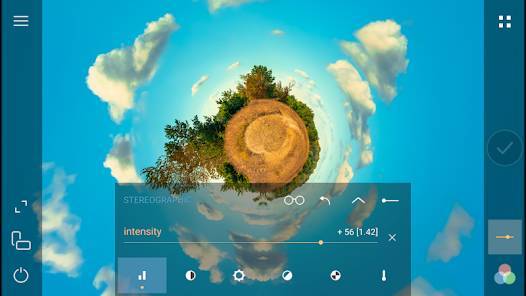
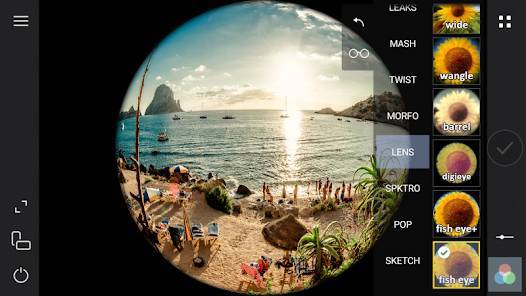





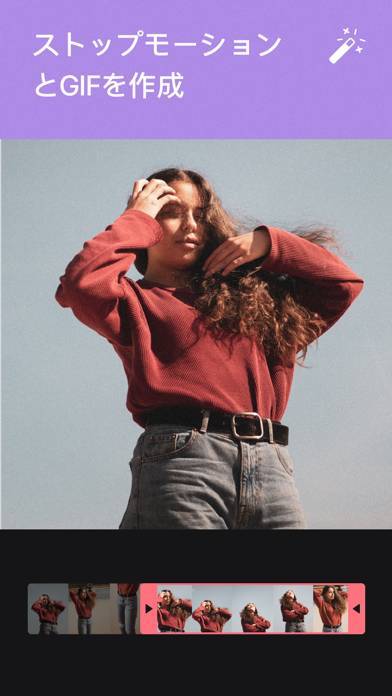
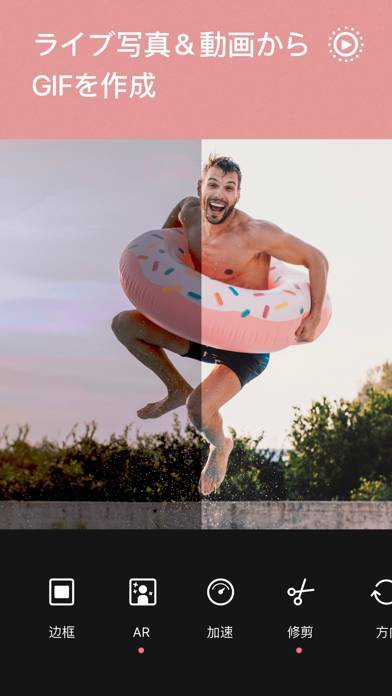
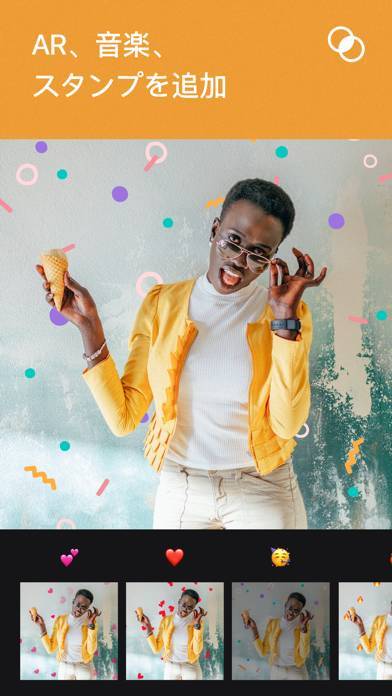
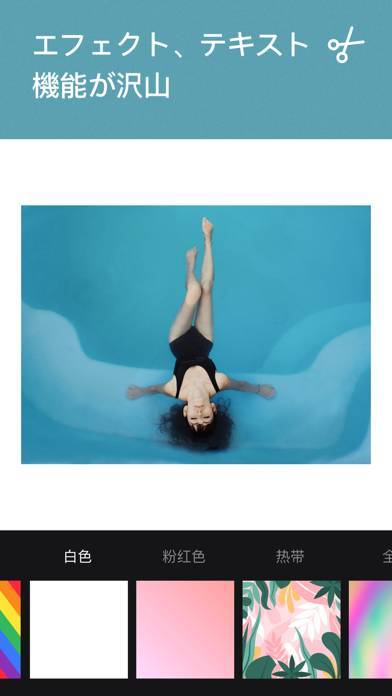
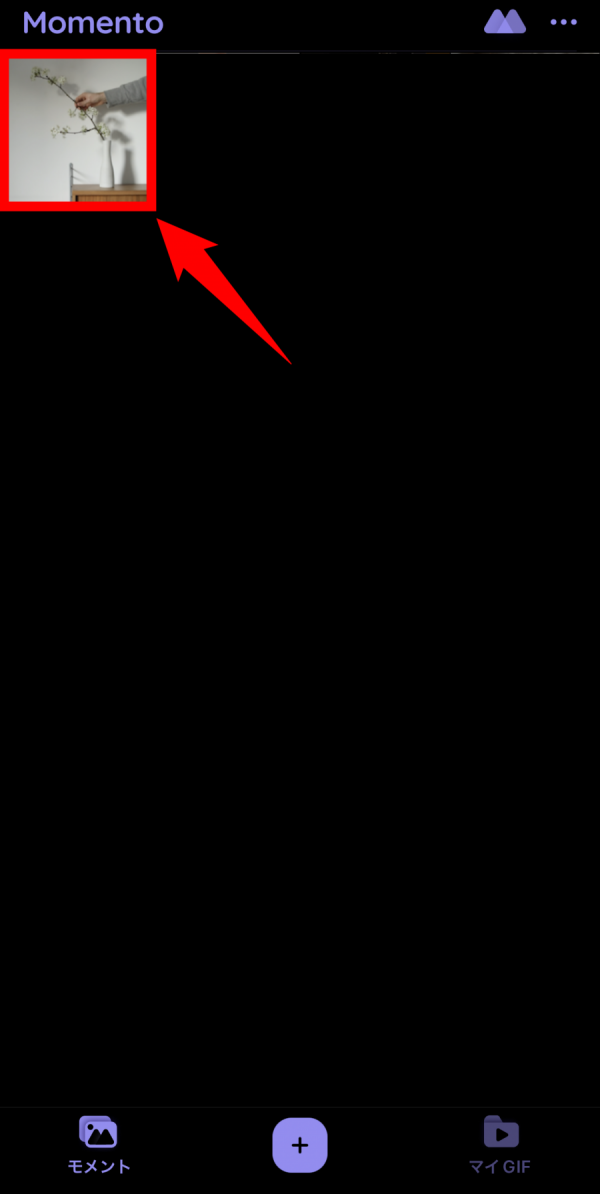
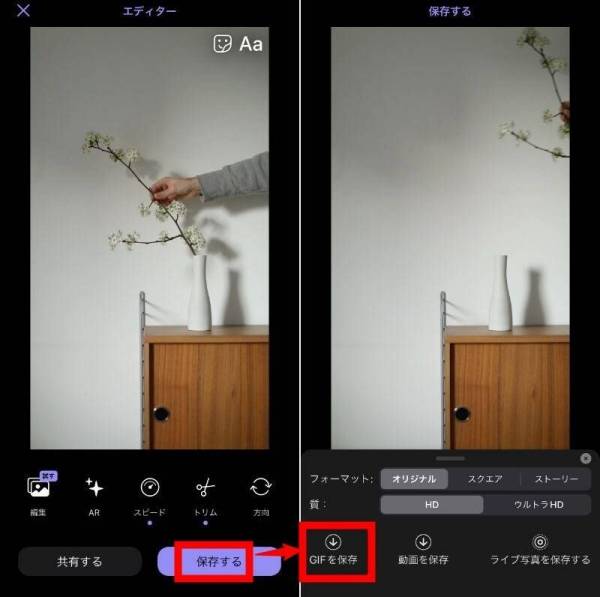
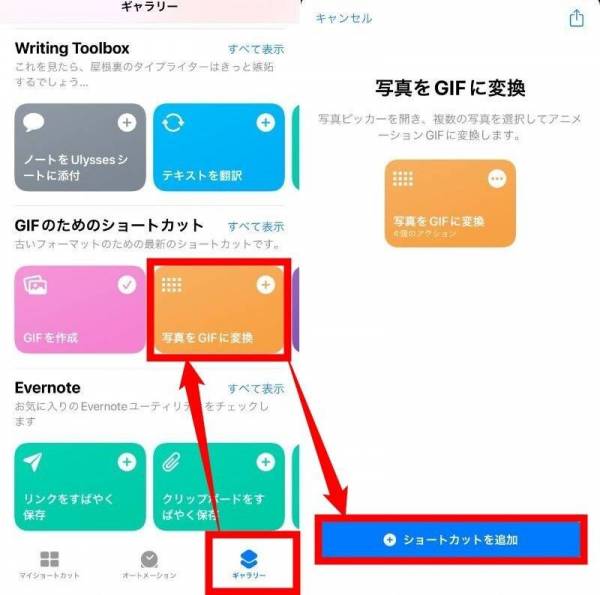
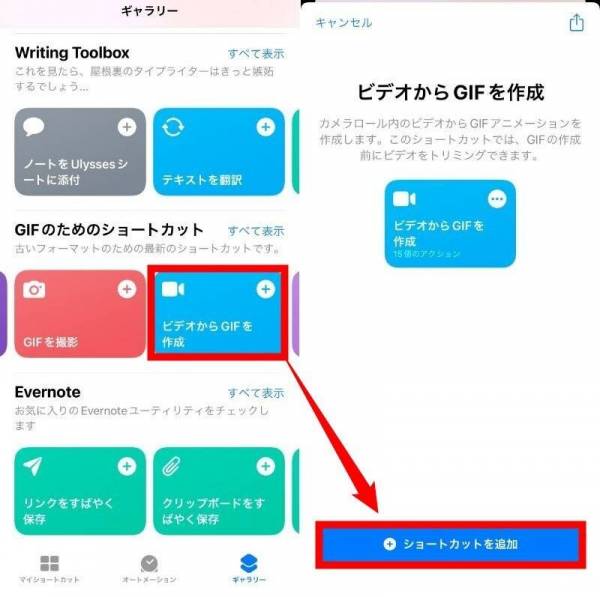
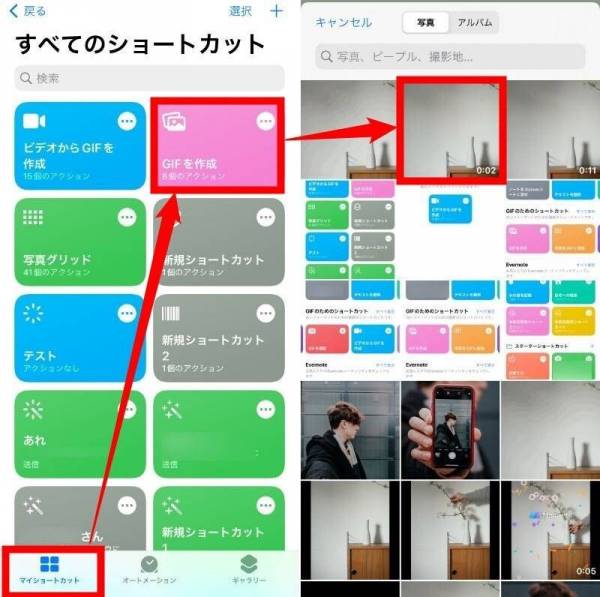
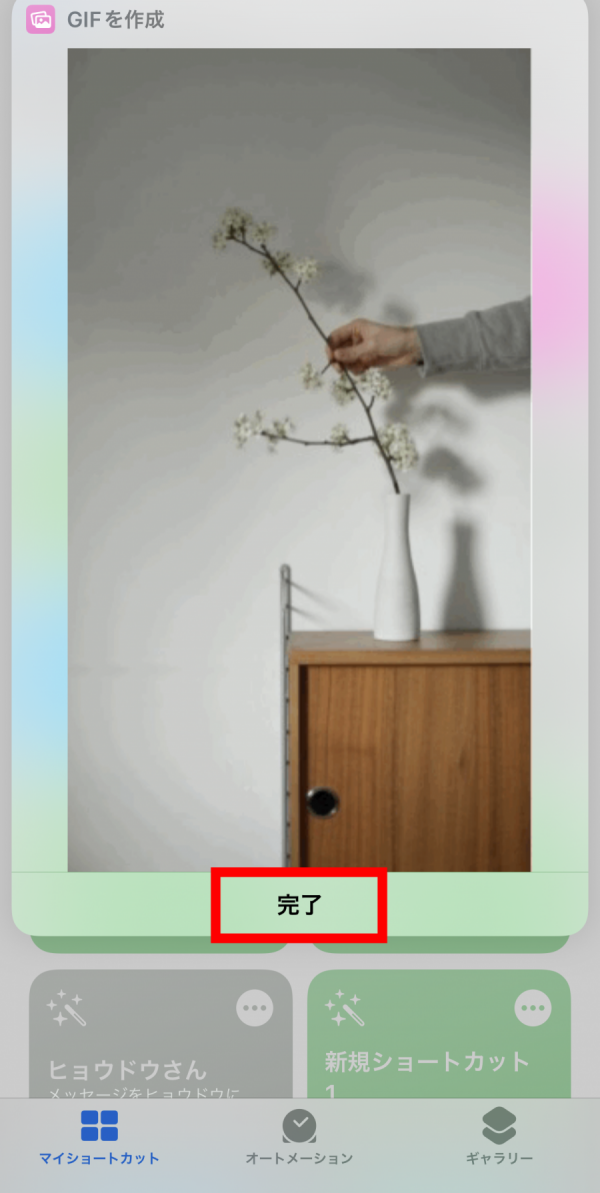


ラインで頂いたGIFが他では動かないから これでビデオに作り直したら動いたので良かったです。