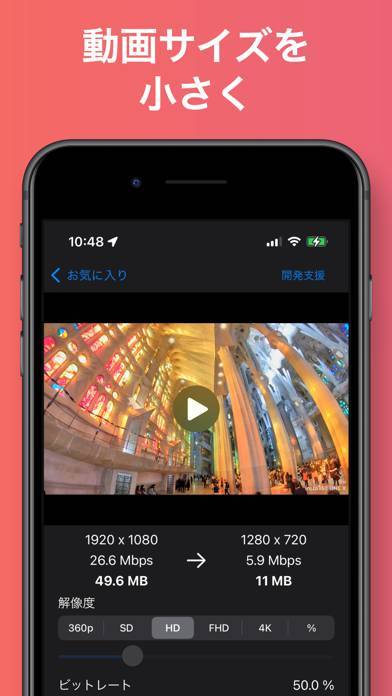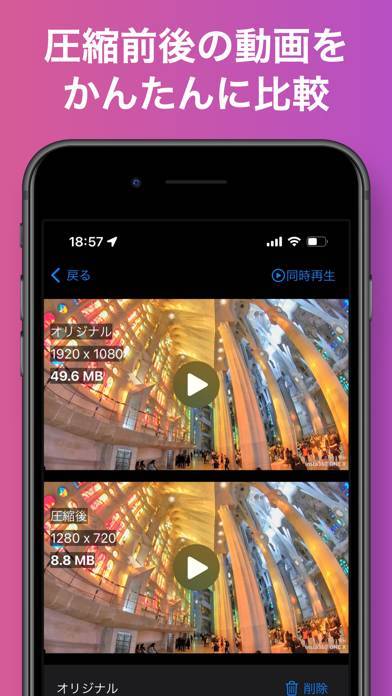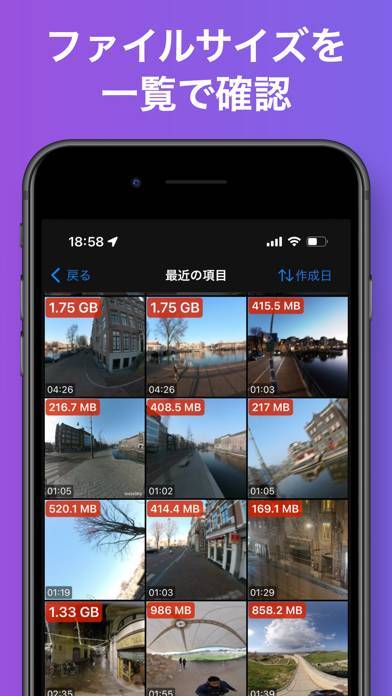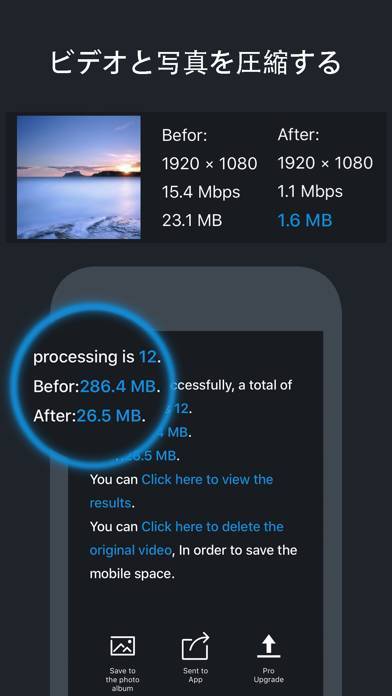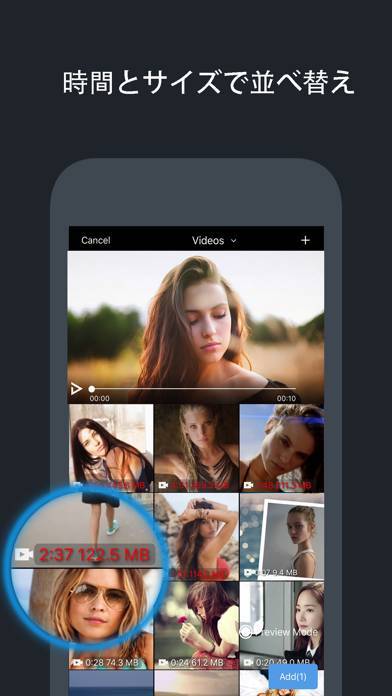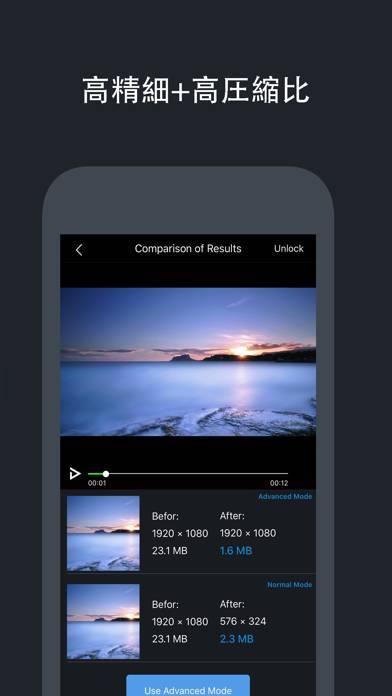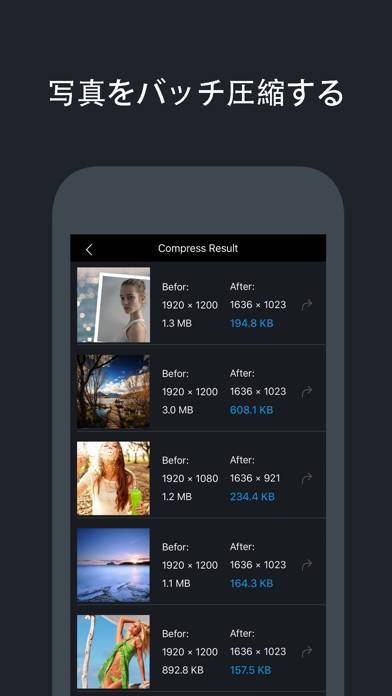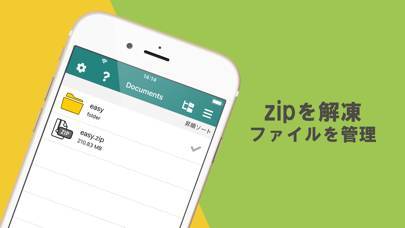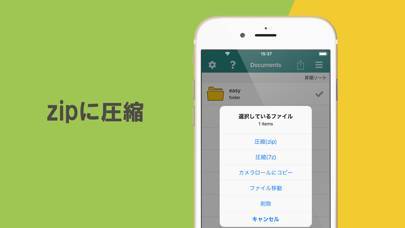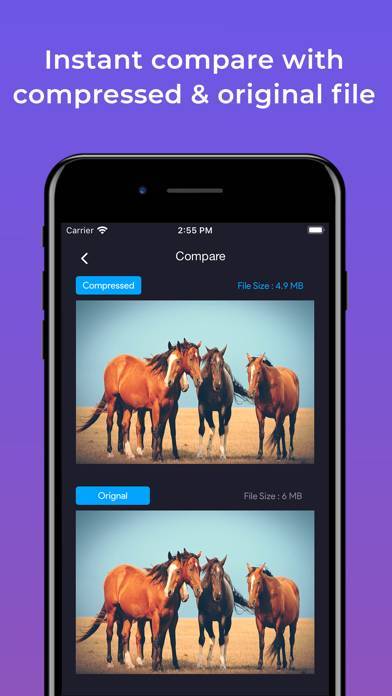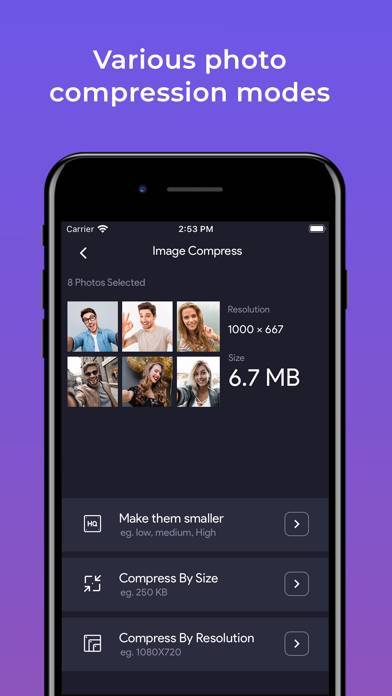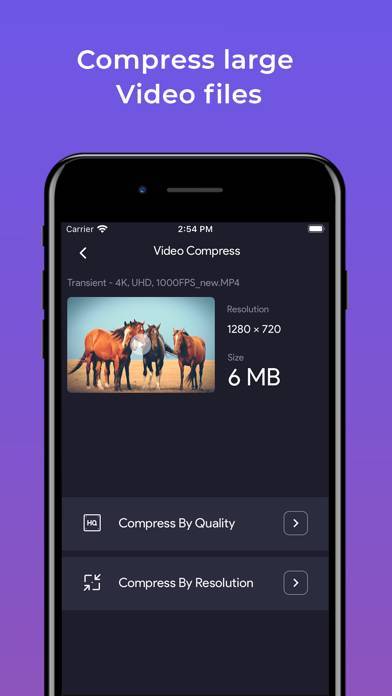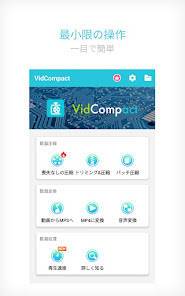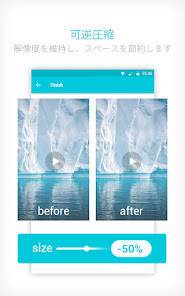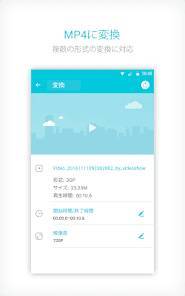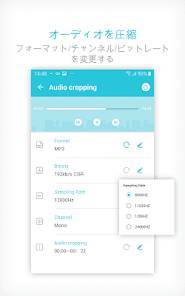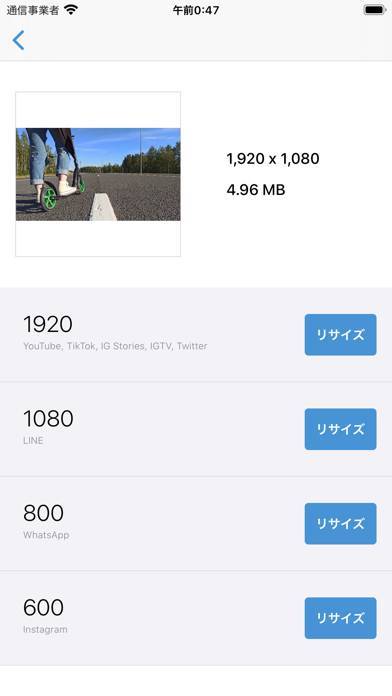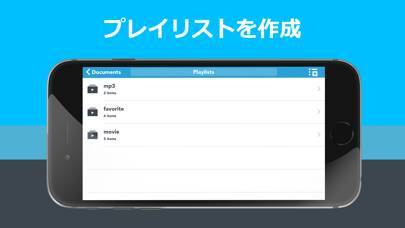動画圧縮アプリおすすめランキングTOP7
かんたん動画圧縮
鮮明な映像のまま動画の容量をギュッと圧縮
アプリ評価
- 操作性
- 4.80
- スライドバーを使い直感的に圧縮できる
- 機能の豊富さ
- 4.63
- 動画をまとめて圧縮したり、並び替えたりと便利な機能が豊富
 こんな人におすすめ
こんな人におすすめ
操作方法がわかりやすいため、動画圧縮が初めての人におすすめ
機能・仕様
| 利用料金 | 基本無料 / アプリ内課金あり |
|---|---|
| 課金でできること | 拡張子変更、解像度を自由に調整、広告非表示 |
| データの保存方法 | 写真フォルダーの動画と置き換え |
| 解像度の調整 | ○ |
| 拡張子の変更 | ○(有料) |
動画と写真圧縮
動画も写真もまとめてサイズダウン
アプリ評価
- 操作性
- 4.60
- 動画、写真両方の圧縮に対応しているため使い勝手◎
- 機能の豊富さ
- 4.55
- スマホの空き容量チェックなど圧縮以外の機能も充実
 こんな人におすすめ
こんな人におすすめ
動画も写真も圧縮OK。保存しておきたいデータが多い人に
機能・仕様
| 利用料金 | 基本無料 / アプリ内課金あり |
|---|---|
| 課金でできること | 圧縮率の変更、広告削除 |
| データの保存方法 | 写真フォルダーに新規保存 |
| 解像度の調整 | × |
| 拡張子の変更 | × |
Easy zip
スマホでZIPファイルの作成と解凍ができる
アプリ評価
- 操作性
- 4.00
- 直感的に操作可能。手軽にZIPの作成と解凍ができる
- 機能の豊富さ
- 4.00
- QR読み取り、動画のバックグラウンド再生など便利機能多数
 こんな人におすすめ
こんな人におすすめ
ZIPファイルが使える。動画の画質を落としたくない人におすすめ
機能・仕様
| 利用料金 | 完全無料 |
|---|---|
| 課金でできること | ー |
| データの保存方法 | アプリ内に保存 |
| 解像度の調整 | × |
| 拡張子の変更 | ○ |
パンダ動画コンプレッサー
動画共有がしやすい メール添付も可
アプリ評価
- 操作性
- 3.93
- 複数の動画を一括圧縮。無料版は1度に3つまで
- 機能の豊富さ
- 4.10
- 比較機能が充実。数値だけでなく映像で見比べもOK
 こんな人におすすめ
こんな人におすすめ
ファイルサイズの比較がしやすい。容量の変化を確かめたい人に
機能・仕様
| 利用料金 | 基本無料 / アプリ内課金あり |
|---|---|
| 課金でできること | 無制限の一括圧縮、広告非表示 |
| データの保存方法 | 写真フォルダーの動画と置き換え |
| 解像度の調整 | ○ |
| 拡張子の変更 | × |
動画変換 と 動画圧縮
ファイル形式を変更して動画の容量を調整
アプリ評価
- 操作性
- 3.80
- 無料で動画圧縮はできるものの、広告視聴が必須
- 機能の豊富さ
- 4.10
- 再生速度調整やトリミングなど動画編集機能も使える
 こんな人におすすめ
こんな人におすすめ
容量の変化を%で表示。データの見やすさを重視する人におすすめ
機能・仕様
| 利用料金 | 基本無料 / アプリ内課金あり |
|---|---|
| 課金でできること | 画質・解像度の維持、拡張子変更、広告非表示 |
| データの保存方法 | アプリ内に保存 |
| 解像度の調整 | ○ |
| 拡張子の変更 | ○ |
リサイズ動画圧縮
簡単操作でSNSに最適なサイズへ変更
アプリ評価
- 操作性
- 3.45
- SNSに最適なサイズへ変更可。対応SNSが分かりにくい
- 機能の豊富さ
- 3.45
- 機能は少ないが、動画圧縮とSNSへのシェアは可能
 こんな人におすすめ
こんな人におすすめ
プリセット選択で簡単圧縮。SNSに動画投稿したい人向け
機能・仕様
| 利用料金 | 基本無料 / アプリ内課金あり |
|---|---|
| 課金でできること | 広告の削除 |
| データの保存方法 | 写真フォルダーに新規保存 |
| 解像度の調整 | ○ |
| 拡張子の変更 | × |
人気の動画圧縮アプリ比較一覧表
| 順位 | アプリ | 総合評価 | こんな人におすすめ | 利用料金 | 課金でできること | データの保存方法 | 解像度の調整 | 拡張子の変更 |
|---|---|---|---|---|---|---|---|---|
| 1 | かんたん動画圧縮 | 4.74 | 操作方法がわかりやすいため、動画圧縮が初めての人におすすめ | 基本無料 / アプリ内課金あり | 拡張子変更、解像度を自由に調整、広告非表示 | 写真フォルダーの動画と置き換え | ○ | ○(有料) |
| 2 | 動画と写真圧縮 | 4.58 | 動画も写真も圧縮OK。保存しておきたいデータが多い人に | 基本無料 / アプリ内課金あり | 圧縮率の変更、広告削除 | 写真フォルダーに新規保存 | × | × |
| 4 | Easy zip | 4.00 | ZIPファイルが使える。動画の画質を落としたくない人におすすめ | 完全無料 | ー | アプリ内に保存 | × | ○ |
| 5 | パンダ動画コンプレッサー | 3.99 | ファイルサイズの比較がしやすい。容量の変化を確かめたい人に | 基本無料 / アプリ内課金あり | 無制限の一括圧縮、広告非表示 | 写真フォルダーの動画と置き換え | ○ | × |
| 6 | 動画変換 と 動画圧縮 | 3.91 | 容量の変化を%で表示。データの見やすさを重視する人におすすめ | 基本無料 / アプリ内課金あり | 画質・解像度の維持、拡張子変更、広告非表示 | アプリ内に保存 | ○ | ○ |
| 9 | リサイズ動画圧縮 | 3.45 | プリセット選択で簡単圧縮。SNSに動画投稿したい人向け | 基本無料 / アプリ内課金あり | 広告の削除 | 写真フォルダーに新規保存 | ○ | × |
| 10 | 動画変換/動画圧縮 | 3.37 | アプリ内に動画保存。動画を整理整頓したい人におすすめ | 基本無料 / アプリ内課金あり | 無制限にプレイリスト作成、広告非表示 | アプリ内に保存 | ○ | ○ |
動画を圧縮する方法

動画を圧縮する方法は主に4つの方法があります。
●動画圧縮アプリを使う
●Webサービスを利用する
●メールに添付する
●カット、トリミング編集をする
本記事では主にiPhoneとPCを使った動画圧縮方法を解説します。
アプリを使って動画圧縮をする方法
『かんたん動画圧縮』を例に動画の圧縮方法を説明していきます。
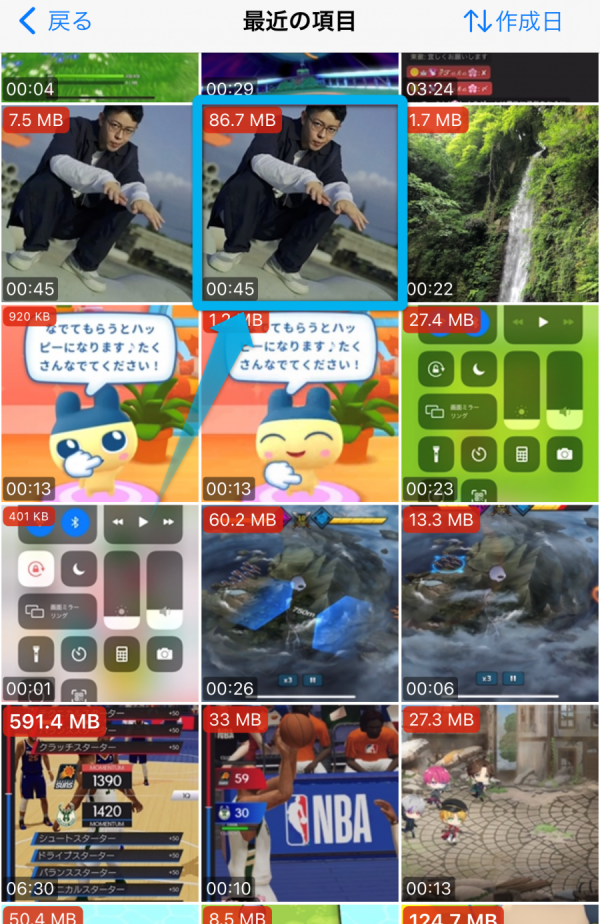
アプリを開き、圧縮したい動画ファイルをタップします。
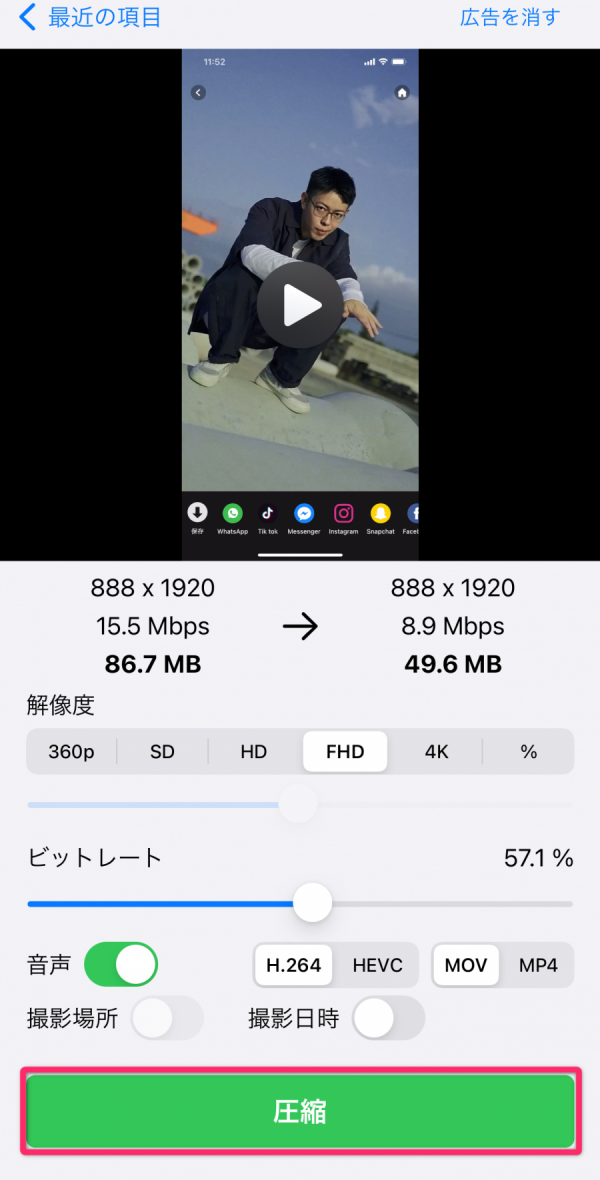
圧縮をタップすると動画保存の画面へ切り替わります。
ここで解像度やビットレートを変更するとファイルサイズ(MB)が減り、動画の容量を小さくできます。
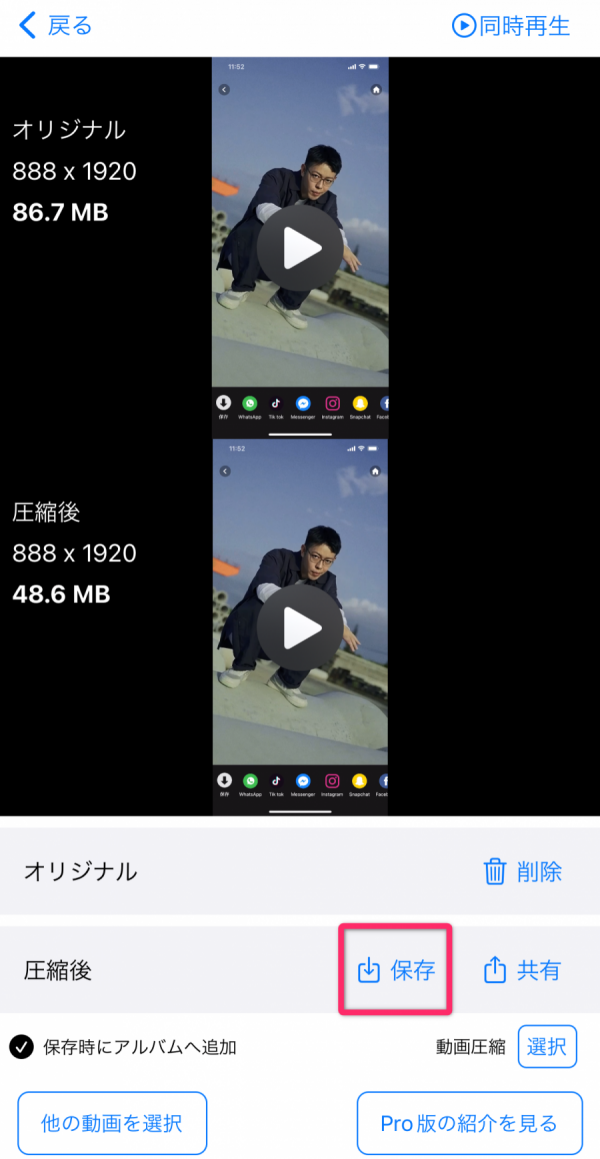
オリジナルを「削除」または圧縮後「保存」をタップすると、圧縮した動画が写真フォルダに新規追加されます。
『かんたん動画圧縮』なら、オリジナル動画を残すor上書き保存どちらかを選べますが、保存方法が選べないアプリもあるので、オリジナル動画を残したい場合には特に注意が必要です。
新しい動画を保存する容量がないならWebサービスを活用
スマホからWebサービスを利用するなら『VideoSmaller』が簡単です。
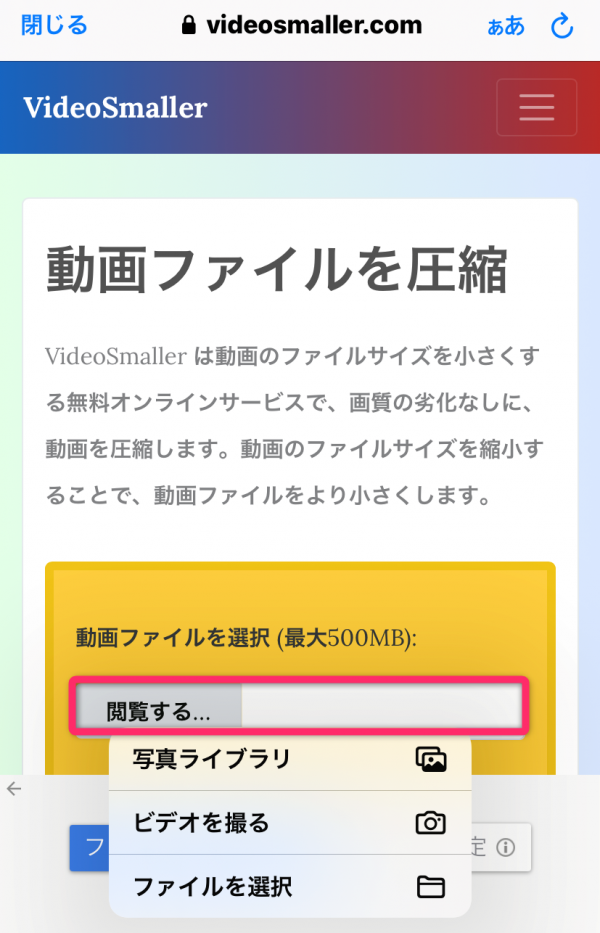
Webサイトにアクセスしたら「閲覧する」をタップして、圧縮したい動画をひとつ選びます。
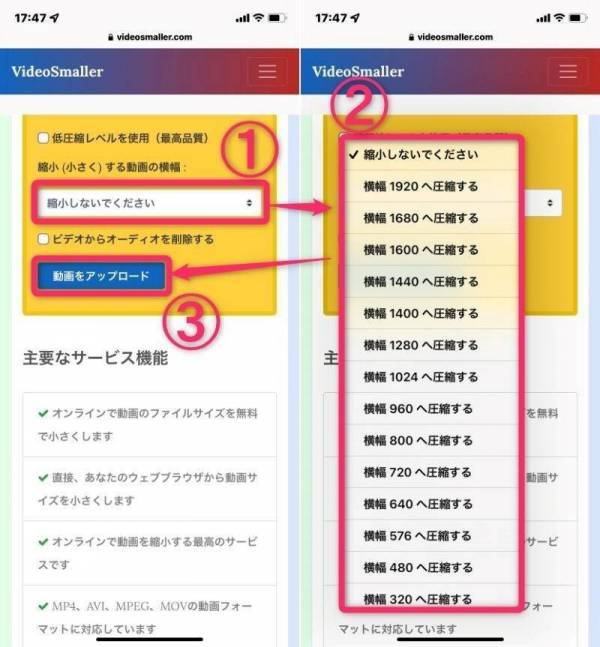
「縮小しないでください」をタップして映像の横幅を指定したら、「動画をアップロード」を選択。
画面サイズはフルHD画質の1,920幅から、アイコンサイズの160幅まで多様なサイズに変換できます。映像の横幅小さくなるほど動画容量も少なくなります。
一部例外もありますが、スマホの画面に余白なく映像を表示するなら1,920幅がおすすめ。
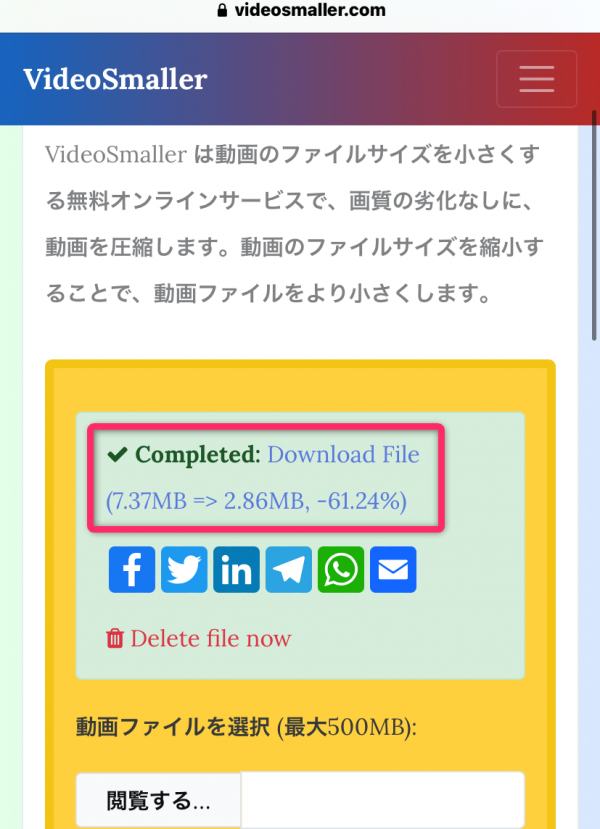
「Downoad File」をタップします。
圧縮した動画はFacebookやTwitterなどへ直接投稿も可能です。
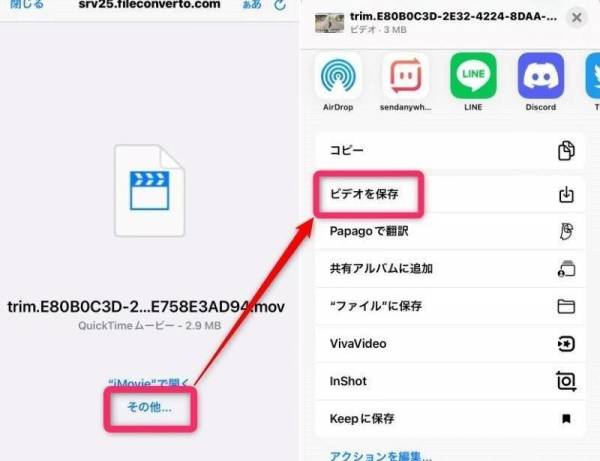
「その他」をタップして「ビデオを保存」を選択。「写真フォルダ」から圧縮した動画を視聴できるようになります。
スマホの容量節約のために、オリジナル動画は削除しておくといいでしょう。
メールに動画を添付すると自動で圧縮してくれる
iPhoneではファイルサイズが大きい動画も、メールに添付するだけで、自動的に容量を小さくして送信可能な状態にしてくれます。
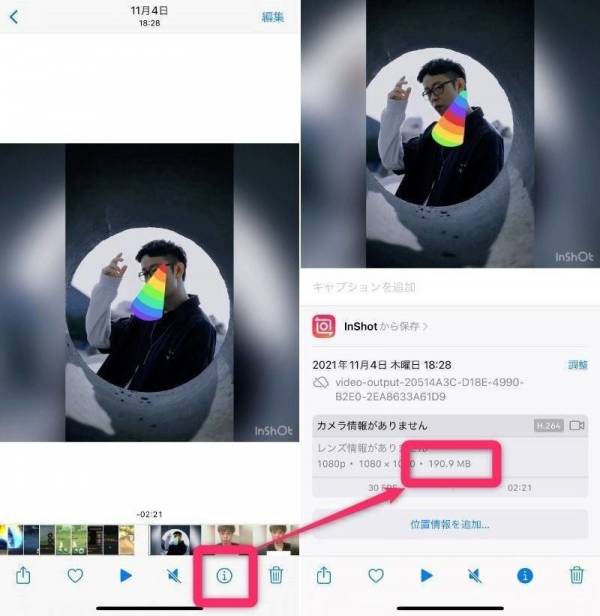
ファイルサイズの変化がわかりやすいように、今回は190.9MBの動画を用意しました。
動画の容量が知りたい場合は「写真フォルダ」から動画を選択。「i」マークをタップすると詳細な情報を表示できます。
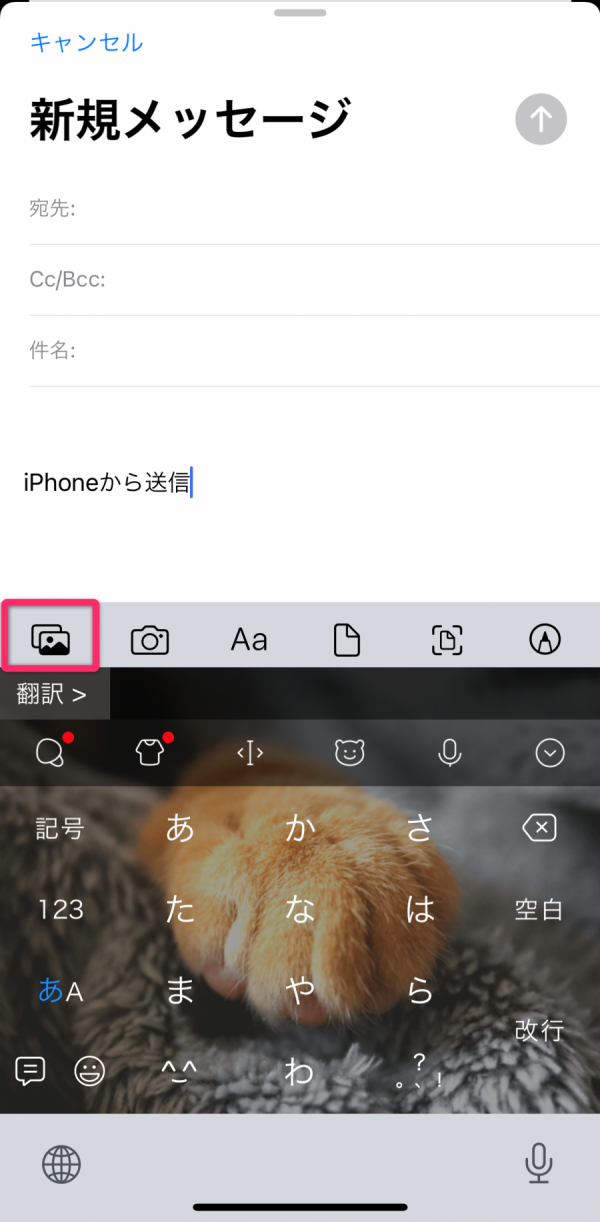
キーボードの左上に表示される「写真マーク」をタップします。
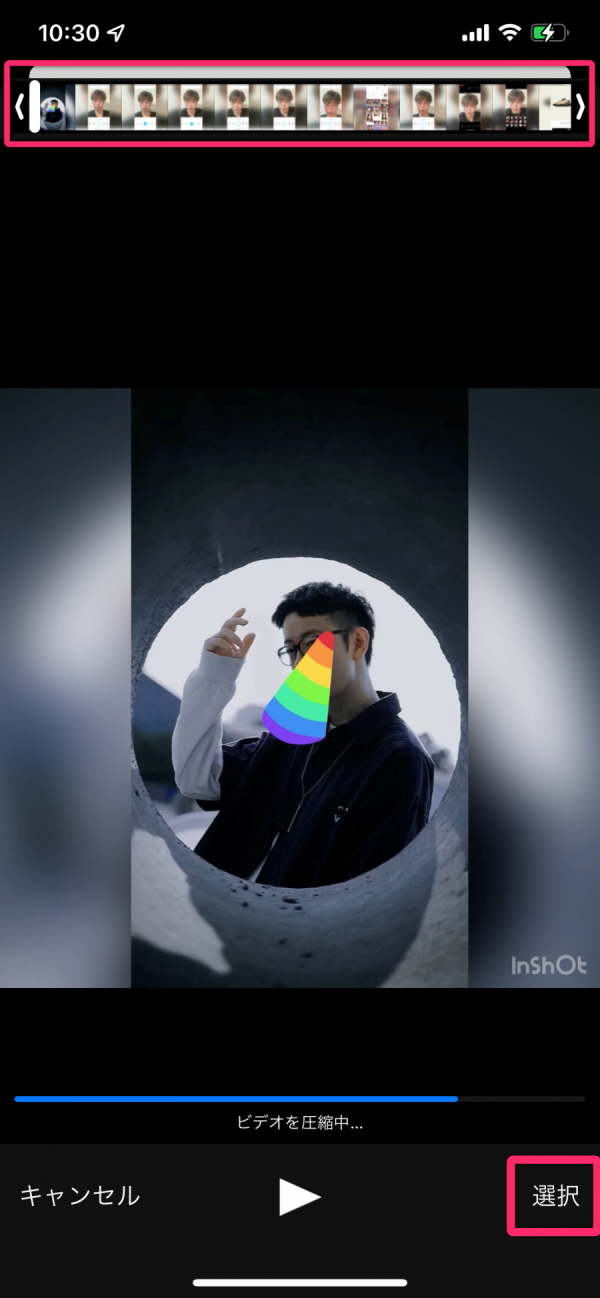
動画を選び「選択」をタップします。
「選択」をタップする前に、画面上部のバーを左右にスライドさせれば動画のトリミングも可能に。
少しでもファイルサイズを小さくしたい場合や、不要な映像がある場合には活用するといいでしょう。
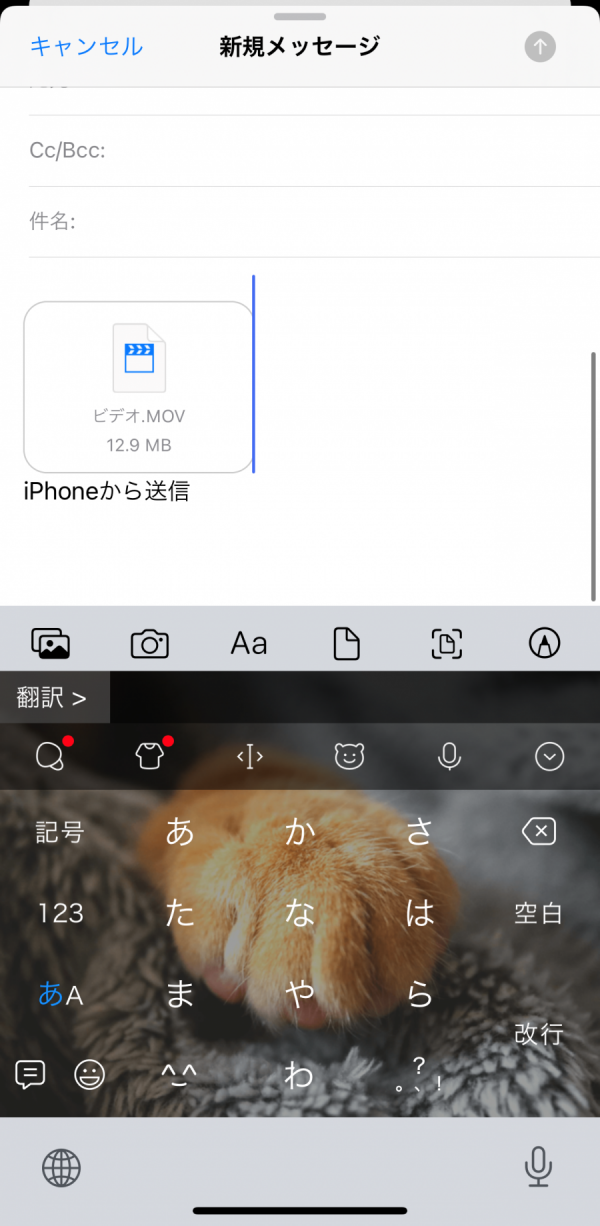
動画をカット、トリミングして不要な部分を削る
写真AppやGoogle フォトから、動画を選択して、動画の冒頭など不要な部分をカットしておくだけでも動画の容量は小さくなります。動画の前後だけであれば、写真AppやGoogle フォトから加工できますが、動画の途中をカットする場合には、動画編集アプリが必要になります。
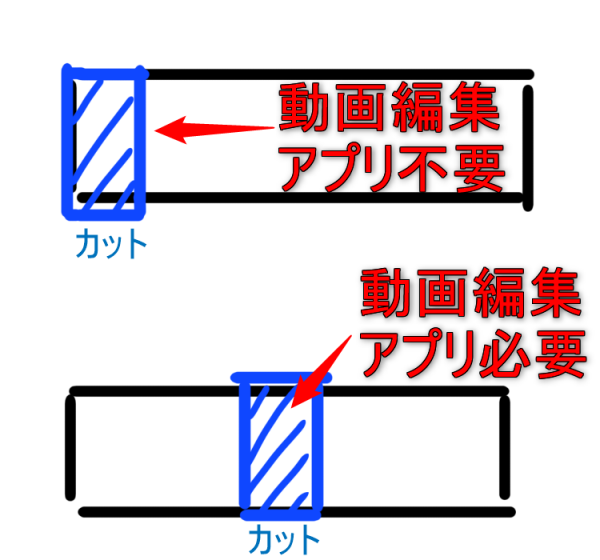
メールの自動圧縮を利用すると、190.9MBの動画が12.9MBまでサイズダウン。
動画圧縮アプリやWebサービスのように、画質の設定や画面サイズの指定はできないものの、手軽に動画を圧縮して共有できるのがメリットです。
PCソフトで動画圧縮するのもあり
ここではWindows搭載のPCを使った動画圧縮の方法を説明します。
PCで使える動画圧縮ソフトには、『UniConverter』などがあります。
上記リンクはWindowsPC用の『UniConverter』ですが、同ページの「Mac版はこちら>」を選択することで、MacPCでも同じソフトが利用可能に。ソフトのダウンロードが終わったらPCとスマホをUSBケーブルで接続して準備完了です。下記の操作手順通りに操作していけば、PCでもスマホの動画を圧縮できます。
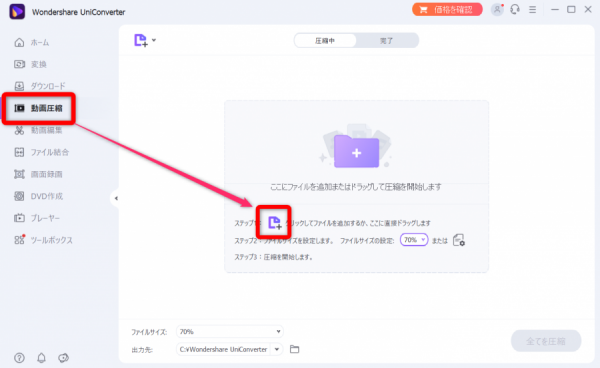
「動画圧縮」をクリックし、「ファイルマーク」を選択します。
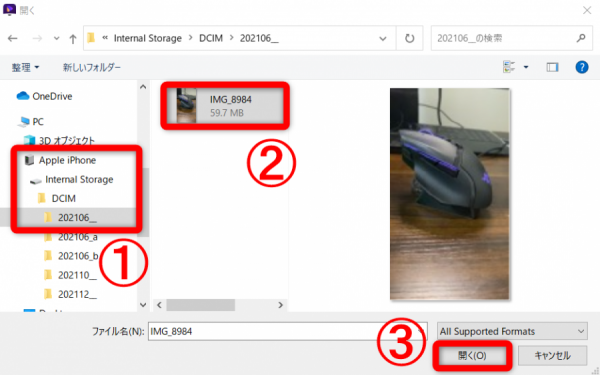
圧縮したい動画を選び「開く」をクリックします。
スマホ内の動画は「DCIM」フォルダに保存されています。「Apple iPhone」→「Internal Storage」→「DCIM」の順にアクセスしてみましょう。
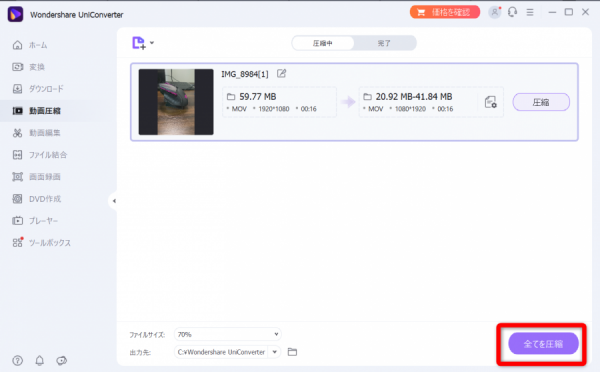
「全てを圧縮」をクリックすると選択した動画を圧縮できます。
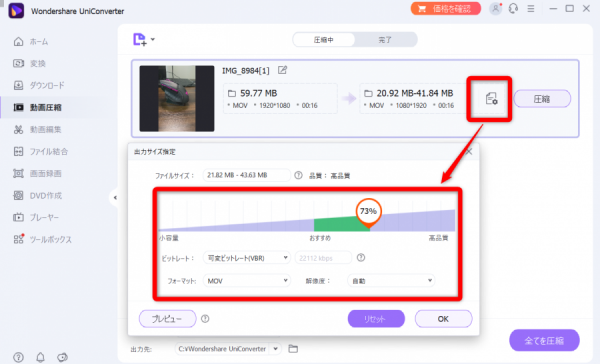
「ファイルマーク」をクリックすると解像度やビットレートの詳細設定もできます。
高画質の映像のまま、ファイルサイズも小さくしたいなら設定を変更するといいでしょう。
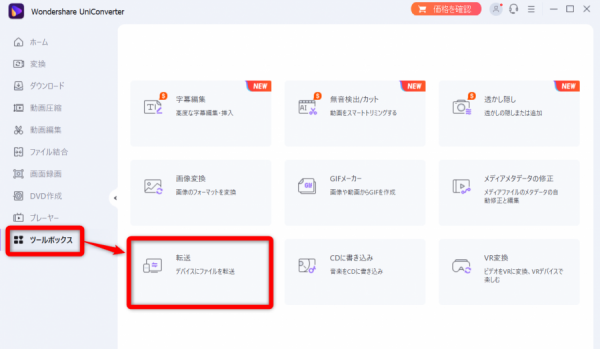
「ツールボックス」から「転送」を選択すると、PCで圧縮した動画をスマホに移せます。
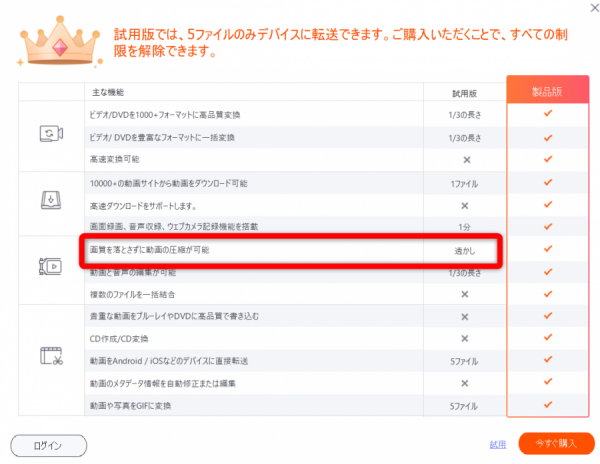
『UniConverter』の試用版は、動画に透かし(ウォーターマーク)が追加され、ファイル転送は5回までの制限があります。
無料で使い続けるなら、『Dropbox』などを併用してファイル転送をするといいでしょう。
カメラの解像度を下げれば動画の容量も小さくなる
カメラの解像度をさげるだけで、動画を圧縮したときと同じようにファイルサイズの削減ができます。設定方法は以下の通り。
iPhoneカメラのデフォルト設定「1080p / 30fps」とワンランク下の解像度「720p HD / 30fps」で撮影した映像のスクリーンショット比較もあるので是非参考にしてください。
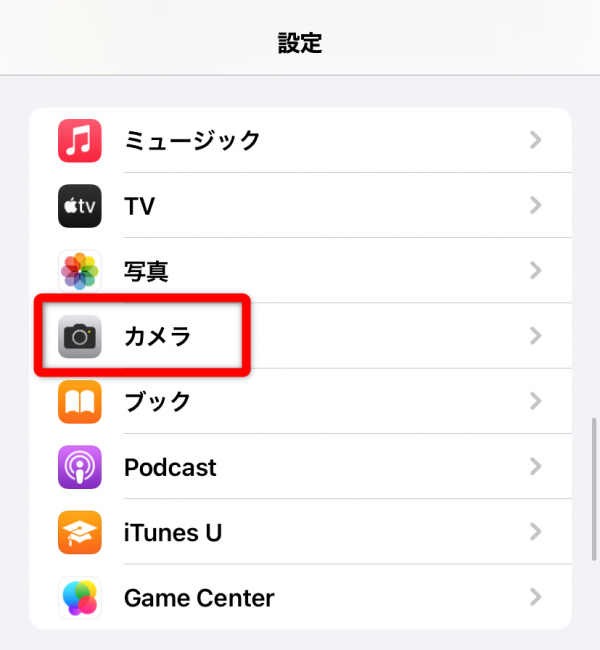
「設定」を開き「カメラ」を選択します。
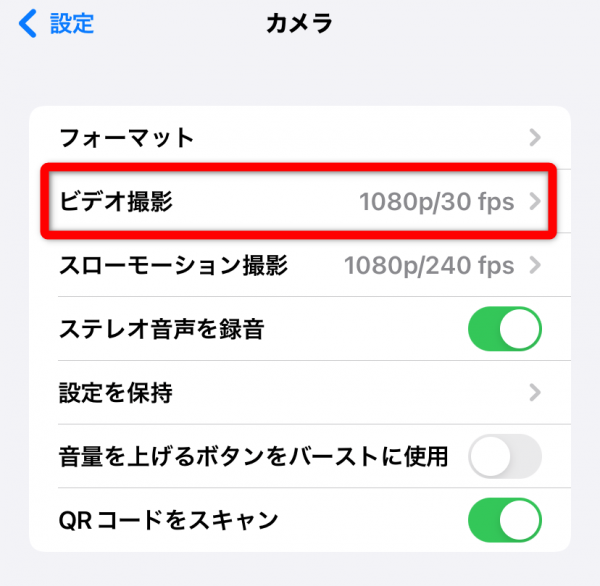
「ビデオ撮影」を選択します。
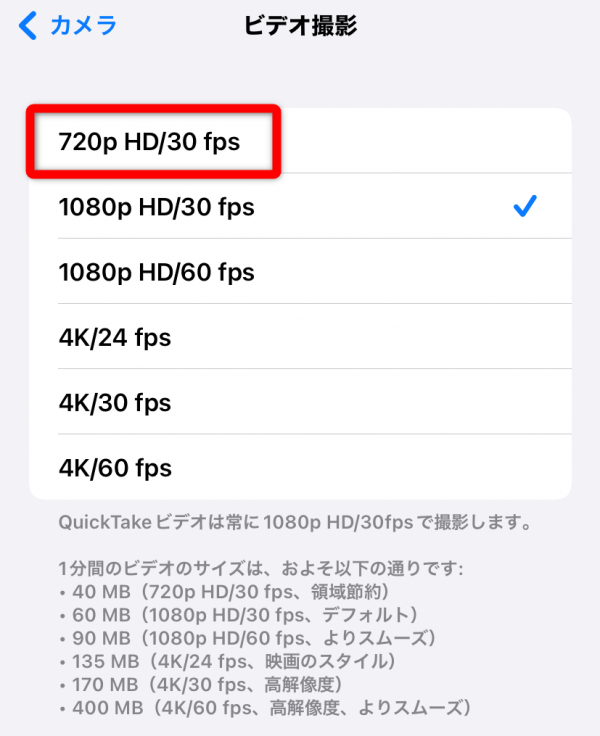
「720p HD / 30fps」を選択したら設定完了です。
iPhoneカメラで撮影した動画を比較
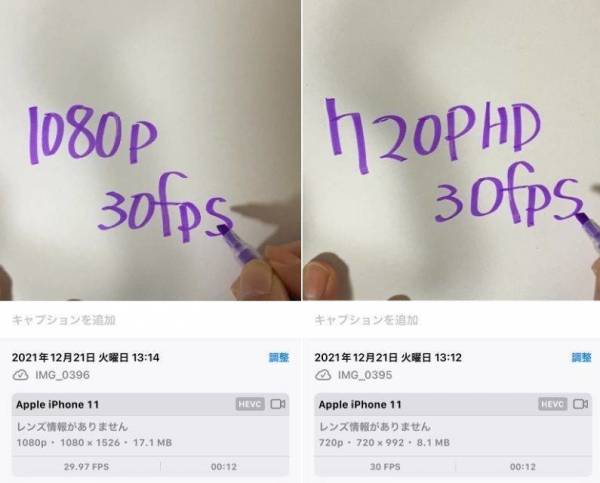
どちらの画像も鮮明に描写されており、違いがわかりません。しかしデータサイズを見ると「1080p」が17.1MBで「720p」が8.1MBと約2倍の差が……。
スマホの容量を節約するのであれば、カメラの解像度を「720p」に下げて撮影するのもおすすめです。
動画圧縮アプリの選び方
動画圧縮アプリを選ぶときにはどのようなポイントに注目したらいいのでしょうか。ここでは動画圧縮アプリの選び方を3つ紹介します。アプリ選びで迷っている人は参考にしてください。

無料アプリで手軽に動画を圧縮する
無料のアプリは、圧縮したい動画を選ぶだけのタイプが多いため、簡単操作で動画を圧縮できます。スマホの残り容量を増やしたい人は、無料で使える動画圧縮アプリの利用から始めるといいでしょう。
代表的な無料アプリには『Easy video resize』や『リサイズ動画圧縮』などがあります。
フレームレートや画面サイズも選択できるタイプを選ぶ
動画のファイルサイズは一秒間に表示される画像枚数(フレームレート)や、1920x1080などの画面サイズを変えるだけで小さくなります。
できる限り動画をコンパクトな容量に収めたい人は、フレームレートや画面サイズ調整もできる『かんたん動画圧縮』などがおすすめです。
ファイルサイズの節約には拡張子変更も効果的
スマホで撮影した動画は、高画質・高品質でファイルサイズも大きい「.mov」形式で保存されます。「.mp4」は「.mov」と比べても遜色のない画質と品質で、ファイルサイズは約10分の1に。
スマホで撮影した動画を圧縮するなら、無料で「.mp4」に変換できる『動画変換/動画圧縮』がおすすめです。
動画圧縮アプリのよくある質問
無料で動画圧縮できる?
動画圧縮って難しくない?
動画編集アプリのおすすめランキングはこちら