写真を線画にするアプリおすすめランキング TOP8
世界中の誰かの加工をマネできちゃう 写真を個性あふれる作品に
- 写真に絵画風加工、アーティスティックな加工を施せる
- フィードからトレンドの加工を探したり、検索したりが可能
- オリジナル加工を施すこともでき、多彩なフィルターをかけられる
- 有料のフィルターが多く、無料のものが少ない
ピックアップレビュー
人物写真を、ハイクオリティの高いスケッチ風にアレンジ
- モノクロのスケッチ風に加工できる、写真加工アプリ
- 暖かみのある絵画に大変身する、色合い豊かなカラーモード
- フィルターを使えば、さらに深みのある色合いに加工できる
- 全画面広告が多く、スムーズな作業の妨げに
- チュートリアルがなく、慣れるまでに時間がかかる
あなたの笑顔がアートになる 平凡な毎日に彩りを
- 自分の顔写真を、似顔絵風のデザインに変えてくれる加工アプリ
- 笑ったり泣いたり、表情豊かなアニメ風のフェイス加工が楽しめる
- 加工した写真を使って、オリジナルグッズを作って購入可能
- イラストのタッチが少ない
- 加工が弱めなので、多少写真感が残る
ピックアップレビュー
線画風カメラ
モノクロの世界に魅了される! 写真を線画風に加工してくれるアプリ
- 選んだ写真全体を線画風に加工。手軽に加工ができる
- 線の太さや線量、背景などを調整可能。加工の自由度が高い
- 普通の線画加工以外にも、色付き加工や白黒反転加工も可能
ピックアップレビュー
色とりどりの油絵風フィルターが、すべて無料で使える
- 油絵・紙の質感のフィルターが豊富な、写真加工アプリ
- 筆記体・手書き風フォントのメッセージスタンプも多数
- フレームを使うと、より写真が絵画チックに仕上がる
- フィルターの彩度や明るさを調整できない
- 編集途中でアプリを閉じると最初からになる
いつもの加工に飽きてきた方必見 まるで実際に描いたようなデザインに
- 撮影した写真を絵画やイラスト風に加工できるカメラアプリ
- 20種類以上のフィルターを搭載。油絵や木炭など変わったタッチもアリ
- プレミアム機能ではリネン紙やメモ用紙など、紙の種類も選択できる
- 手動加工は機能制限が多い
- 課金をしないとロゴが消せない
スケッチ風写真に特化 バリエーション豊かな写真加工アプリ
- 鉛筆、水彩画風、パステルなど20種類のタッチを楽しめる
- タッチの濃さや彩度、コントラストを自分好みにカスタムできる
- フレームで、スケッチ風と素の写真を織り交ぜた個性的な仕上がりに
- フレームデザインに凝ったものがない
ピックアップレビュー
現実の風景をスケッチに 手描き風レタッチが美しい画像加工アプリ
- 写真をリアルなスケッチ画像に変換する加工アプリ
- 20種類以上のスケッチタイプが選べ、明るさやコントラスト調整が可能
- 思い出の写真をアート作品にし、SNSやメールで簡単に共有できる
ピックアップレビュー
写真を線画にするアプリの選び方
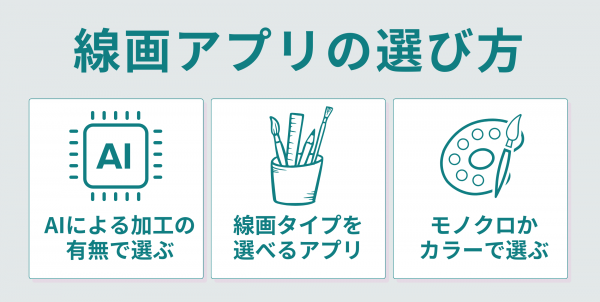
AIによる加工の有無で選ぶ
写真を線画にするアプリは、AI加工が施されるアプリがあります。AIの加工があるアプリの場合、写真そのままではなく、写真の面影をあまり残さずイラスト風にすることが可能。
逆にAIの加工がないアプリであれば、写真の画像がそのまま線として抽出されるため、漫画の背景素材などにピッタリです。SNS投稿などでイラスト風にしたい人は『Photo Lab』、漫画の素材などに使いたい人は『線画風カメラ』がおすすめ。
さまざまな線のタイプを選べるアプリがおすすめ
線画は、線のタイプによって雰囲気が異なります。シャーペンで描いたような繊細なタッチの線画や、インクペンで描いたようなはっきりとした線画などさまざまです。
さまざまな線のタイプが選べるアプリであれば、その時その時の気分によって線画の雰囲気を変えることが可能。1つのアプリでさまざまな線画を作成できるため、なるべく多くのタイプを選べるアプリにしましょう。
『My Sketch』であれば、20種類以上のスケッチタイプが選べるだけでなく、明るさやコントラスト調整も可能です。
モノクロかカラーで選ぶ
線画といえばモノクロが基本ですが、カラーの線画を作成できるアプリもあります。そのため、自分がどちらで線画を作成したいか考えて選びましょう。漫画風の線画がいい人はモノクロ、SNS投稿用におしゃれな色使いの線画が良ければカラー加工ができるものがおすすめ。
ちなみに『Sketch Me! Lite』なら、モノクロとカラーのどちらにも対応しているため、使いやすいですよ。
写真を線画・手書き風に加工するやり方
ここでは『ペンシルスケッチ』を使って線画加工をするやり方を紹介します。
STEP1
1.画像の読み込み方法を選ぶ

ギャラリーはデバイスに保存されている画像を、カメラはその場で写真を撮影して加工できます。
STEP2
2.画像を確認する

選んだ画像を確認して、間違いでなければ右上のチェックマークをタップ。違う場合は、左上の「←」をタップ。画面下部のボタンで画像の角度変更や上下左右の反転が行えます。
STEP3
3.加工を行う

画面上部で線画のモードを選択し、鉛筆マークをタップすれば加工完了。モノクロの鉛筆でモノクロ、カラーの鉛筆でカラーの加工を行えます。
写真を線画にした加工例
AIアートを適応した画像の加工例を4つ掲載。同じ画像でもエフェクトの種類によって、印象が大きく異なります。
「描画モード」モノクロ
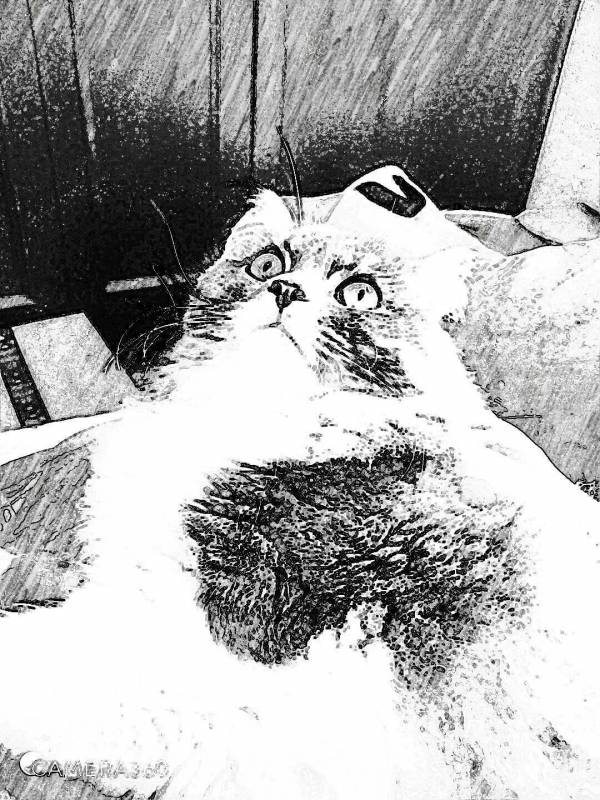
「スケッチモード」カラー
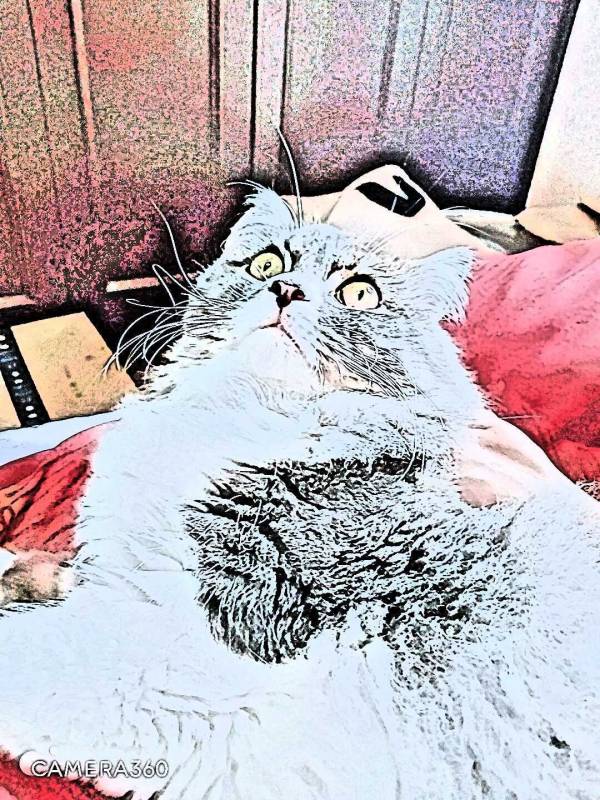
「コミックモード」モノクロ
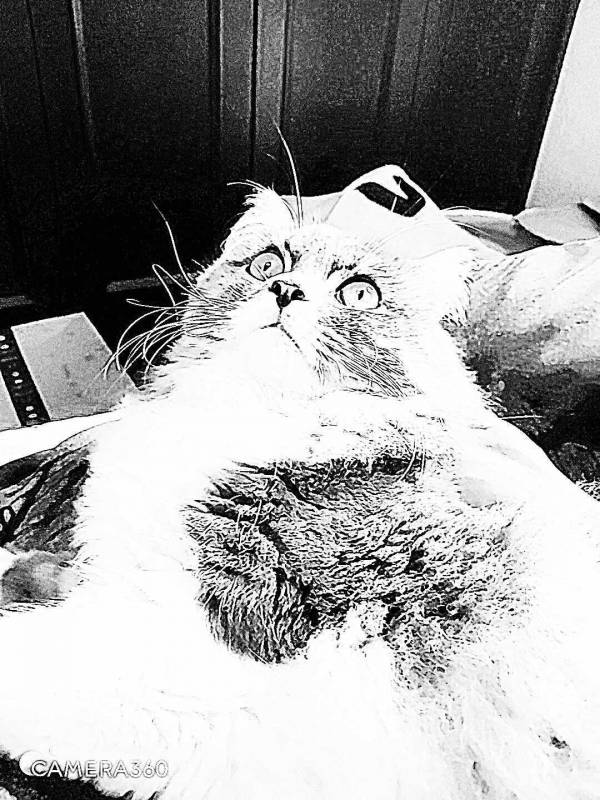
「油絵モード」カラー
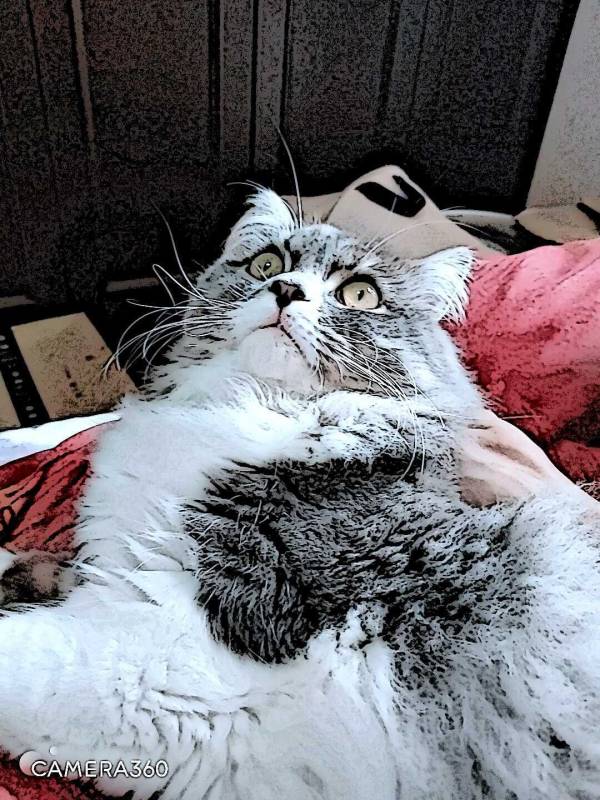
写真を線画・手書き風に加工するアプリに関するよくある質問
写真を線画にするおすすめPCサイトは?
鉛筆や太ペンなど線の画材を変えたり、筆圧を変更したりといった細かい設定も可能です。
写真をイラストにするアプリのおすすめランキングはこちら


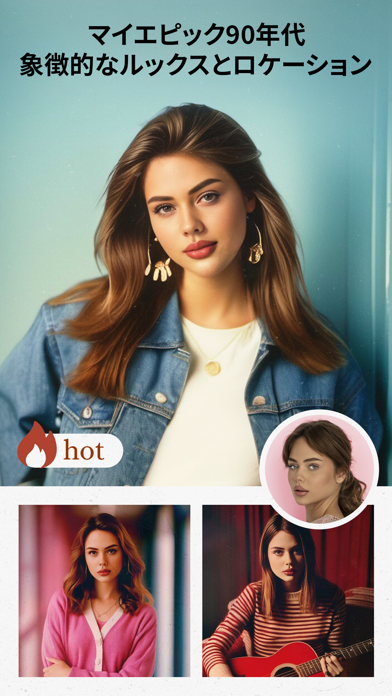
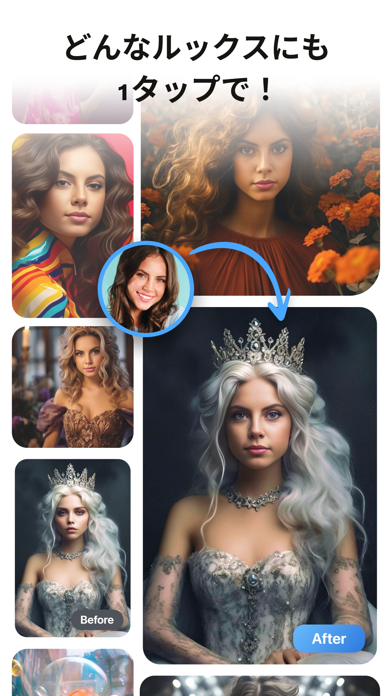
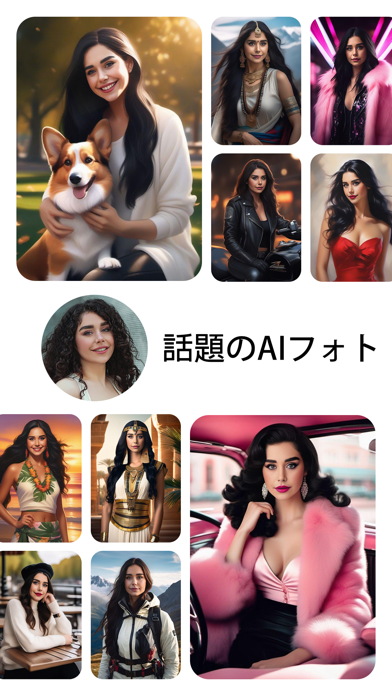


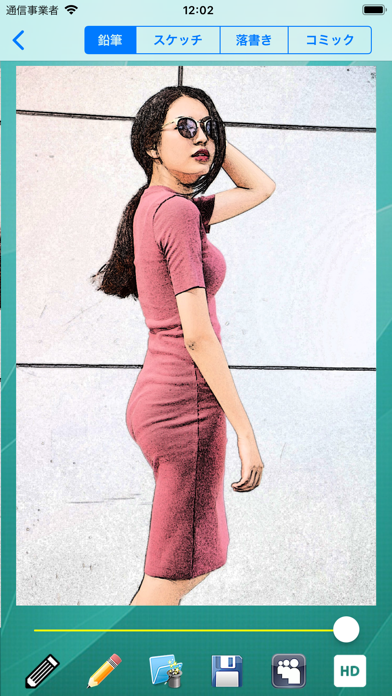
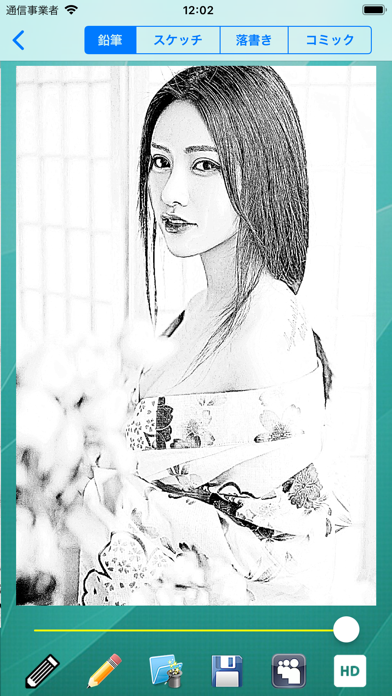


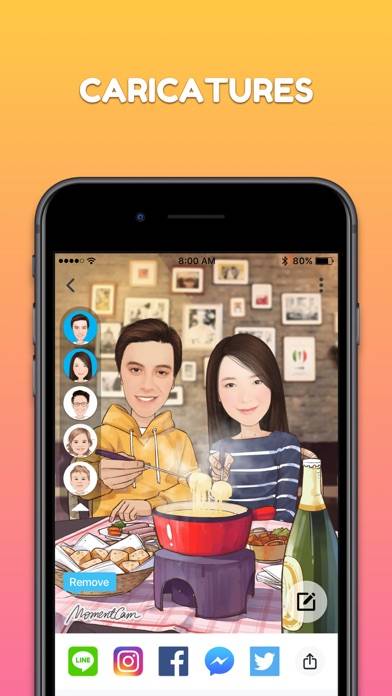
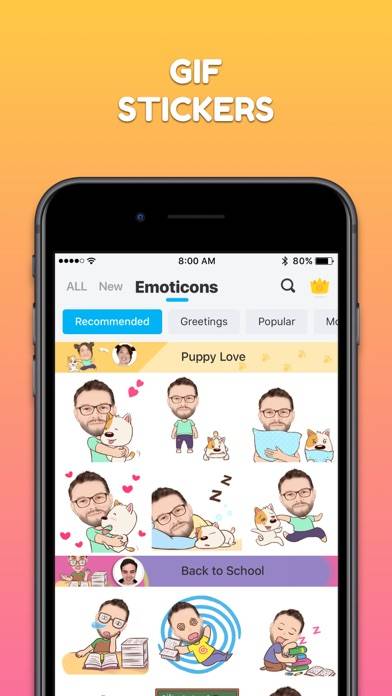
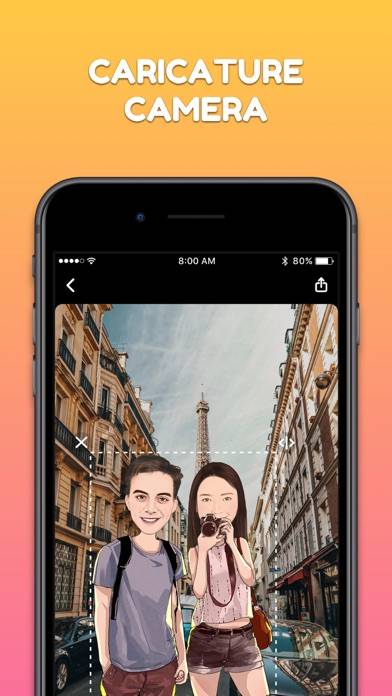



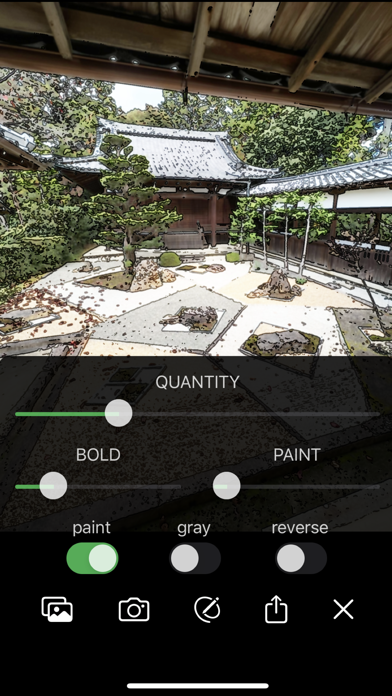
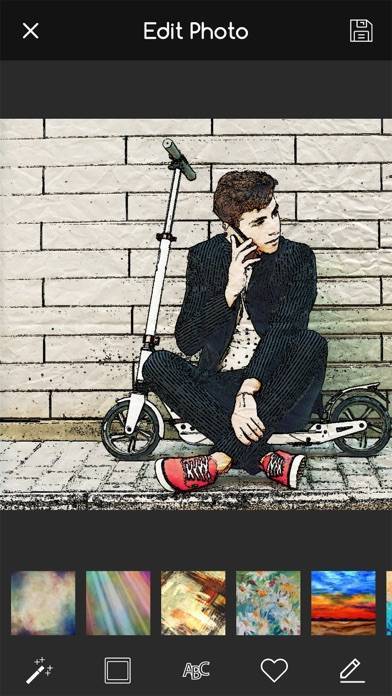
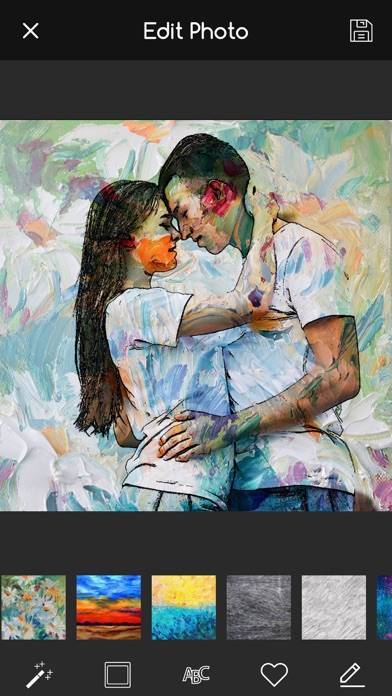
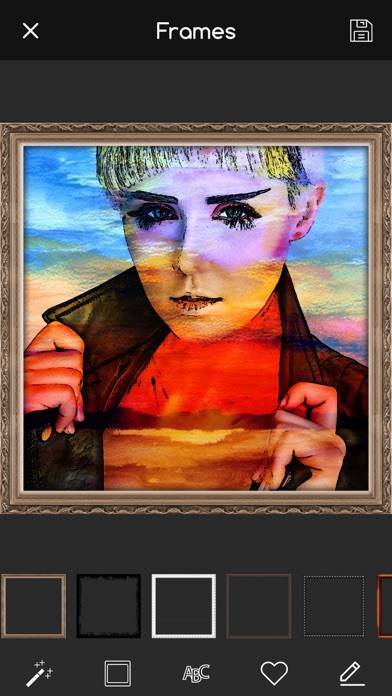







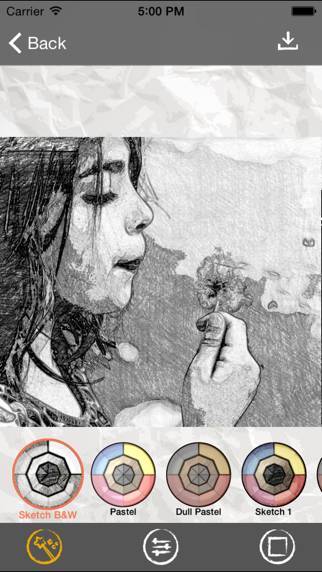
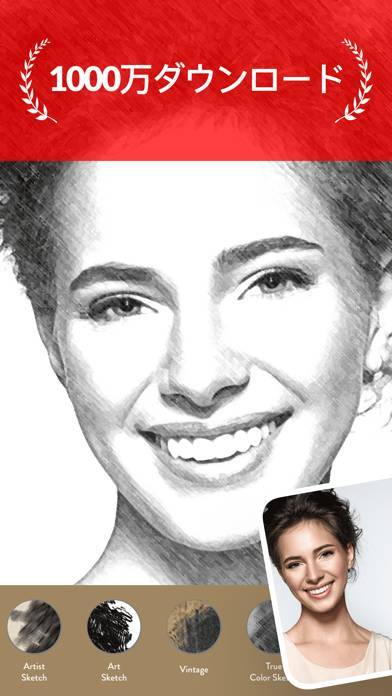
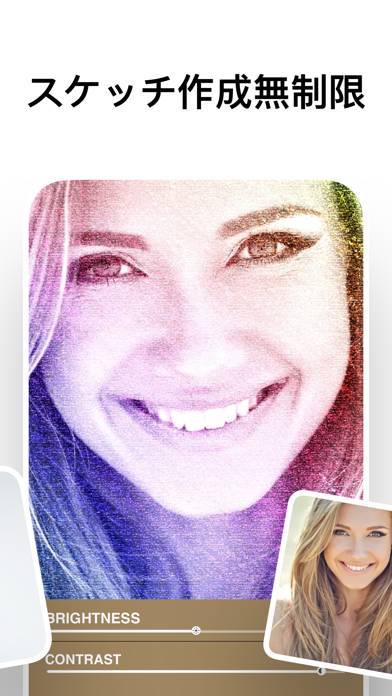
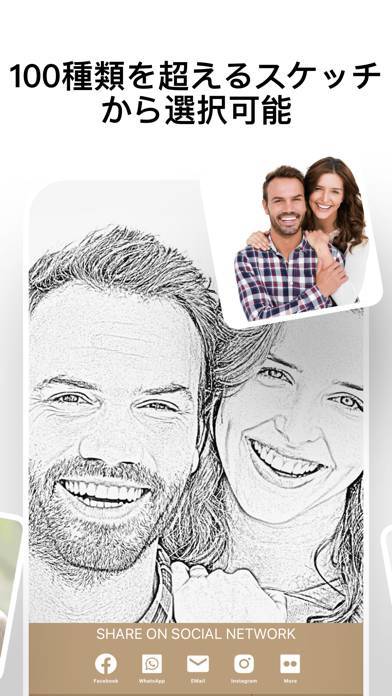

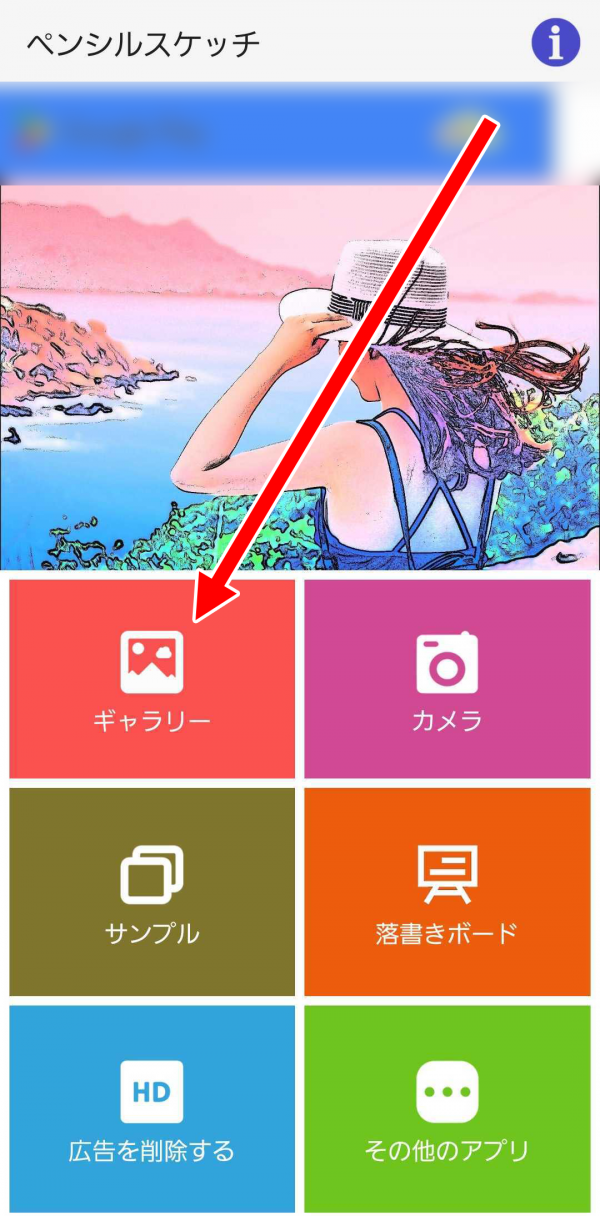
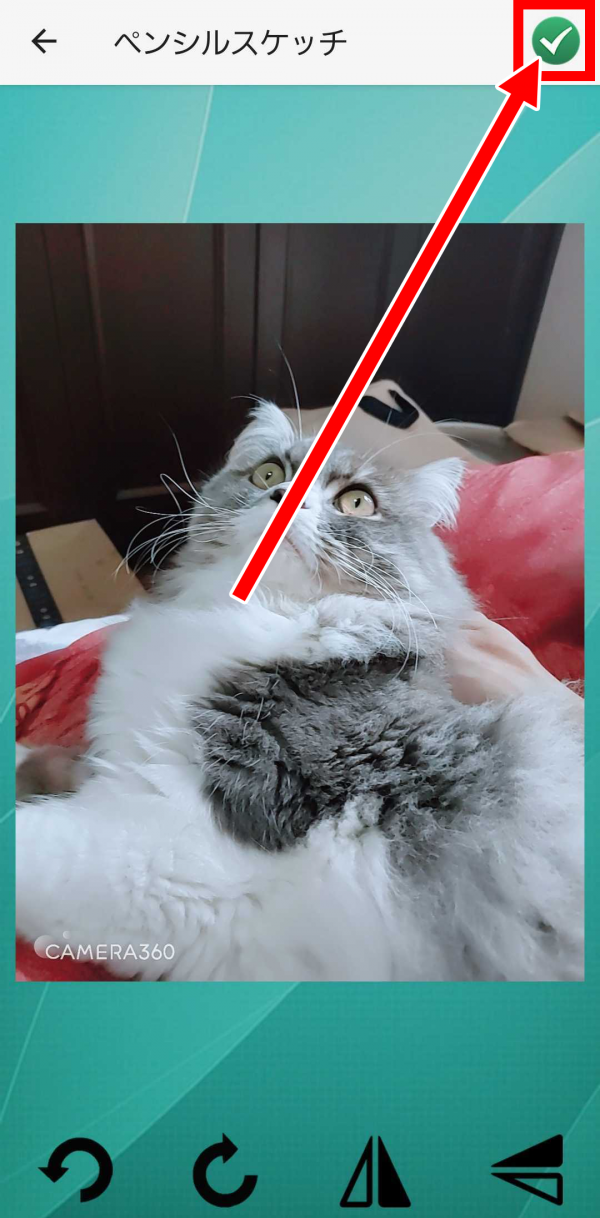
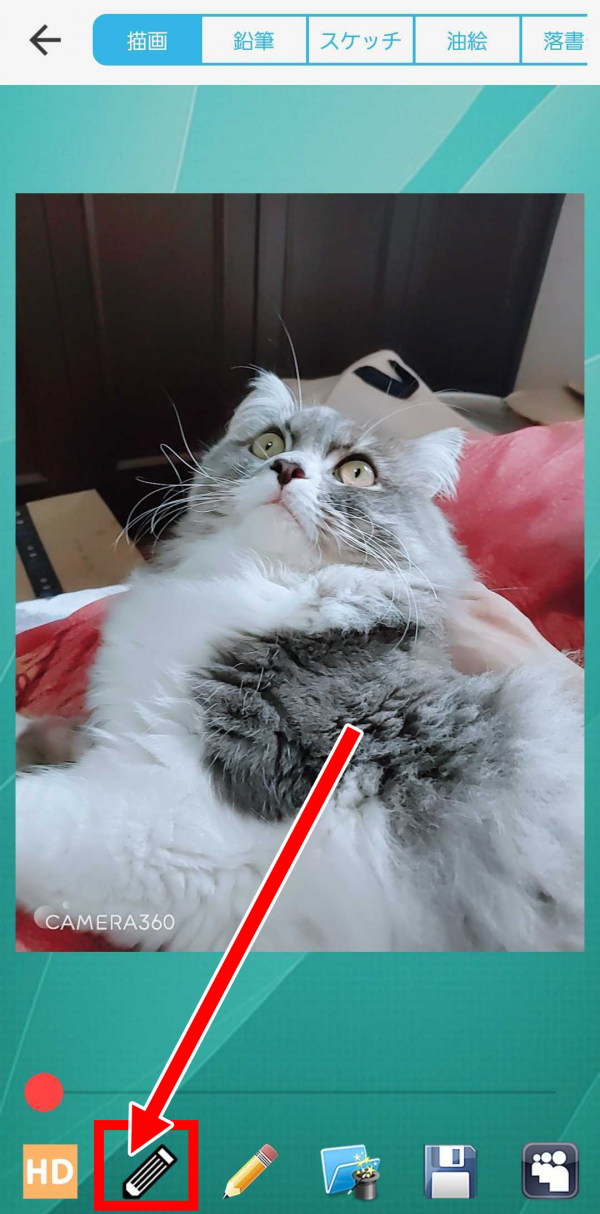



とても良い👍‼️ 色んな設定があって操作が簡単で、 求めていた理想のアプリ。 ただ一つだけ残念なのは、広告がウザイ😞 なので★4つ。