動画反転アプリおすすめランキング TOP6
豊富なデコアイテムでおしゃれに! ポップな動画作りを楽しもう
- 動画と写真どちらにも対応。フィルターなどで彩れる加工アプリ
- 絵文字やスタンプなどデコ要素がとにかく豊富。かわいらしい1枚に
- 動物の鳴き声やベル音など、多彩なサウンドエフェクトを収録
- デコ系の無料素材を使うには動画視聴が必要になる
- 日本語に対応したフォントが少ない
- 無料版の場合完成品にロゴが入る
ピックアップレビュー
PC並みの動画編集をスマホで 字幕からエフェクトまでこれ一つでカバー
- 高性能の動画編集アプリ。編集素材を一覧できるから作業がスムーズに
- スローモーションや逆再生など、多彩な演出を差し込んで遊べる
- ここでしか使えないオリジナルの機能が多数登場
- 横画面で操作できないのでミスタッチが起きやすい
- エフェクトの種類が少ない
ピックアップレビュー
動くスタンプで動画をデコレーション 簡単操作で動画がコミカルに早変わり
- 洗練されたデザインで操作性がいい動画編集アプリ
- 素材ひとつひとつを微調整。独自性のある映像制作がしやすい
- かわいい動くスタンプが盛りだくさん。ワンタップで設置するだけ
ピックアップレビュー
KMプレイヤー
「このファイル形式はサポートされていません」のエラーにさようなら
- 大半のファイル形式に対応したメディアプレイヤー
- 倍速再生や左右反転、ジェスチャーによる操作など便利な再生機能も
- 使い方のチュートリアルはない
- 再生中にアプリが落ちることも

多機能でも操作は簡単! エフェクトやテンプレートで高クオリティな動画に
- 多機能ながらも、シンプルな画面で作業がしやすい動画編集アプリ
- 豊富なトランジションやエフェクトで、プロのような映像を簡単に作成
- テンプレートを使えば、画像や動画を当てはめるだけでオシャレな動画に
ピックアップレビュー
#動画反転アプリ
プロ級の編集が手軽に! 豊富な機能で動画を自由自在に編集できる
- 機能やツールはアイコン表示で分かりやすい! シンプルな編集画面
- さまざまなファイル形式に対応! 素材のフォーマットに縛られない
- 視覚効果が豊富で、動画作成が初めての人でも短時間で高品質な動画を作れる
動画編集アプリで映像を反転する方法

ここでは動画編集アプリの『CapCut』を例に、動画を反転する方法を説明します。ほかの動画編集アプリでも基本的な操作は変わりません。
STEP1
反転したい動画を選ぶ

アプリを開いたら、「新しいプロジェクト」をタップして、編集したい動画を選択します。
STEP2
ミラーリング機能を使って映像を反転させる

動画素材をタップすると、画面下部のメニューが切り替わります。「編集」をタップして、「ミラーリング」を選びましょう。
STEP3
動画を保存する

最後に画面右上の矢印をタップすると、反転加工済みの動画を保存できます。
iPhone標準搭載のアプリで映像を反転する方法
iOS端末に始めから入っている写真アプリを使えば、動画編集アプリがなくても反転加工ができます。編集方法は以下の通り。
STEP1
写真アプリを開き「編集」を選択

反転加工したい動画を『写真』アプリ内から選び、「編集」をタップします。
STEP2
ミラーリング機能で映像を左右反転する

編集画面が開いたら、赤枠を選択して、青枠(ミラーリング)をタップします。
STEP3
「✓」を選択して動画を保存する

反転した動画は「✓」をタップすることで、写真アプリ内に上書き保存されます。
STEP4
もとの状態にも戻せる

iPhoneの写真アプリで反転した映像は、もう一度編集画面を開き、「元に戻す」を選択することで、反転前の状態に戻すこともできます。
動画を反転するアプリを使うメリット
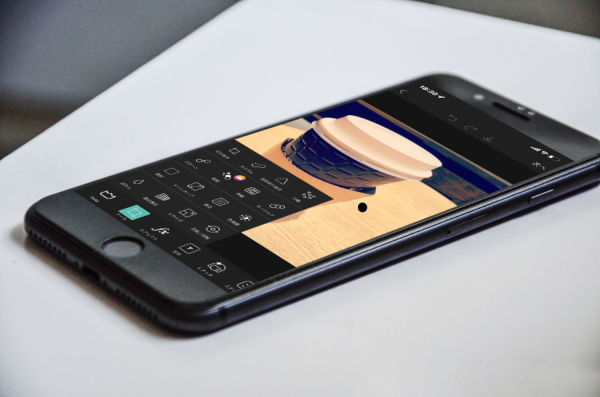
動画を反転するアプリを使うと、反転以外の加工もできるのがメリットです。例えば左右を反転した動画に字幕をつけたり、エフェクトを追加したりできます。動画を反転するアプリを使えば、動画を自由に加工できるようになりますよ。
動画を反転するアプリを使うデメリット

動画の反転加工に限れば、iPhoneのカメラフォルダやAndroidのGoogle フォトなど、既存のものを利用するだけで事足ります。そのため動画を反転するためだけに、専用のアプリをインストールする必要性はありません。
動画を反転するアプリの選び方
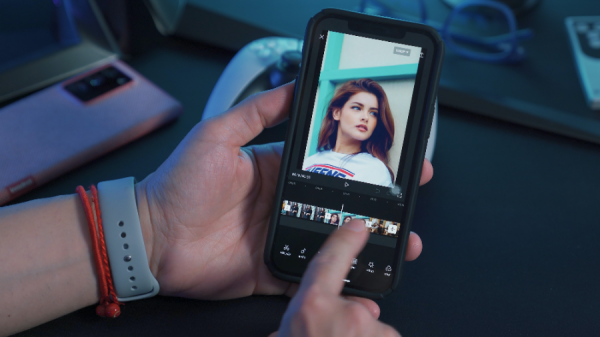
シンプルな機能で操作しやすいアプリを選ぶ
動画を手軽に反転させたい人は、シンプルな機能で操作性がいいアプリを選びましょう。『InShot』は「フリップ」機能をワンタップするだけで、映像の左右反転ができるためとてもお手軽。
操作が簡単なものであれば、撮影後すぐに反転加工をして、そのままSNSへ投稿といったこともしやすくなります。
用途に合わせてアプリを選ぶ
ゴルフやダンスなどの映像を見て、動きを練習したい人は、スポーツ系の動画編集・視聴に特化したアプリがおすすめです。
代表的なアプリには『ウゴトル』があり、左右反転をして動きを真似しやすくするだけでなく、再生速度変更やふたつの動画を並べて動きの比較ができたりもします。
映像の動きを真似したい人はスポーツ系の動画編集に特化したアプリを、それ以外の人は『CapCut』のような通常の動画編集アプリを選択するといいでしょう。
動画を反転するアプリの注意点

動画の反転とミラーリングは同じ加工
動画編集アプリでは機能の名称が異なることがあります。反転とミラーリングは名称が異なるだけで、加工結果は同じです。動画の反転加工はフリップやミラーと呼ばれることも。
複数の動画編集アプリを使っている場合、名称が多く混乱することもあるかもしれませんが、アイコンを見ればどんな加工ができるのか判断しやすくなっています。
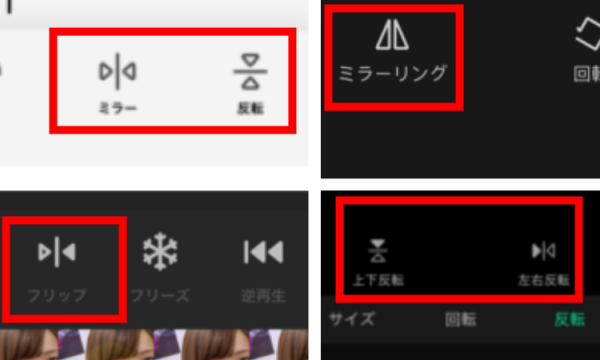
画像も反転できる?
→詳しい加工方法の説明はこちらから
動画をミラーリングする方法が知りたい
動画を回転させる方法が知りたい
動画をトリミングする方法が知りたい
機能を選択したらグリッド線が表示されるので、線の端を動かして好きな大きさにトリミングしましょう。
アプリごとに機能の名称は異なりますが、YouTubeやInstagram用の画面サイズテンプレが表示されている場所からトリミング加工もできる、と覚えておくといいかもしれません。
動画編集アプリのおすすめランキングはこちら

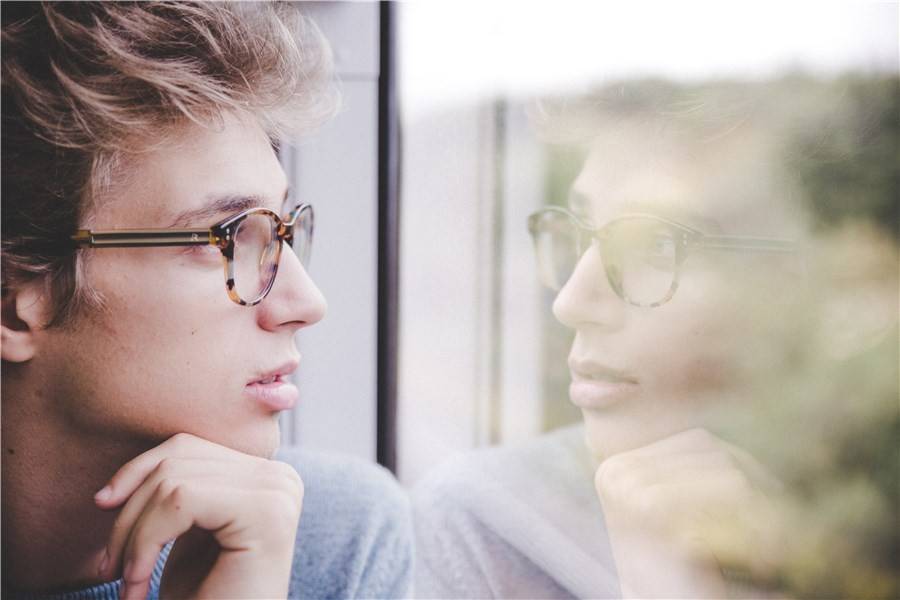
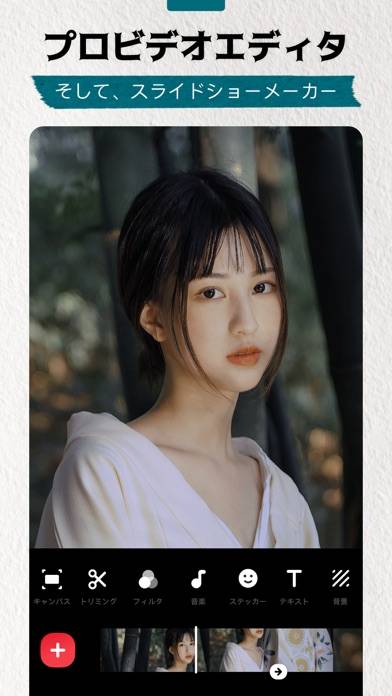
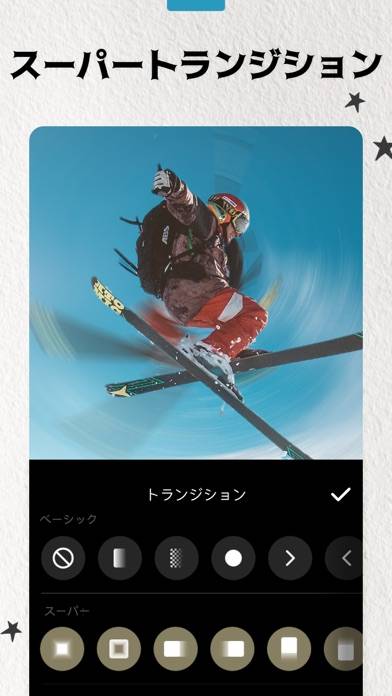
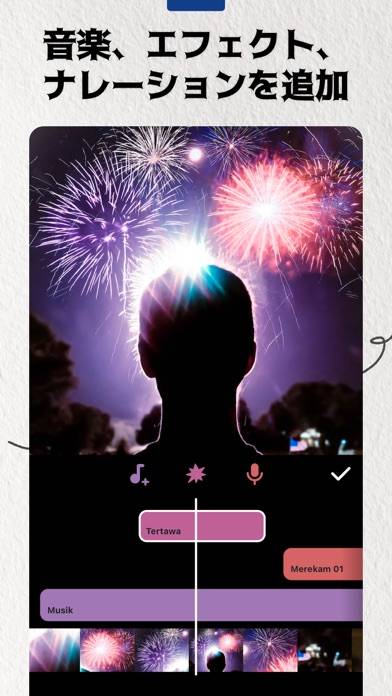
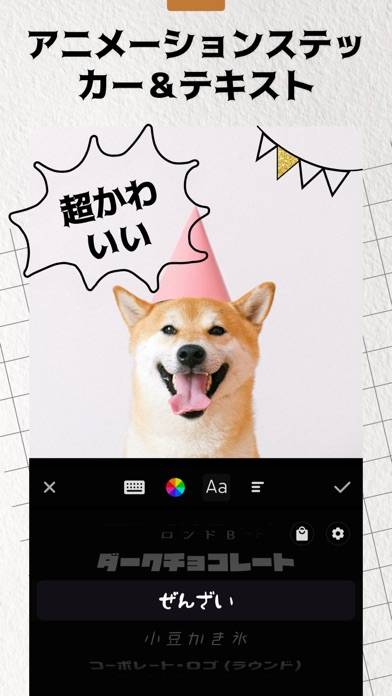

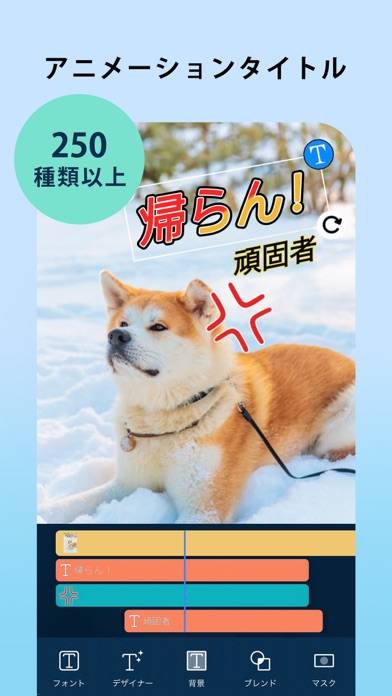
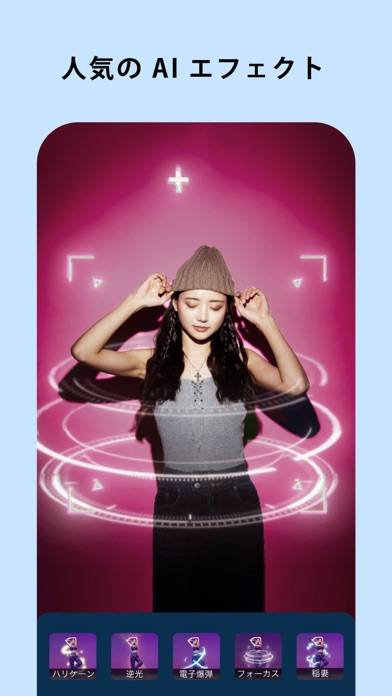

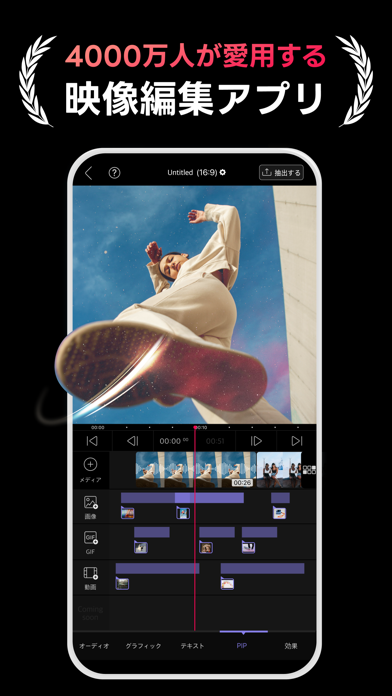
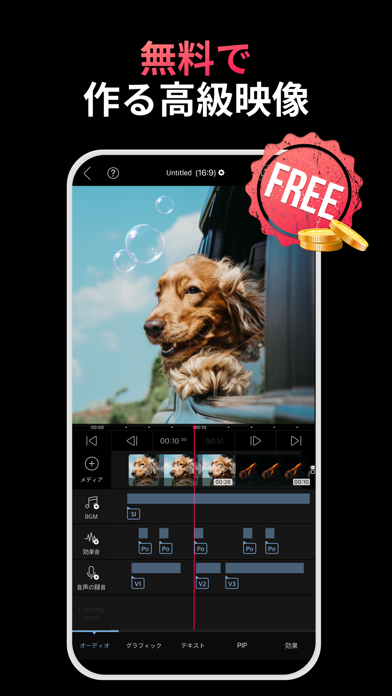


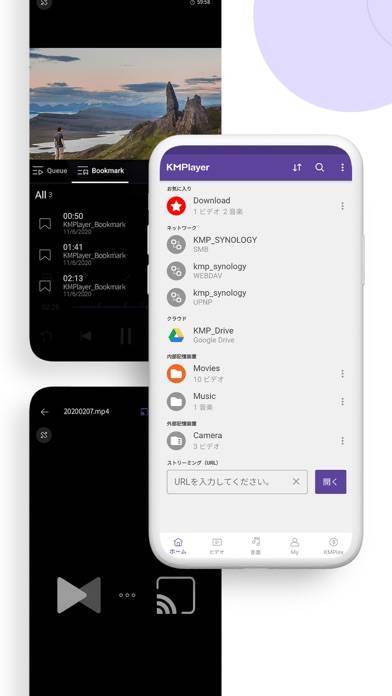
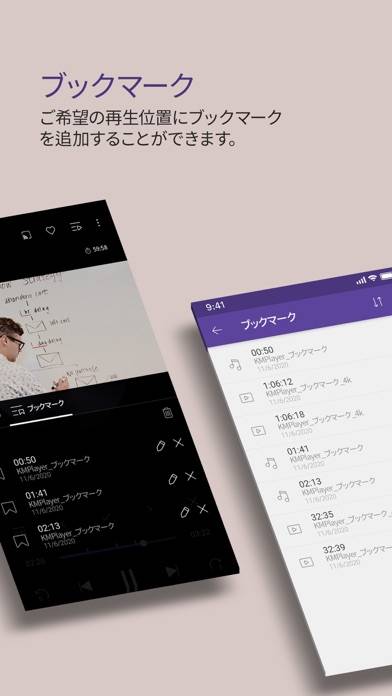
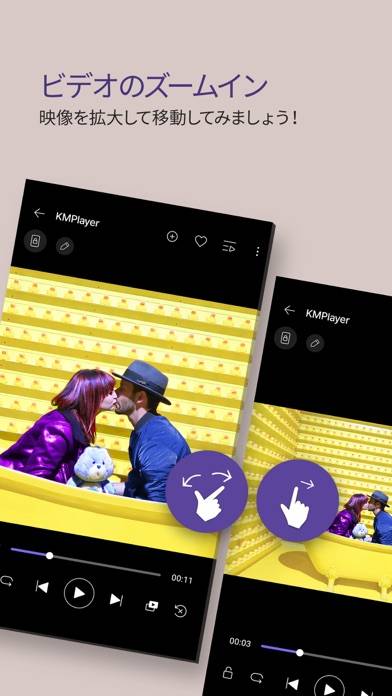
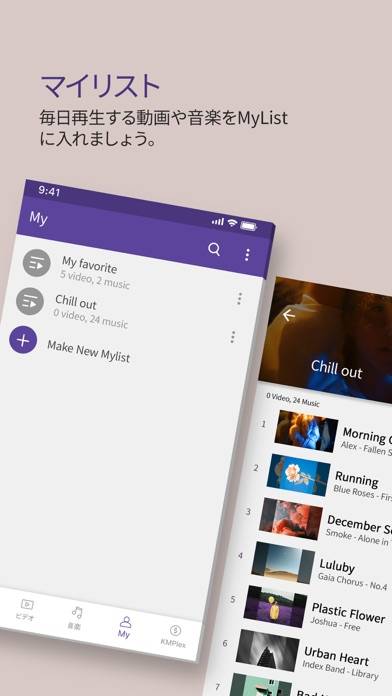
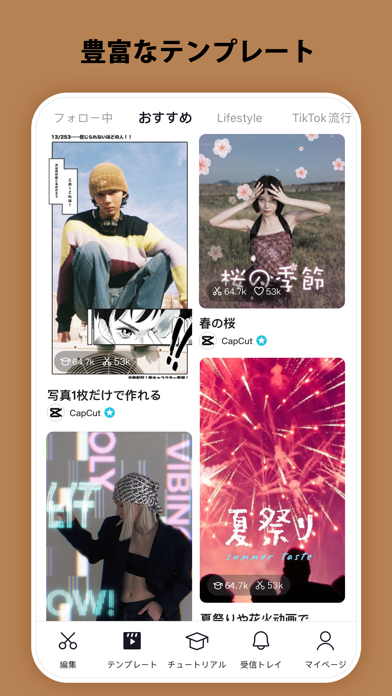

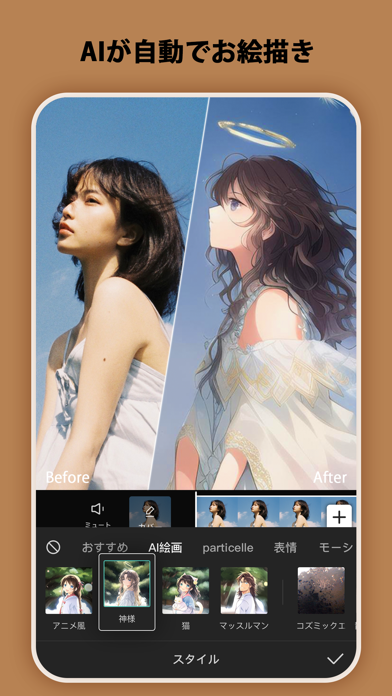
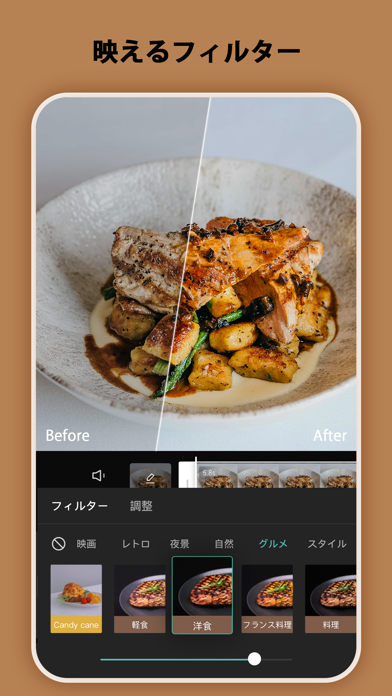

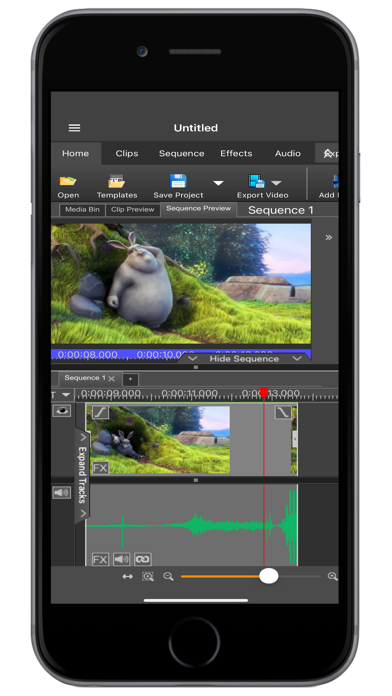
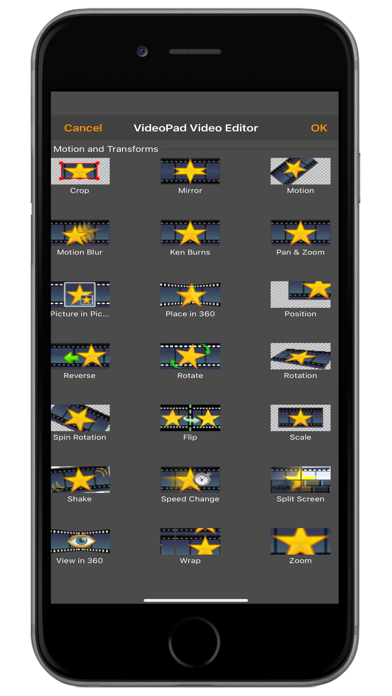
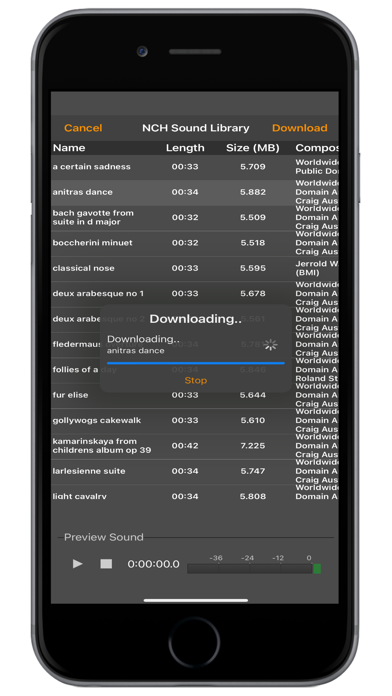
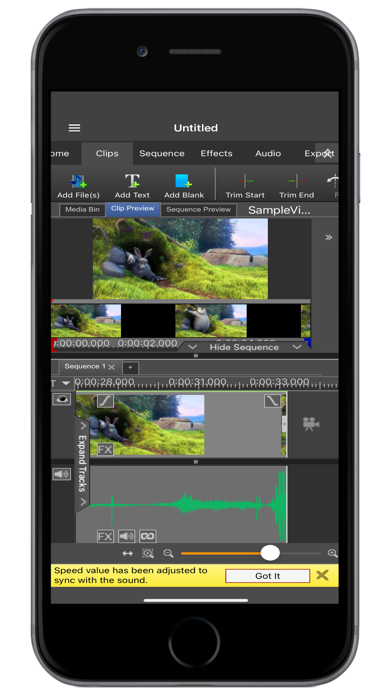
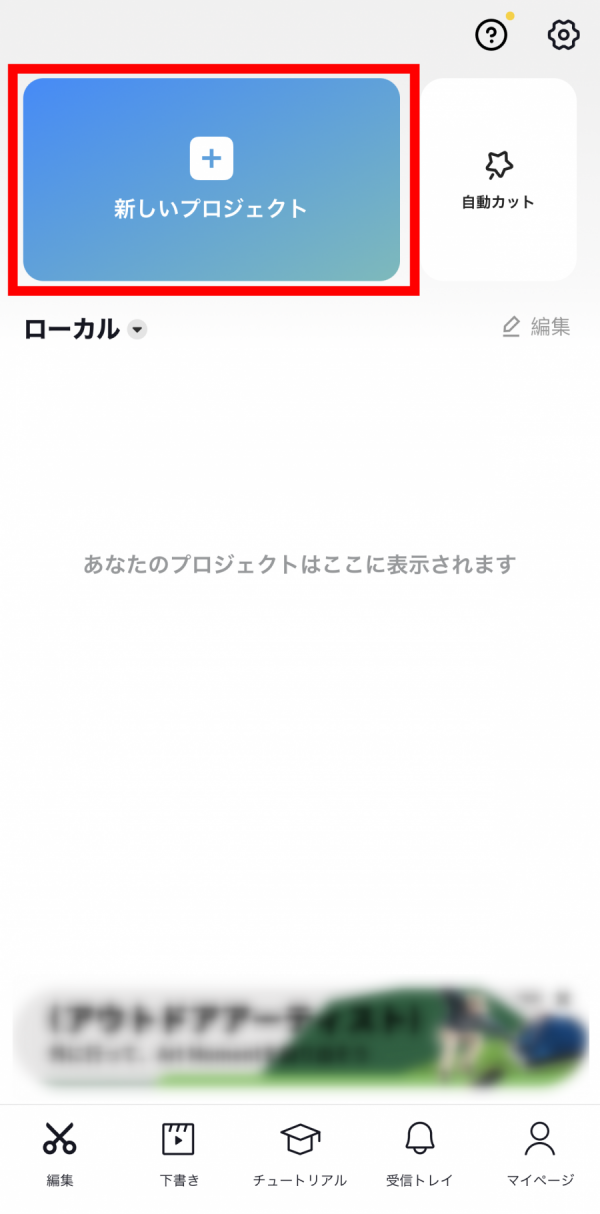
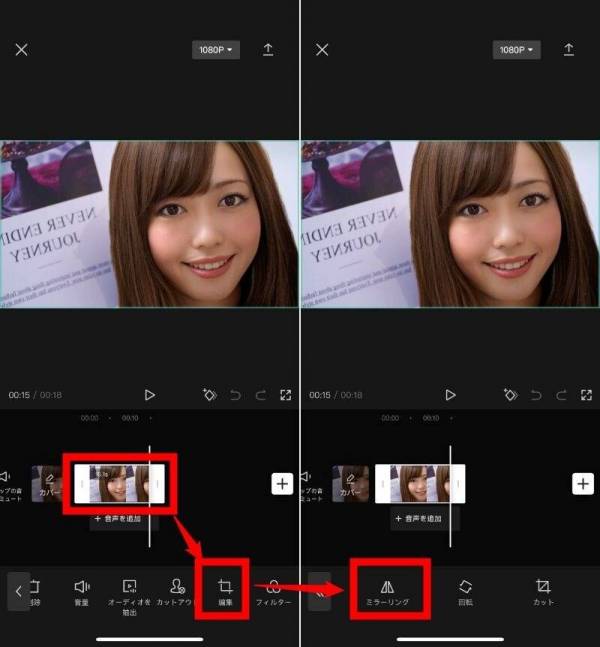
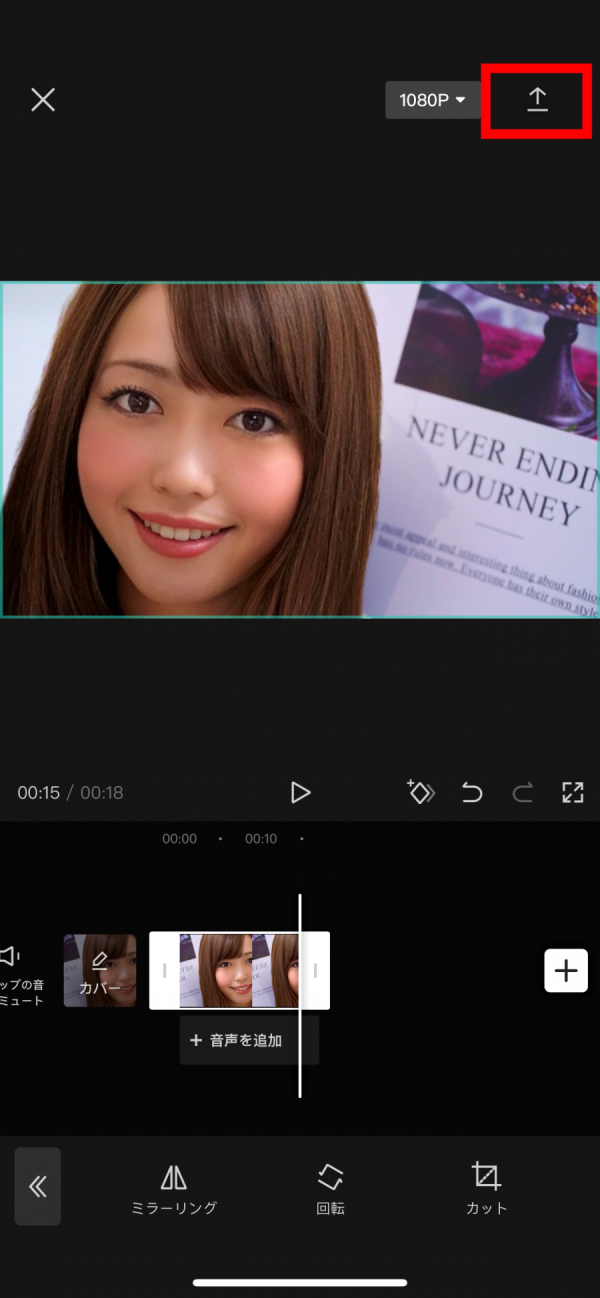

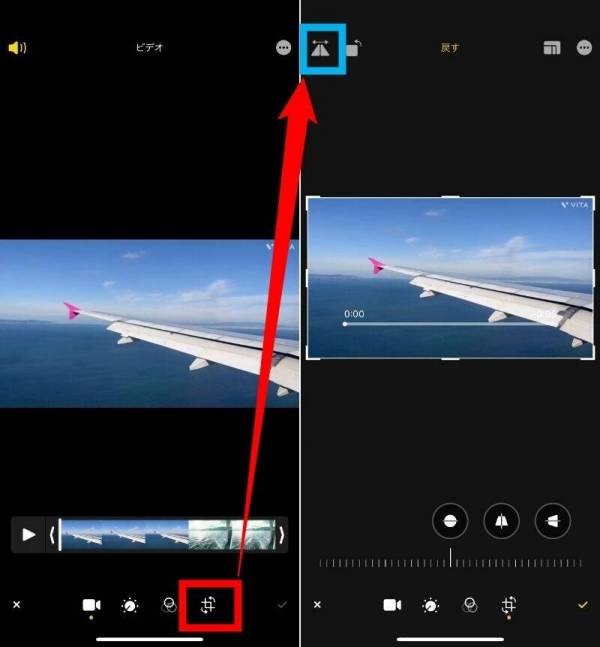
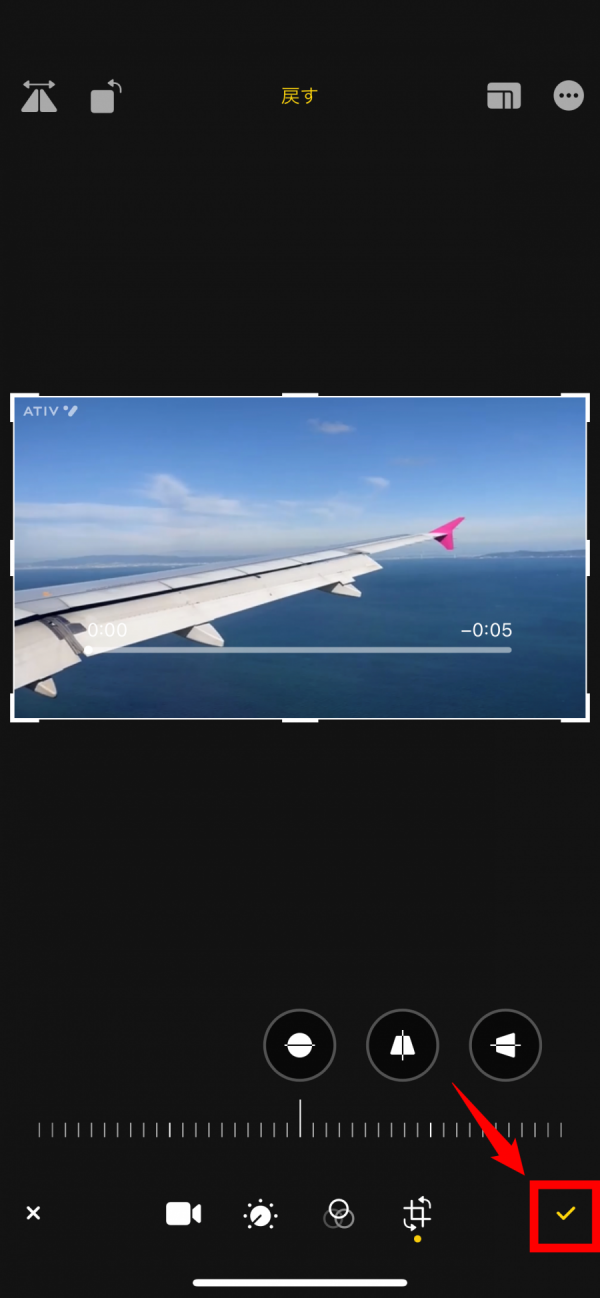



本業ではなく趣味で動画を編集するにはとても素晴らしい機能だと思います。初心者でもとても機能がわかりやすく、私もど素人でしたがあっという間に使えるようになりました。 ひとつ疑問なんですが、PIPで動画...