動画反転アプリおすすめランキング TOP6
豊富なデコアイテムでおしゃれに! ポップな動画作りを楽しもう
- 動画と写真どちらにも対応。フィルターなどで彩れる加工アプリ
- 絵文字やスタンプなどデコ要素がとにかく豊富。かわいらしい1枚に
- 動物の鳴き声やベル音など、多彩なサウンドエフェクトを収録
- デコ系の無料素材を使うには動画視聴が必要になる
- 日本語に対応したフォントが少ない
- 無料版の場合完成品にロゴが入る
動くスタンプで動画をデコレーション 簡単操作で動画がコミカルに早変わり
- 洗練されたデザインで操作性がいい動画編集アプリ
- 素材ひとつひとつを微調整。独自性のある映像制作がしやすい
- かわいい動くスタンプが盛りだくさん。ワンタップで設置するだけ
ピックアップレビュー
-
InShot - 動画編集&写真加工アプリ
iPhone Androidゲストユーザー
4このアプリの詳細へ

-
CapCut - 動画編集アプリ
iPhone Androidsame
5CapCutのおかげで、編集初心者でもどこでも簡単に動画編集ができちゃいます!特に気に入っているのは、直感的な操作性です。動画のカットや分割が指一本で簡単にできるので、素材の取捨選択が本当にスムーズで...
このアプリの詳細へ

-
CapCut - 動画編集アプリ
iPhone Android藁
5スマホひとつでレベルの高い動画編集をすることが出来ます。無料たくさんのエフェクトを使うことができるので最高です。
このアプリの詳細へ

-
InShot - 動画編集&写真加工アプリ
iPhone AndroidPino
4皆さんおっしゃるように、とても簡単に動画の編集が行えます。ペット動画の編集に重宝しています。
このアプリの詳細へ

-
InShot - 動画編集&写真加工アプリ
iPhone Androidマヨ
5すぐに簡単に動画を編集したいならこのアプリがおすすめです! 可愛いスタンプなどもありすぐ編集したいときはもってこい!
このアプリの詳細へ

-
InShot - 動画編集&写真加工アプリ
iPhone Androidあや
5動画の編集にはもってこいのアプリです。 インスタによく動画を上げる際にはすごくお世話になっています。これさえあれば大抵の編集はできるのでぜひダウンロードしてみて下さい。
このアプリの詳細へ

-
InShot - 動画編集&写真加工アプリ
iPhone Androidlucy
4縦動画をインスタに投稿する際、正方形になるように余白が欲しい人はこのアプリ。カメラロールから読み込むと自動的にサイズ調整してくれます。右下のロゴも保存時に1タップで外せます(無料)。アプリ内で簡単なフ...
このアプリの詳細へ

-
VLLO、Vlogのための初めてのビデオエディタ
iPhone AndroidLola♥Love
4動画や写真に動くスタンプをつける事が出来るよー。最初から50以上のスタンプが使えるので嬉しい!何か足りないなって思った写真に自分のセンスでスタンプをつけ加えてみては♪
このアプリの詳細へ

-
VLLO、Vlogのための初めてのビデオエディタ
iPhone Android桜
5これ楽しいっ!ただの動画じゃ物足りないって人に使ってほしい♪動画にスタンプとか音楽を足せて、一気に賑やかに(*^^*)しかも超簡単だから、慣れてない人でも大丈夫!
このアプリの詳細へ

-
VLLO、Vlogのための初めてのビデオエディタ
iPhone Android千棘
5普通の動画ってちょっとさみしいかもなんて時はデコっちゃいましょう!文字でも絵でも、動くスタンプで簡単に貼り付けて編集できます!楽しく思い出を残せて気に入ってます!
このアプリの詳細へ

PC並みの動画編集をスマホで 字幕からエフェクトまでこれ一つでカバー
- 高性能の動画編集アプリ。編集素材を一覧できるから作業がスムーズに
- スローモーションや逆再生など、多彩な演出を差し込んで遊べる
- ここでしか使えないオリジナルの機能が多数登場
- 横画面で操作できないのでミスタッチが起きやすい
- エフェクトの種類が少ない
KMプレイヤー
「このファイル形式はサポートされていません」のエラーにさようなら
- 大半のファイル形式に対応したメディアプレイヤー
- 倍速再生や左右反転、ジェスチャーによる操作など便利な再生機能も
- 使い方のチュートリアルはない
- 再生中にアプリが落ちることも

『CapCut』を徹底レビュー
- 多機能ながらも、シンプルな画面で作業がしやすい動画編集アプリ
- 豊富なトランジションやエフェクトで、プロのような映像を簡単に作成
- テンプレートを使えば、画像や動画を当てはめるだけでオシャレな動画に
プロ級の編集が手軽に! 豊富な機能で動画を自由自在に編集できる
- 機能やツールはアイコン表示で分かりやすい! シンプルな編集画面
- さまざまなファイル形式に対応! 素材のフォーマットに縛られない
- 視覚効果が豊富で、動画作成が初めての人でも短時間で高品質な動画を作れる
動画編集アプリで映像を反転する方法
ここでは動画編集アプリの『CapCut』を例に、動画を反転する方法を説明します。ほかの動画編集アプリでも基本的な操作は変わりません。
-
STEP1
反転したい動画を選ぶ
アプリを開いたら、「新しいプロジェクト」をタップして、編集したい動画を選択します。
-
STEP2
ミラーリング機能を使って映像を反転させる
動画素材をタップすると、画面下部のメニューが切り替わります。「編集」をタップして、「ミラーリング」を選びましょう。
-
STEP3
動画を保存する
最後に画面右上の矢印をタップすると、反転加工済みの動画を保存できます。
iPhone標準搭載のアプリで映像を反転する方法
iOS端末に始めから入っている写真アプリを使えば、動画編集アプリがなくても反転加工ができます。編集方法は以下の通り。
-
STEP1
写真アプリを開き「編集」を選択
反転加工したい動画を『写真』アプリ内から選び、「編集」をタップします。
-
STEP2
ミラーリング機能で映像を左右反転する
編集画面が開いたら、赤枠を選択して、青枠(ミラーリング)をタップします。
-
STEP3
「✓」を選択して動画を保存する
反転した動画は「✓」をタップすることで、写真アプリ内に上書き保存されます。
-
STEP4
もとの状態にも戻せる
iPhoneの写真アプリで反転した映像は、もう一度編集画面を開き、「元に戻す」を選択することで、反転前の状態に戻すこともできます。
動画を反転するアプリを使うメリット
動画を反転するアプリを使うと、反転以外の加工もできるのがメリットです。例えば左右を反転した動画に字幕をつけたり、エフェクトを追加したりできます。動画を反転するアプリを使えば、動画を自由に加工できるようになりますよ。
動画を反転するアプリを使うデメリット
動画の反転加工に限れば、iPhoneのカメラフォルダやAndroidのGoogle フォトなど、既存のものを利用するだけで事足ります。そのため動画を反転するためだけに、専用のアプリをインストールする必要性はありません。
動画を反転するアプリの選び方
シンプルな機能で操作しやすいアプリを選ぶ
動画を手軽に反転させたい人は、シンプルな機能で操作性がいいアプリを選びましょう。『InShot』は「フリップ」機能をワンタップするだけで、映像の左右反転ができるためとてもお手軽。
操作が簡単なものであれば、撮影後すぐに反転加工をして、そのままSNSへ投稿といったこともしやすくなります。
用途に合わせてアプリを選ぶ
ゴルフやダンスなどの映像を見て、動きを練習したい人は、スポーツ系の動画編集・視聴に特化したアプリがおすすめです。
代表的なアプリには『ウゴトル』があり、左右反転をして動きを真似しやすくするだけでなく、再生速度変更やふたつの動画を並べて動きの比較ができたりもします。
映像の動きを真似したい人はスポーツ系の動画編集に特化したアプリを、それ以外の人は『CapCut』のような通常の動画編集アプリを選択するといいでしょう。
動画を反転するアプリの注意点
動画の反転とミラーリングは同じ加工
動画編集アプリでは機能の名称が異なることがあります。反転とミラーリングは名称が異なるだけで、加工結果は同じです。動画の反転加工はフリップやミラーと呼ばれることも。
複数の動画編集アプリを使っている場合、名称が多く混乱することもあるかもしれませんが、アイコンを見ればどんな加工ができるのか判断しやすくなっています。
画像も反転できる?
→詳しい加工方法の説明はこちらから
動画をミラーリングする方法が知りたい
動画を回転させる方法が知りたい
動画をトリミングする方法が知りたい
機能を選択したらグリッド線が表示されるので、線の端を動かして好きな大きさにトリミングしましょう。
アプリごとに機能の名称は異なりますが、YouTubeやInstagram用の画面サイズテンプレが表示されている場所からトリミング加工もできる、と覚えておくといいかもしれません。
動画編集アプリのおすすめランキングはこちら

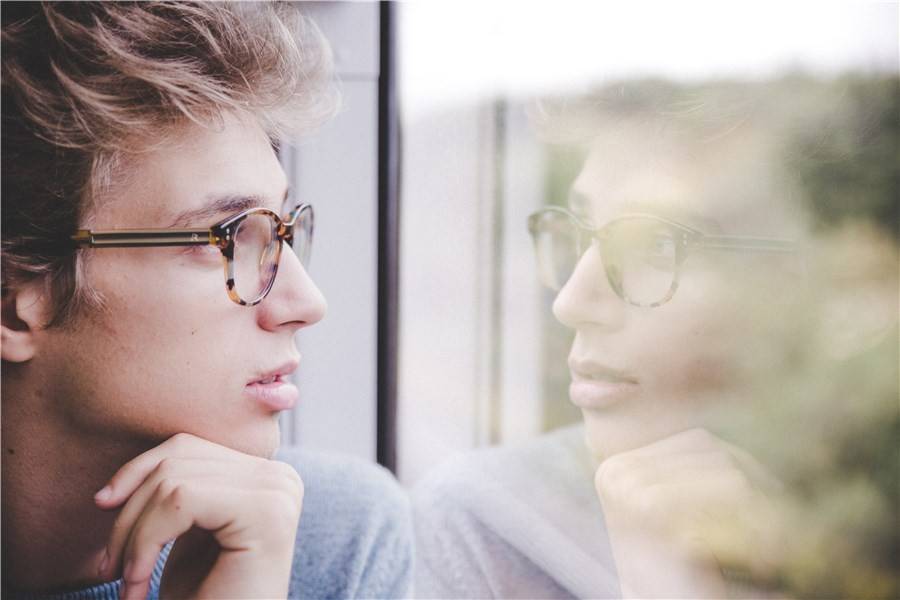
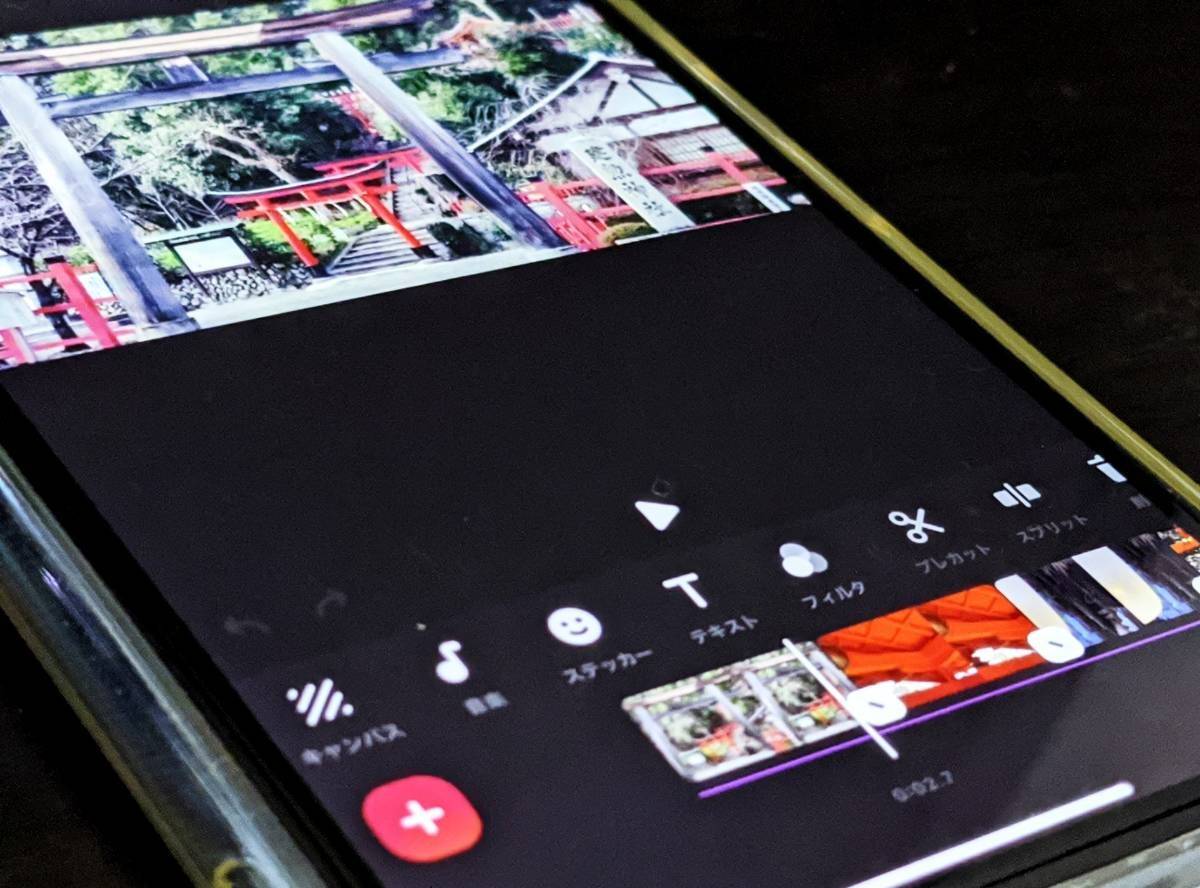


本業ではなく趣味で動画を編集するにはとても素晴らしい機能だと思います。初心者でもとても機能がわかりやすく、私もど素人でしたがあっという間に使えるようになりました。 ひとつ疑問なんですが、PIPで動画...