※監修者は写真・画像加工に関する専門的な部分のみ監修を行っています。掲載しているアプリは、監修者が選定したものではなく編集部がランキング集計したものです。
PDF化アプリおすすめランキングTOP10
Adobe Scan
写真を思い通りに加工して、素早くPDFに変換する
アプリ評価
- 使いやすさ
- 4.80
- 自動スキャンの速度が早いため快適に使える
- 機能性
- 4.70
- 複数の画像を一括編集できるため手軽
 こんな人におすすめ
こんな人におすすめ
スキャンの精度がいいため、素早くPDFに変換したい人におすすめ
ピックアップレビュー
機能・仕様
| スキャン機能の有無 | ○(自動) |
|---|---|
| 用紙サイズ | A4、A3、A5、レター、リーガル |
| 加工機能 | 用紙サイズ変更、フィルター、回転、トリミング |
| 出力形式 | PDF、JPEG |
| 利用料金 | 基本無料 / アプリ内課金あり |
PDF Expert
PDFに目次を追加 資料作成がはかどる
アプリ評価
- 使いやすさ
- 4.50
- ウィジェットからファイルに素早くアクセスできる
- 機能性
- 4.00
- 複数のPDFをひとつにまとめ、目次まで自動で作成
 こんな人におすすめ
こんな人におすすめ
画像挿入ができるため、写真付き履歴書を作りたい人におすすめ
ピックアップレビュー
機能・仕様
| スキャン機能の有無 | ○ |
|---|---|
| 用紙サイズ | ー |
| 加工機能 | 画像挿入、文字入力 |
| 出力形式 | |
| 利用料金 | 完全無料 |
フォトバインダー
手軽でカンタン 3ステップで写真をPDFに
アプリ評価
- 使いやすさ
- 4.40
- PDF化が簡単。写真や画像を選ぶだけ
- 機能性
- 2.90
- 写真をPDF化する機能のみで、編集はできない
 こんな人におすすめ
こんな人におすすめ
操作が簡単なため、初心者でも安心。シンプルなアプリを探している人に
機能・仕様
| スキャン機能の有無 | ○ |
|---|---|
| 用紙サイズ | ー |
| 加工機能 | ー |
| 出力形式 | |
| 利用料金 | 基本無料 / アプリ内課金あり |
写真をPDFに
大量の写真を結合してフォトアルバムを手軽に作成
アプリ評価
- 使いやすさ
- 3.50
- カスタムできる項目が多い分、操作が大変
- 機能性
- 4.00
- 100枚の写真が1枚のPDFに収まる
 こんな人におすすめ
こんな人におすすめ
最大100枚の写真が1ページに収まる。複数の写真を結合したい人向け
機能・仕様
| スキャン機能の有無 | ○ |
|---|---|
| 用紙サイズ | ー |
| 加工機能 | レイアウト変更、画像回転、文字入力、トリミング |
| 出力形式 | |
| 利用料金 | 基本無料 / アプリ内課金あり |
SwiftScan
手書き文書もしっかり認識してPDFに変換
アプリ評価
- 使いやすさ
- 3.40
- 自動スキャンもできるが設定が難しい
- 機能性
- 4.00
- 画像の明るさ調整でノートの罫線まで消せる
 こんな人におすすめ
こんな人におすすめ
明るさ調整でノートの罫線も消せる。手書き文書をPDF化したい人に
ピックアップレビュー
機能・仕様
| スキャン機能の有無 | ○(自動) |
|---|---|
| 用紙サイズ | ー |
| 加工機能 | フィルター、画像回転、トリミング |
| 出力形式 | PDF、JPEG |
| 利用料金 | 基本無料 / アプリ内課金あり |
撮影時に写り込んだ影も、きれいサッパリ消し去る
アプリ評価
- 使いやすさ
- 3.30
- 手動撮影のためブレる心配もあるが、認識精度は良好
- 機能性
- 4.00
- フィルターが豊富で画像に写りこんだ影も消しやすい
 こんな人におすすめ
こんな人におすすめ
書類に映り込む影まで消せる。きれいにPDF化したい人におすすめ
ピックアップレビュー
機能・仕様
| スキャン機能の有無 | ○ |
|---|---|
| 用紙サイズ | ー |
| 加工機能 | フィルター、トリミング、文字入力、並べ替え |
| 出力形式 | PDF、JPEG |
| 利用料金 | 完全無料 |
Genius Scan
大量のデータをタグで見やすく管理
アプリ評価
- 使いやすさ
- 2.50
- 手書きの場合、文字が反映されない場合もある
- 機能性
- 4.70
- タグ機能があり、大量のPDFを整理するのに便利
 こんな人におすすめ
こんな人におすすめ
タグを活用して書類を整理。大量のPDFファイルを保管したい人におすすめ
機能・仕様
| スキャン機能の有無 | ○(自動) |
|---|---|
| 用紙サイズ | A4、レター、名刺、法律情報、レシート |
| 加工機能 | フィルター、画像回転、タグ追加、並べ替え |
| 出力形式 | PDF、JPEG |
| 利用料金 | 基本無料 / アプリ内課金あり |
OfficeSuite
WordやExcel文書の閲覧や修正がしやすい
アプリ評価
- 使いやすさ
- 3.30
- PDFの閲覧はしやすいが作成はしづらい
- 機能性
- 2.90
- スキャン機能がないため、画像を事前に準備する必要あり
 こんな人におすすめ
こんな人におすすめ
WordやExcelで作った文書をPDFにできる。Office製品を利用する人向け
ピックアップレビュー
機能・仕様
| スキャン機能の有無 | × |
|---|---|
| 用紙サイズ | ー |
| 加工機能 | 画像回転、文字入力 |
| 出力形式 | |
| 利用料金 | 基本無料 / アプリ内課金あり |
ビジネスは外出中のあなたを待ってくれない PDFを出先でもチェック
- 閲覧はもちろん、注釈・マーカーなどの編集にも対応したPDFリーダー
- 編集したPDFを.docxや.xlsxなど、ほかの形式に書き出せる
- パスワードを設定できる機能があり、重要な書類を扱うときに便利
- テキストの挿入時はフォントの変更ができない
- スキャン機能を使うには別アプリが必要
ピックアップレビュー
スマホのカメラがスキャナに変身 フィルターをかけて見やすくPDF化できる
- スマホのカメラで紙の文書をスキャンし、PDF化できるアプリ
- 文書を超鮮明に撮影して、スキャンしたようにくっきり見せるアプリ
- 画像にフィルターをかけて色味を補正したり、文字を鮮明化したりできる
- 画像を非常に細かくトリミング出来るので、ぴったりサイズで保存可能
- 文書の内容はOCR読み取りで、テキストデータへの変換が可能
- カラー・白黒のどちらにも対応し、A4・A5とフォーマットも選べる
- 画像を鮮明化するためのフィルターは少ない
- ペンツールにアンドゥ・リドゥの機能がない
ピックアップレビュー
写真や画像をPDFに変換する方法は2つ

アプリを使わずにPDFファイルに変換
スマホに標準搭載されているメモやブック、写真フォルダーを活用すれば写真をPDFに変換できます。JPEGやPNG形式で保存した写真を、PDF形式に変えたいだけならアプリを使う必要はありません。
アプリを使ってPDFファイルに変換
アプリを使うとPDF変換ができるだけでなく、データの加工も可能になります。写真の向きを変えたい、重要な部分にマーカーを引きたいなど、PDFを編集したいならアプリの利用がおすすめです。
データの加工例
『PDF Expert』:PDFに証明写真を貼り付け
『Office Lens』:書類に写り込んだスマホの影をなかったことにする
アプリならJPEGファイルへの変換も可能に
『Adobe Scan』など一部のアプリには、JPEGへの変換機能も付いています。スマホに保存した写真や、PDFファイルをJPEGに変換したい場合に利用するといいでしょう。
Wordなら資料作成からPDF化までをまとめて行える
『Microsoft Word』は簡単な資料作成に向いています。また保存するときにPDF形式の選択も可能です。
履歴書や会議資料を作成して、PDFで保存したいなら『Microsoft Word』を使うのもいいでしょう。
PDF変換のやり方・手順

写真フォルダーからPDF変換する手順
iPhoneでは写真フォルダーの画像をPDFに変換できます。複数の写真を、ひとつのPDFにまとめて変換する時に便利です。操作手順は以下の通り。
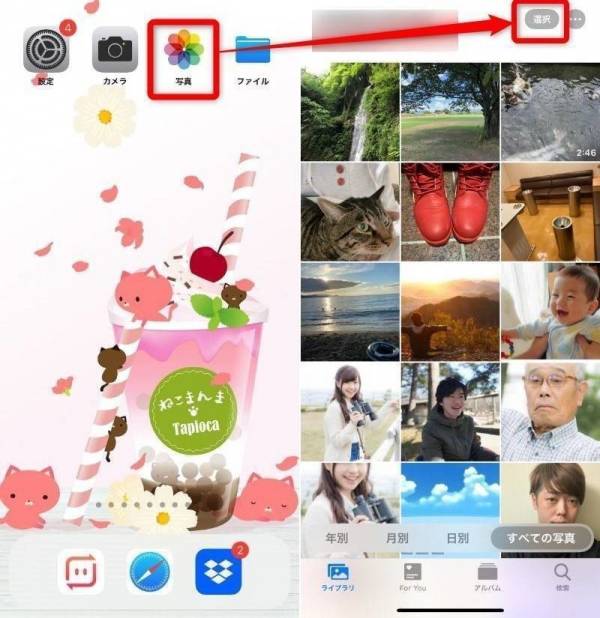
▲「写真」をタップして「選択」を選ぶ。
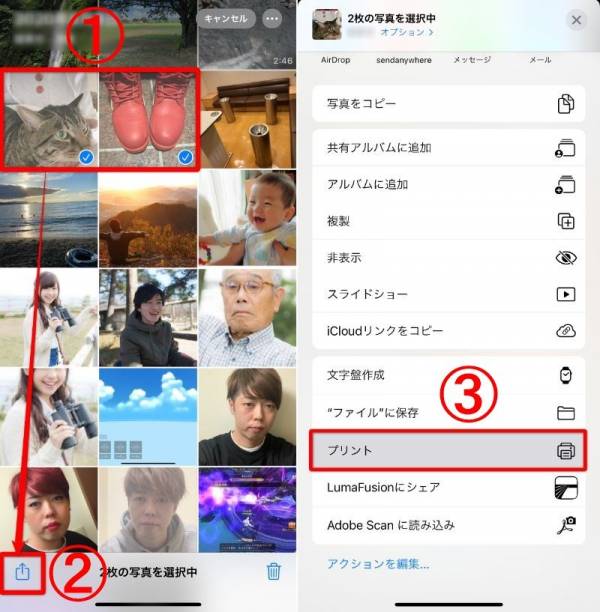
▲画像を選んだら画面下部のマークをタップして「プリント」を選択。
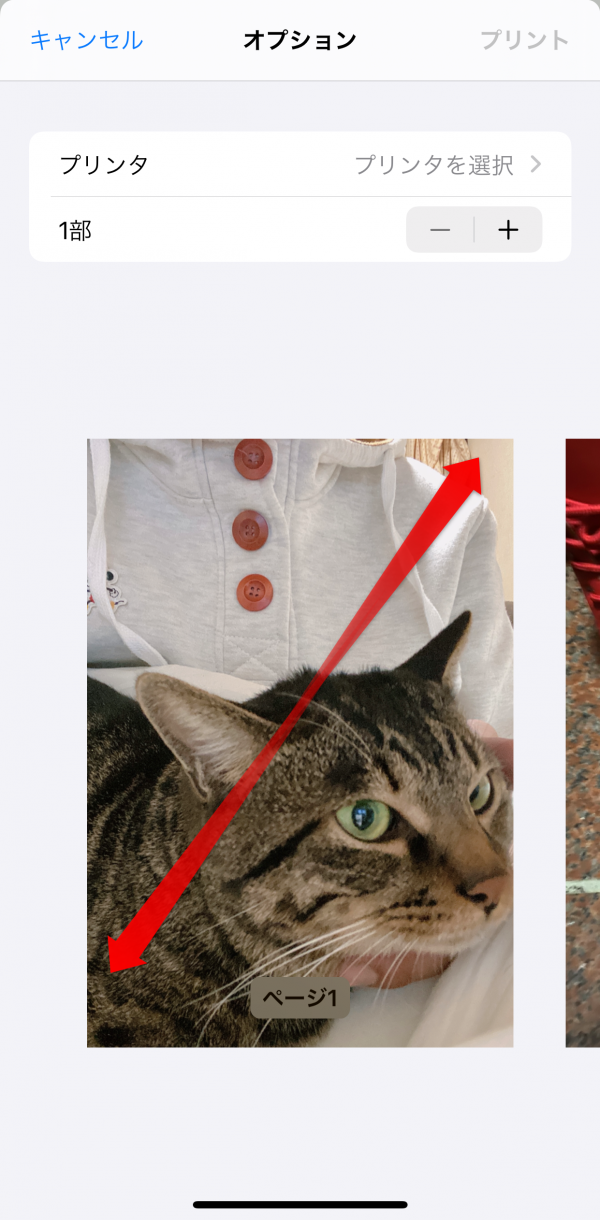
▲2本の指を矢印の方向にスライドして、画像を拡大。
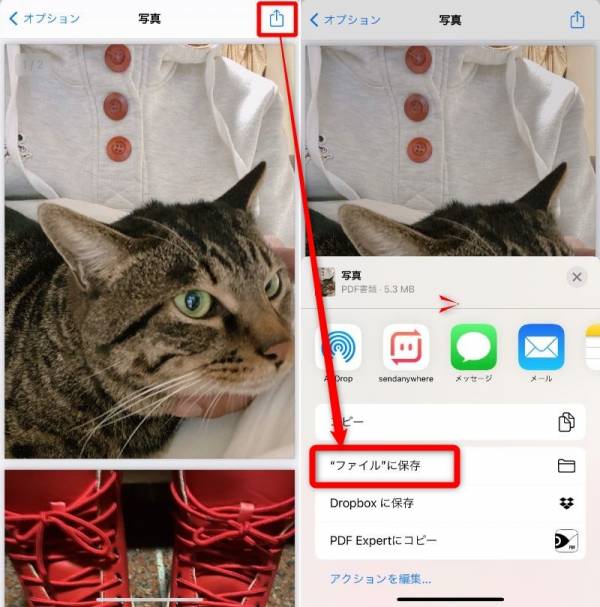
▲画面上部のマークをタップして「”ファイル”に保存」を選択。
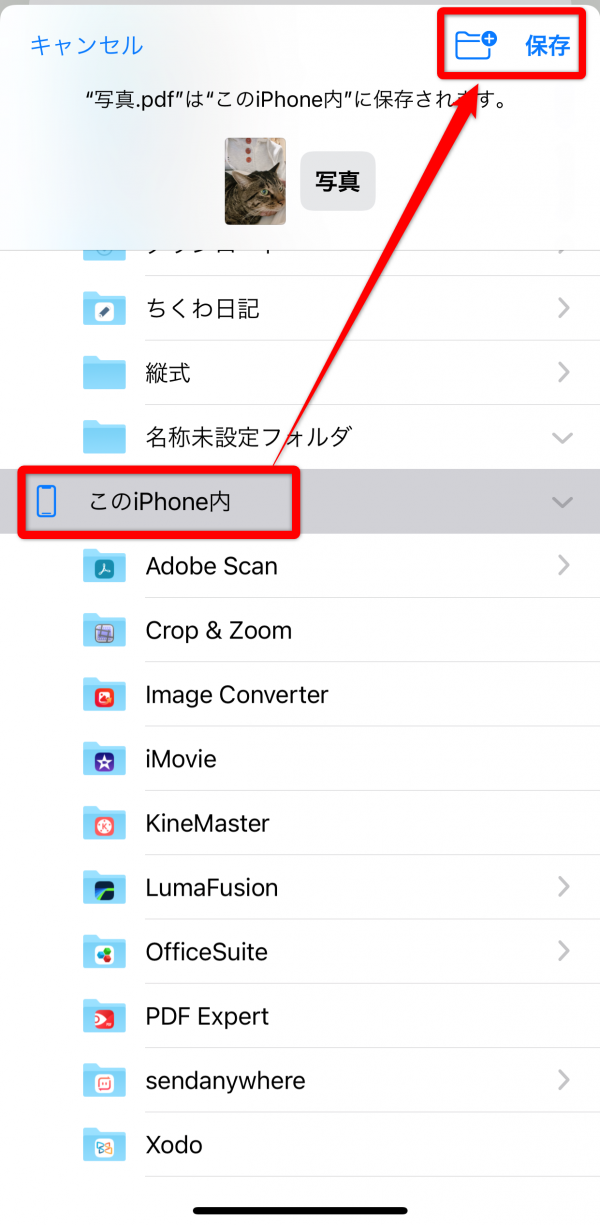
▲「このiPhone内」を選択してから「保存」を押せば完了。
「プリント」画面で画像を拡大すると写真がPDFに変換され、「ファイルに保存」でスマホにPDFとして保存できます。保存先は「このiPhone内」以外でも問題ありません。
メモからPDF変換する手順
メモを使った写真のPDF変換方法は以下の通りです。
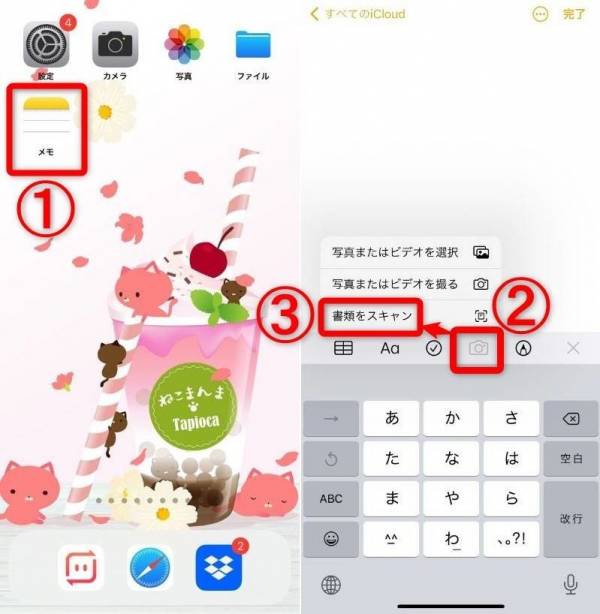
▲メモを開き「カメラマーク」をタップして、「書類をスキャン」を選択。
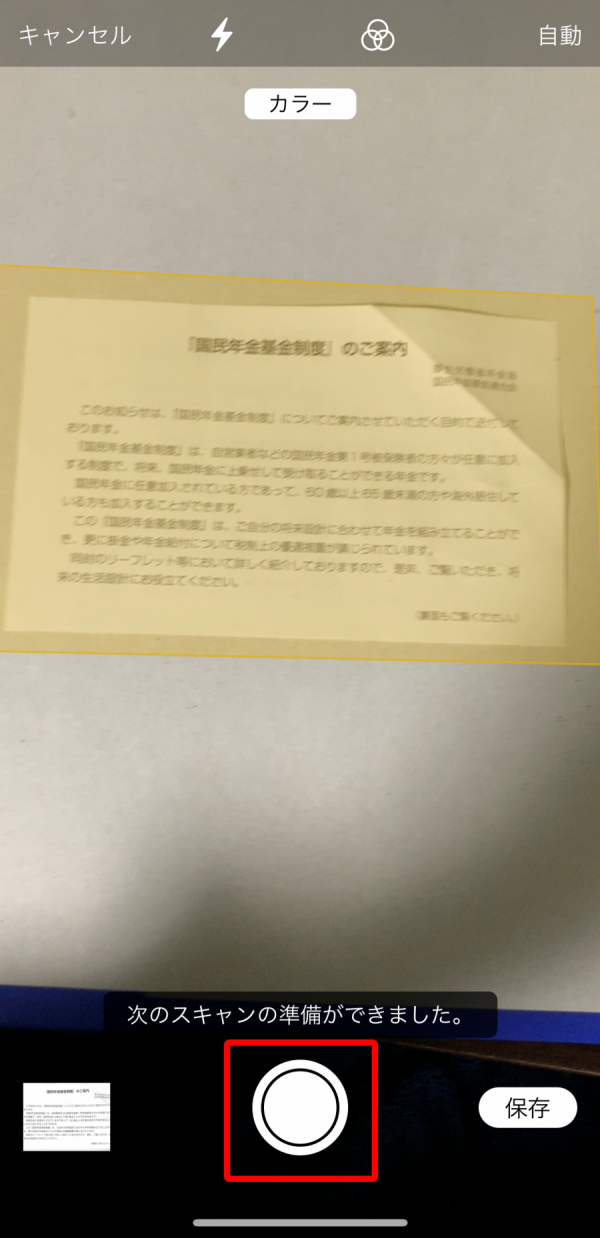
▲カメラが起動すると自動でスキャン開始。書類が認識されない場合は撮影ボタンを押せばOK。
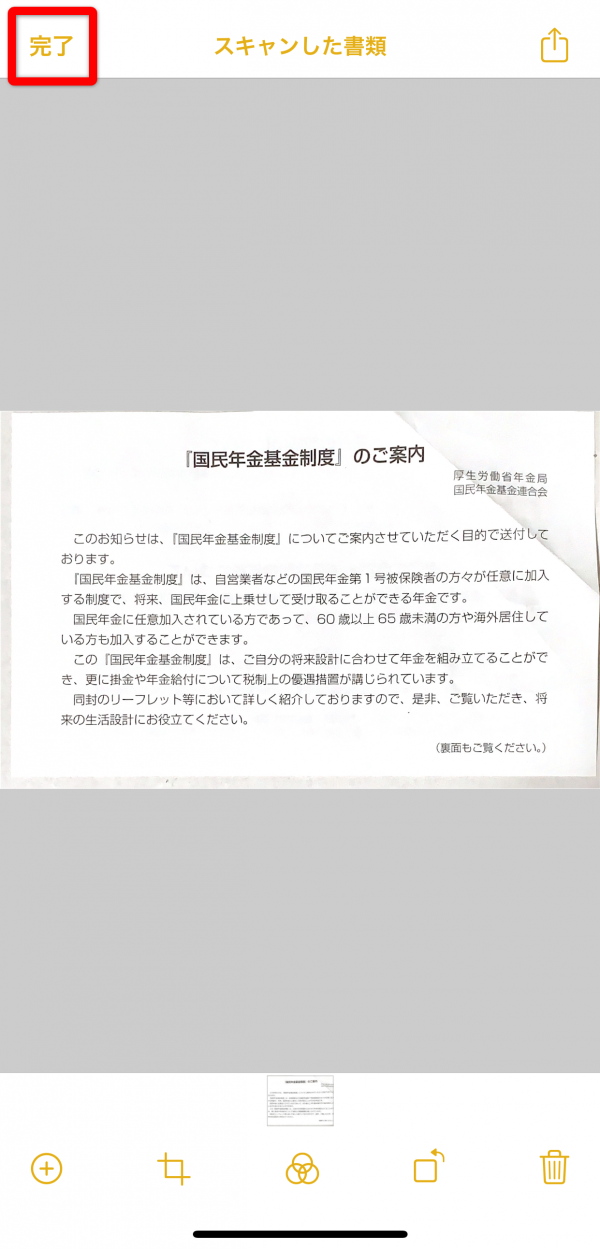
▲画面左上の「完了」をタップしたらPDFとして保存できる。
ブックならPDFファイルの閲覧もしやすい
ブックには「しおり機能」があるため、前回どこまで閲覧したのかがひと目で分かります。また写真フォルダーやメモと同様に写真をPDFに変換できるため、複数ページのPDFを作成・閲覧する場合にはブックを利用するのもいいでしょう。
GoogleドライブからPDF変換する手順
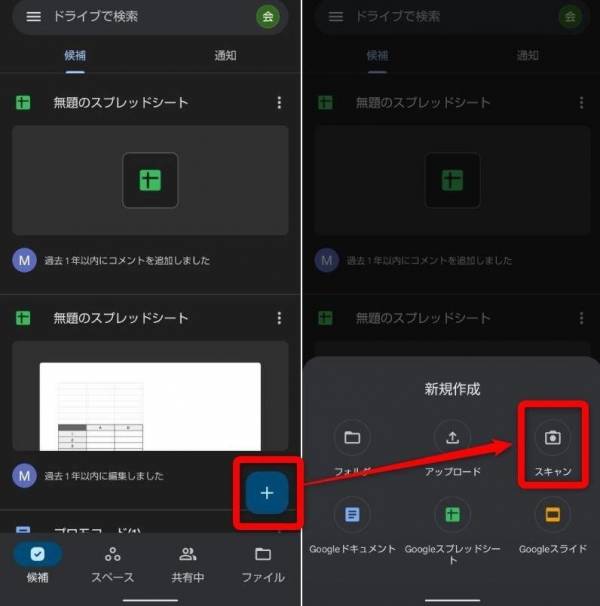
▲Googleドライブを開き、「+」をタップして「スキャン」を選択。
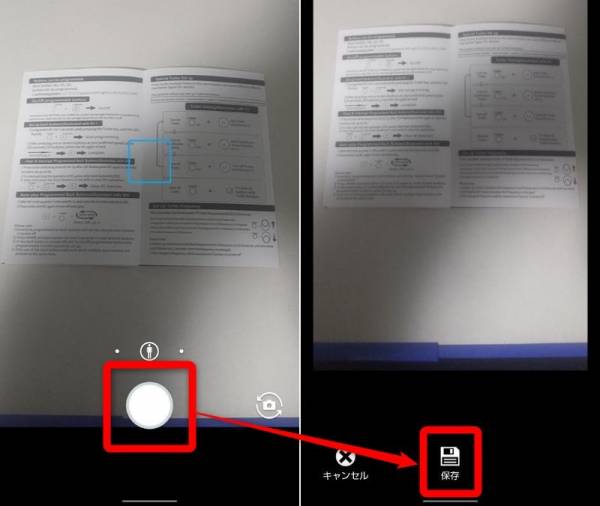
▲カメラが起動したら「撮影ボタン」をタップして「保存」を選択。
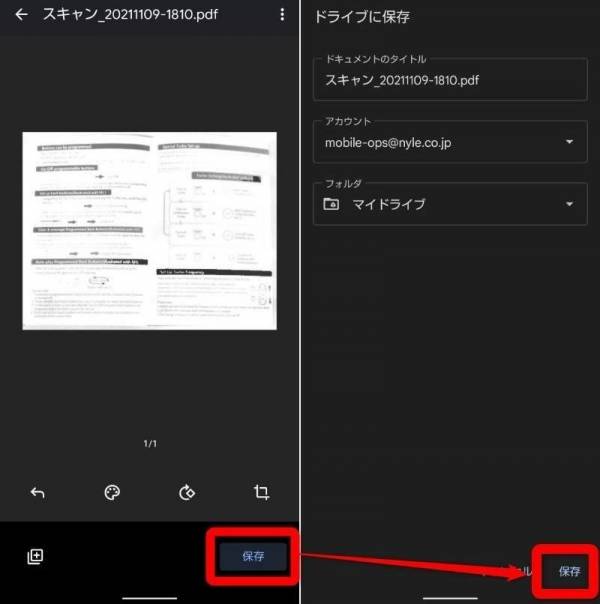
▲プレビュー画面で「保存」をタップして、ドライブに保存の画面で「保存」をタップするとPDF変換が完了。
Microsoft LensでPDF変換する手順
『Microsoft Lens』はその場で撮影した写真と、スマホに保存済みの画像の両方をPDF化できます。ここではスマホに保存された画像をPDFに変換する手順を説明していきます。

▲アプリを起動して左下の「写真マーク」をタップ。PDF化したい画像を選び「>」をタップ。
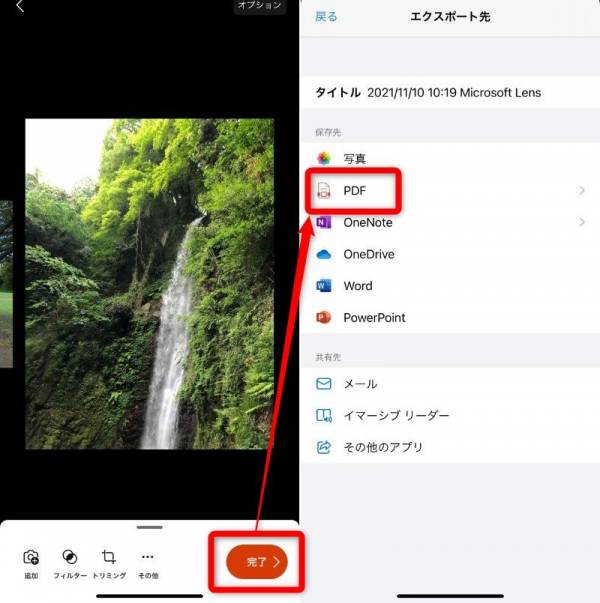
▲「完了」をタップして「PDF」を選ぶ。
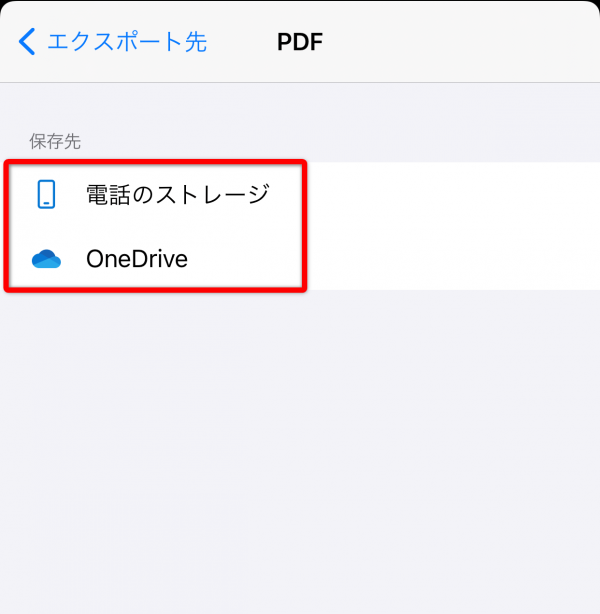
▲「電話のストレージ」か「OneDrive」どちらかを選択してPDFを保存する。
PDF ExpertでPDF変換する手順
『PDF Expert』でスキャンした写真は、自動的にPDFへ変換して保存されます。スマホに保存されている画像は下記の手順でPDFに変換できます。
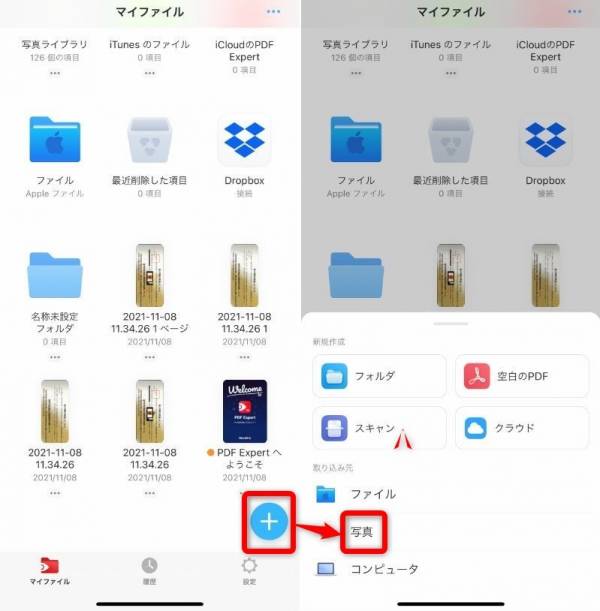
▲アプリを開いたら「+」をタップして「写真」を選択。
「+」をタップした後に、「スキャン」を選べば手元にある写真や書類をPDFに自動変換できます。
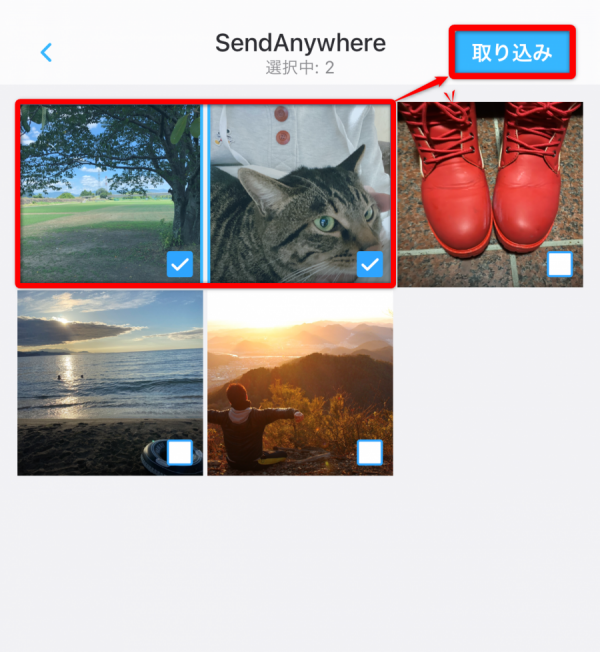
▲PDFに変換したい画像を選択して、「取り込み」をタップ。
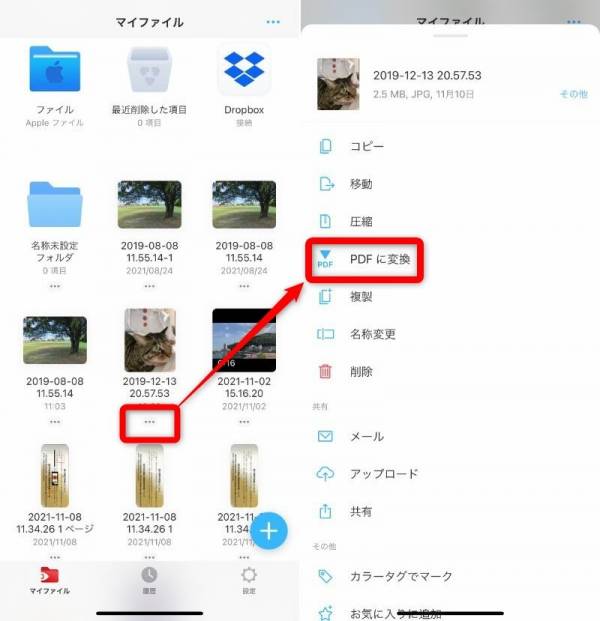
▲「…」をタップして「PDFに変換」をタップすれば完了。
PDF Expertなら写真の貼り付けもできる
『PDF Expert』はPDFに画像を貼り付ける機能もあるため、Web履歴書の作成もできます。写真の貼り付け手順は以下の通りです。
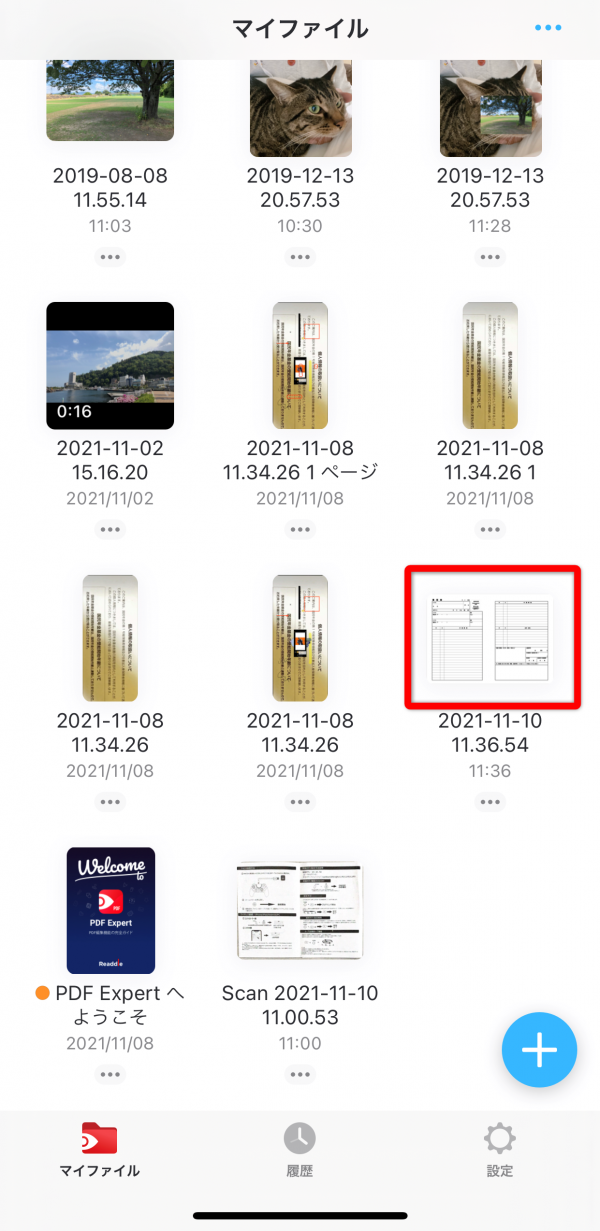
▲PDFファイルの画像部分をタップ。
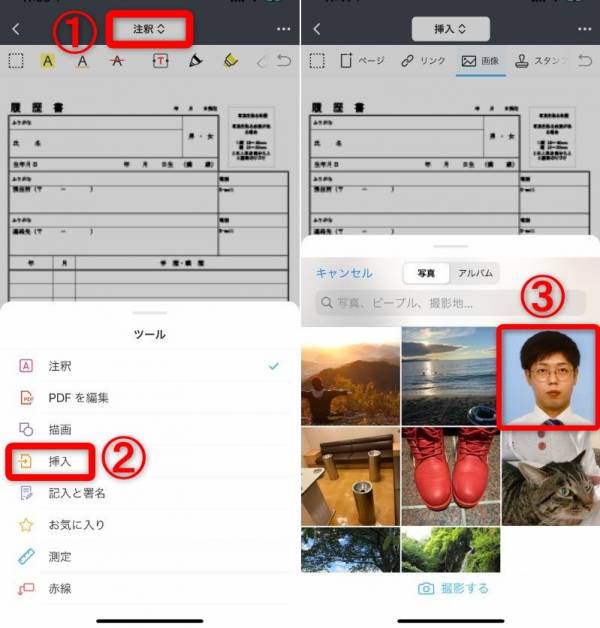
▲「注釈」をタップして「挿入」を選び、追加したい画像を選択。
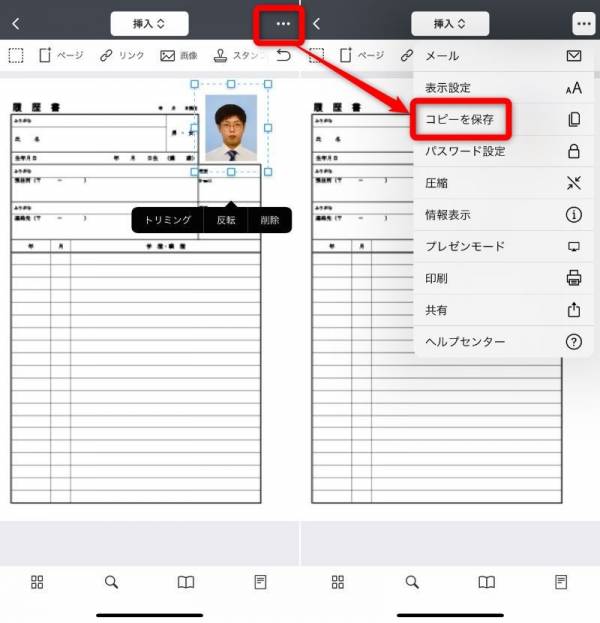
▲「…」をタップして「コピーを保存」を選択すればアプリ内に保存される。
追加した画像はトリミングや画像の回転、拡大縮小や移動も自由にできます。また作成したデータをPCに転送したい場合には、「…」をタップした後に「共有」を選べばPCへデータ転送も可能です。
写真をPDFに変換するアプリの選び方

スキャン機能があるものを選ぶ
スキャン機能が付いていれば、手元にある書類もすぐにPDFへ変換できます。アプリを切り替える必要がなくなるので、手軽にPDF変換をしたい人におすすめです。
またノートの罫線など、不要な部分を消せるフィルターも利用できれば、背景が真っ白で見やすいPDFが作れます。
出力サイズを選択できるものを選ぶ
書類をPDFに変換するなら、A3やA4など、出力サイズが豊富なアプリがおすすめ。
用紙サイズが変換前と変換後で異なると、文字が小さくなって読みにくい・画像が見切れる・不要な余白ができるなどの弊害が出てきます。
見やすい書類を作るためにも、用紙のサイズはそろえたほうがいいでしょう。
写真貼り付けができるアプリを選ぶ
Web履歴書を作る場合や、資料に図や表を追加したい場合には、写真を貼り付けられるアプリがおすすめ。この機能を使えば、PDFに変換した書類に写真を追加できます。
写真をPDFに変換するアプリのよくある質問
アプリをダウンロードしないとPDF変換できない?
写真をPDFにするアプリって無料で使える?
写真をPDF化するとどうなる?
- 1
- 2

PDFアプリのおすすめランキングはこちら




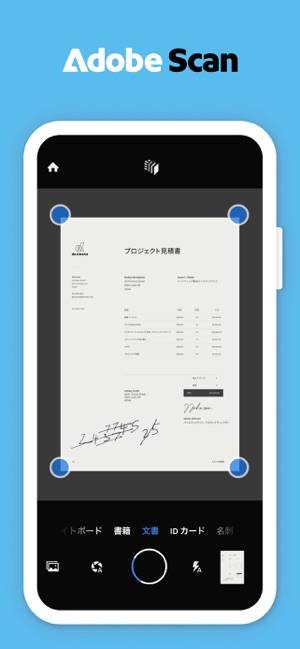
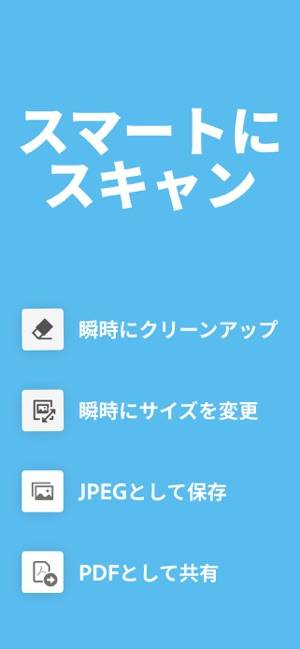
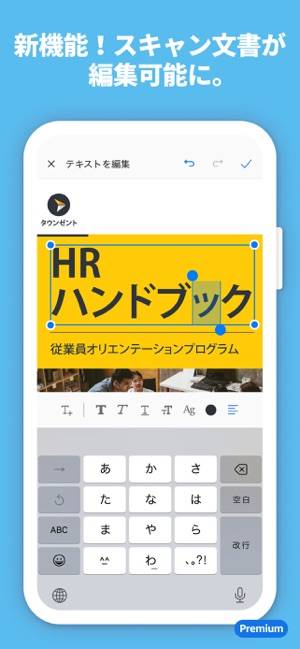
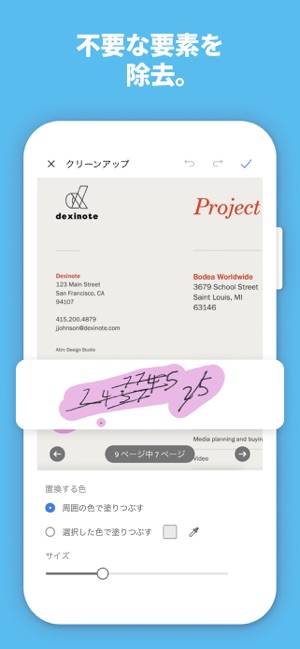
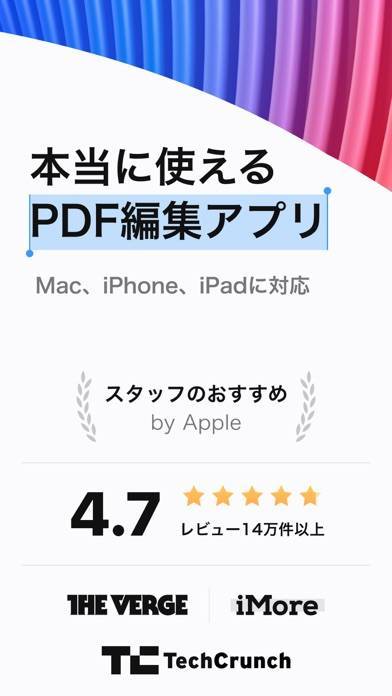

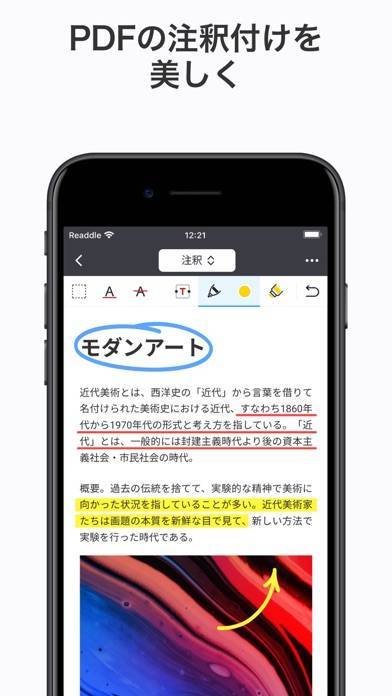
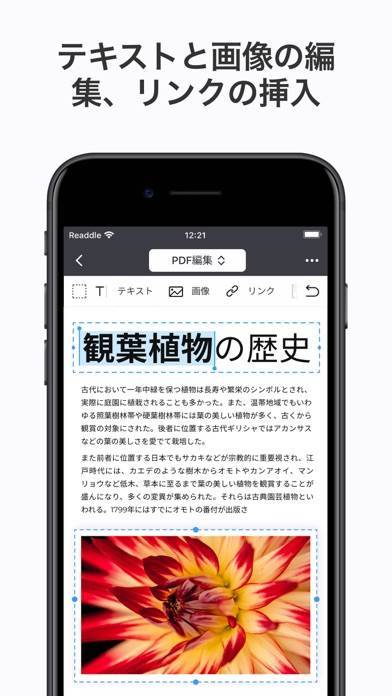
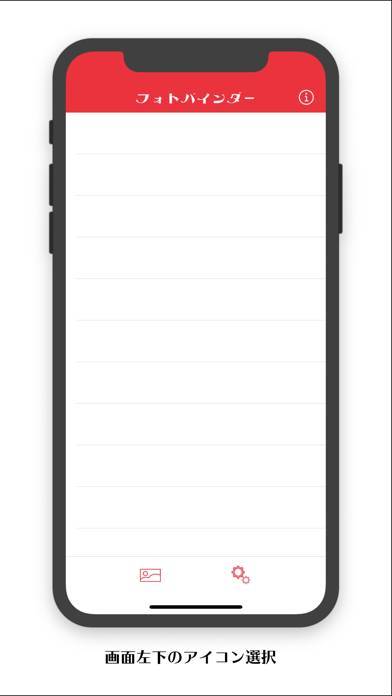
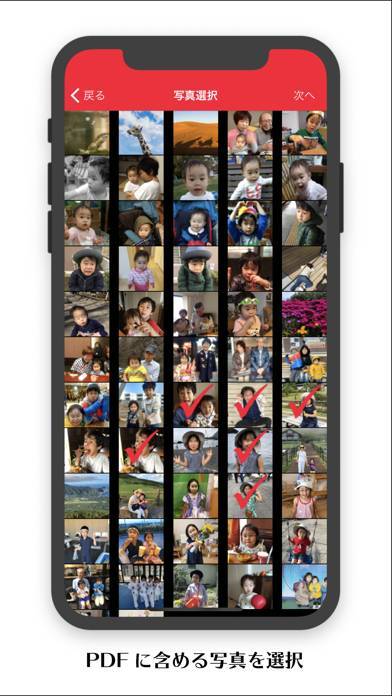
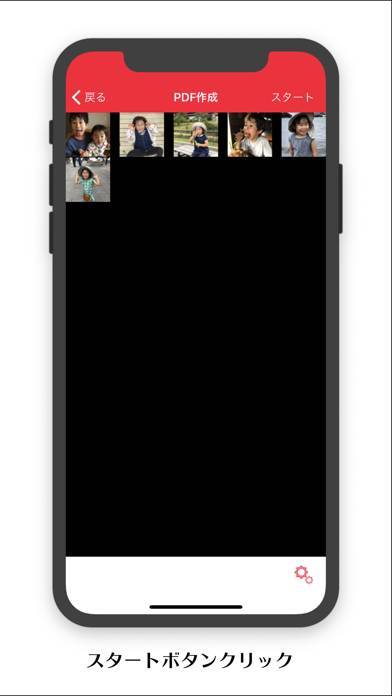
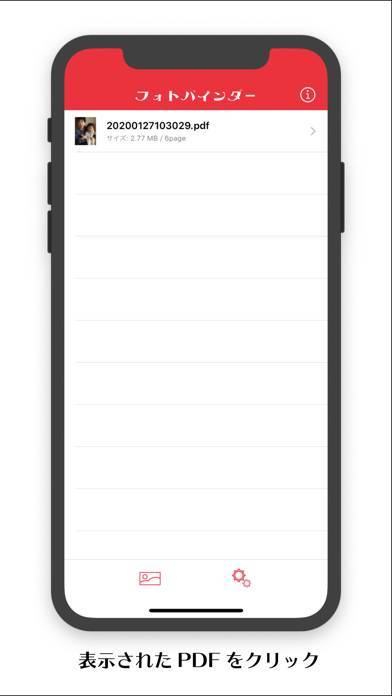

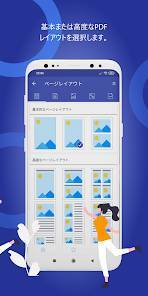
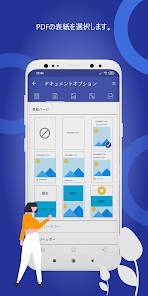

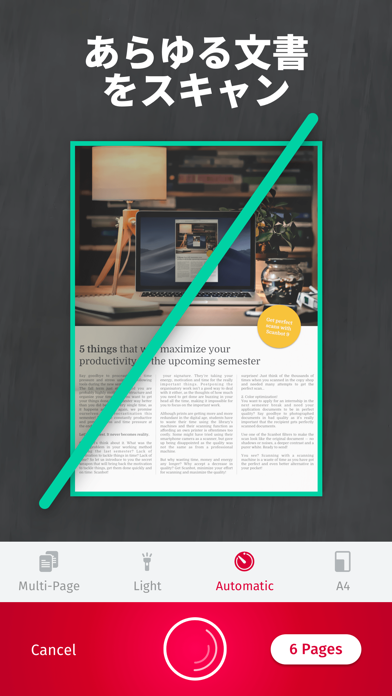
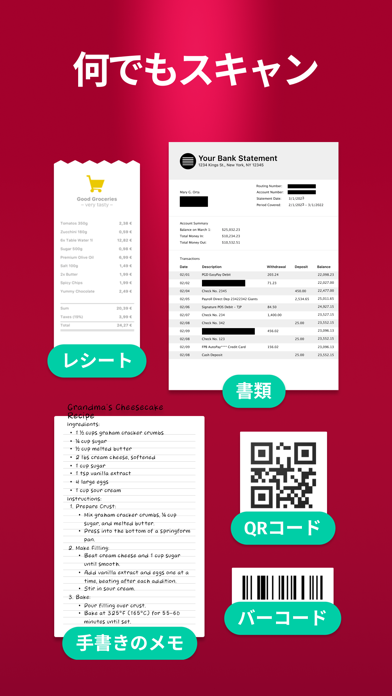
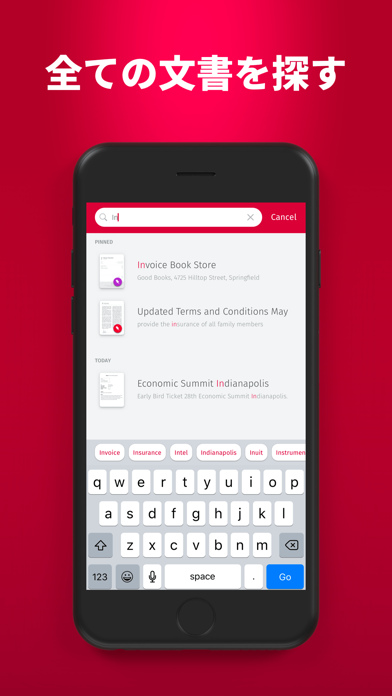
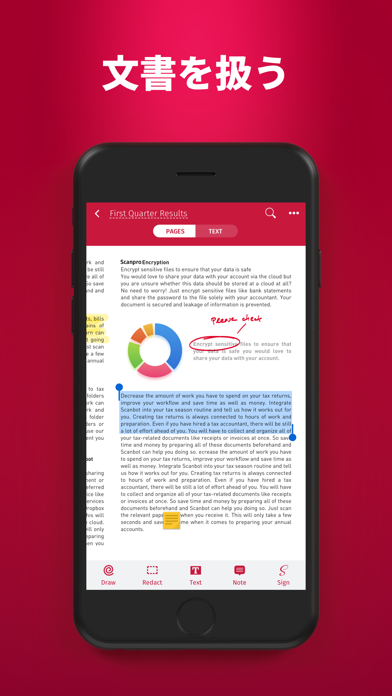
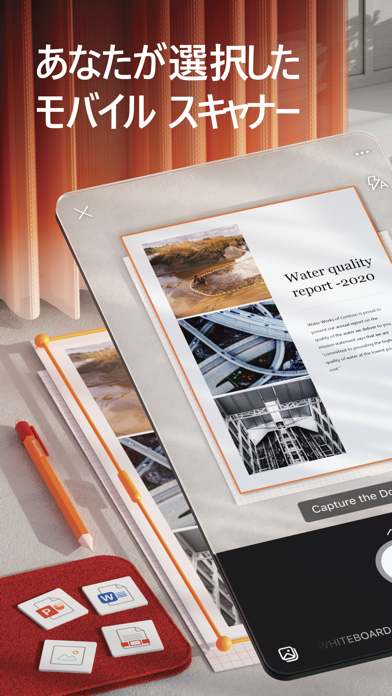
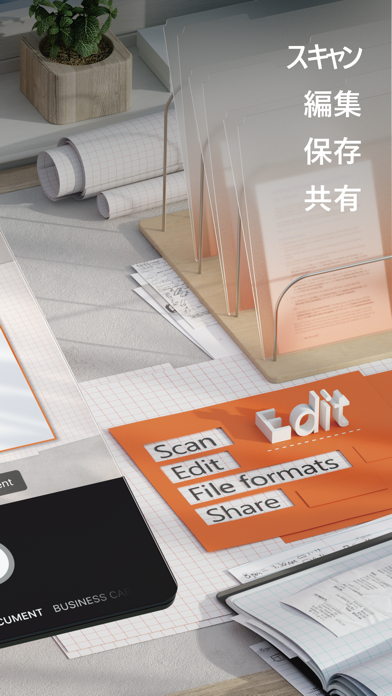
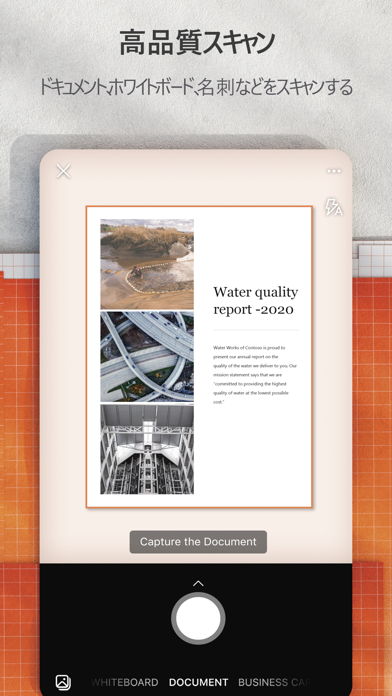

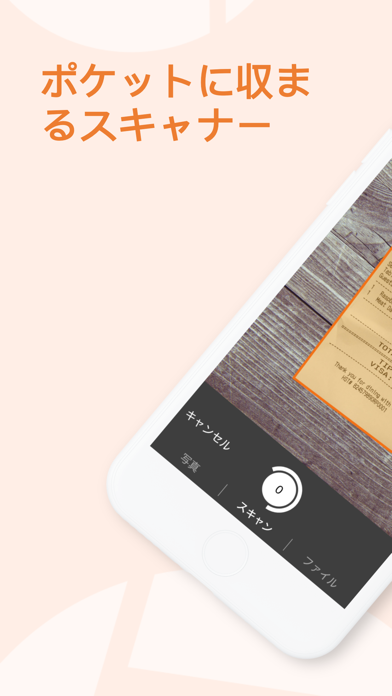
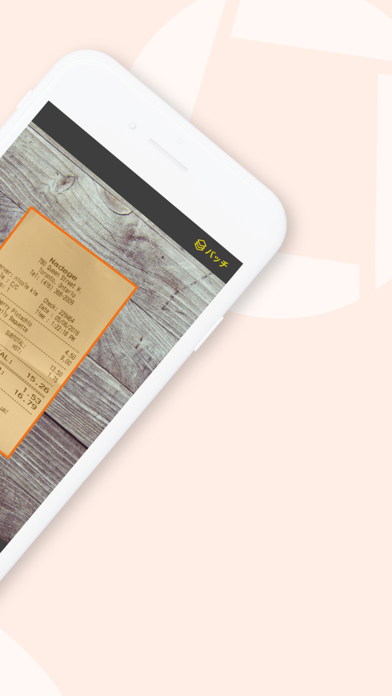
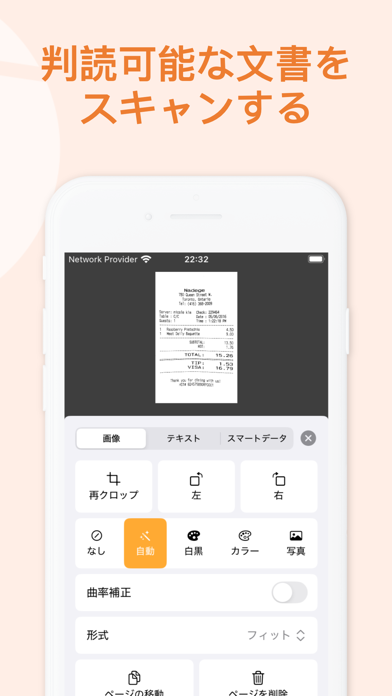
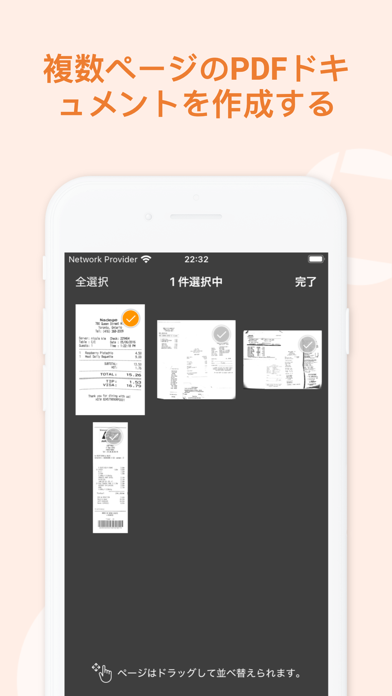

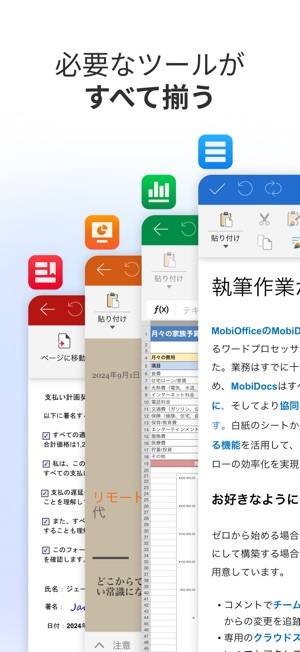

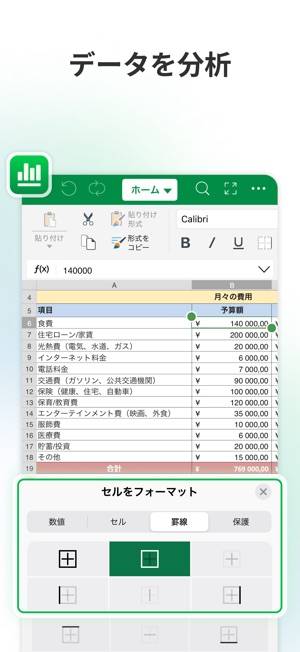

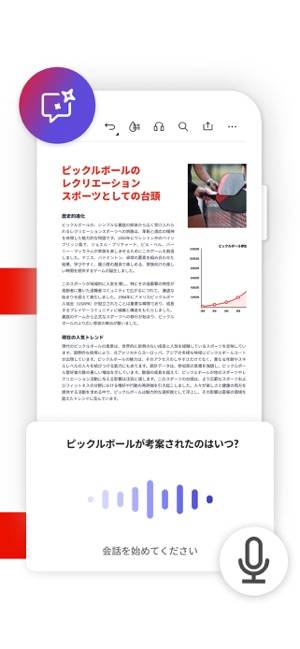
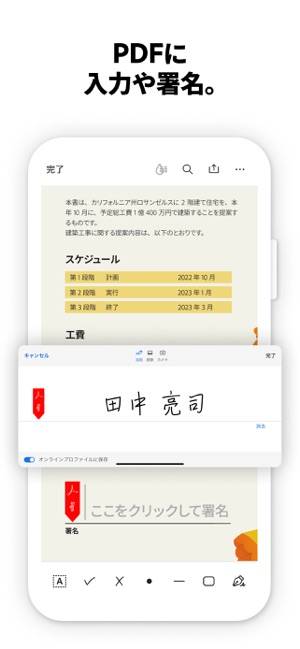
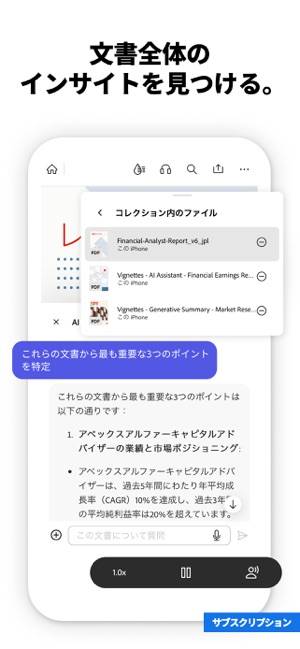
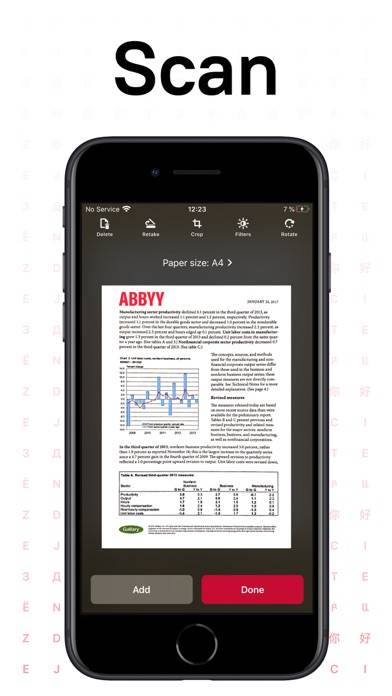
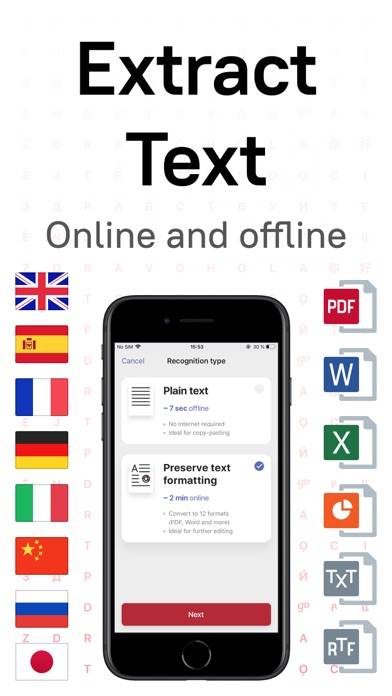
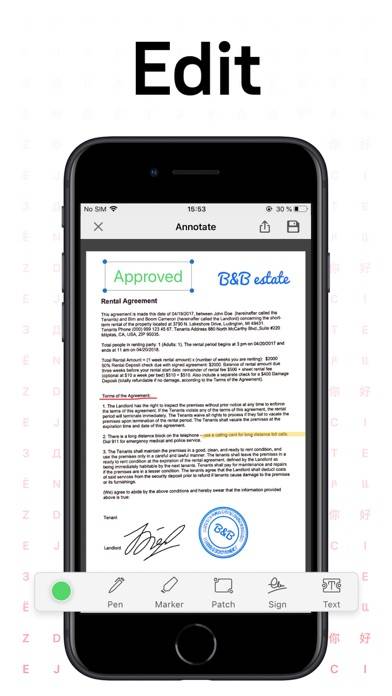
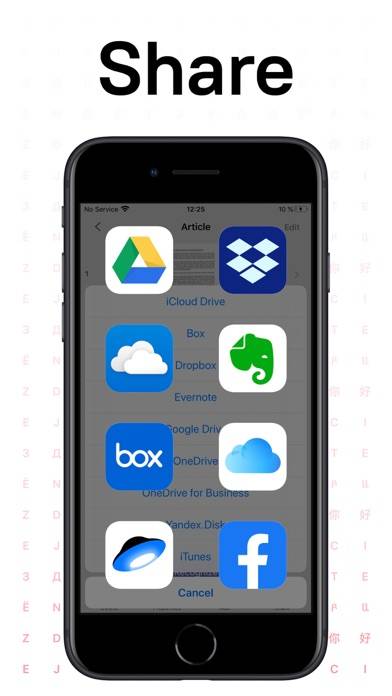


瞬時に紙の位置を把握し、歪まず影も入らずにPDF化することができるのでとても便利です。時間がない時でもすぐにそのPDFを共有できるところが良いです。