※監修者は動画編集に関する専門的な部分のみ監修をおこなっています。掲載しているアプリは、監修者が選定したものではなく編集部がランキング集計したものです。
動画トリミングアプリおすすめランキングTOP10
動画分割アプリおすすめランキングTOP10
VITA
本格的な動画編集をスマホで エモい動画も手軽に完成
アプリ評価
- 編集のしやすさ
- 4.70
- トリミングに合わせて映像も動くため編集箇所が分かりやすい
- 機能の豊富さ
- 4.70
- 2つの映像を重ねて表示できる。本格的な機能が多い
- 無料で使える範囲
- 4.75
- トリミングやスローモーションなど編集機能はすべて無料
 こんな人におすすめ
こんな人におすすめ
トリミング・分割・PIPなど編集機能が豊富。本格的に編集したい人向け
ピックアップレビュー
機能・仕様
| トリミング以外の加工機能 | PIP、トランジション 、マスクなど |
|---|---|
| 連携サービス | YouTube、Instagram、TikTok、Facebook、Twitter |
| 利用料金 | 完全無料 |
FilmoraGo
動画編集を自動化 高クオリティな動画が短時間で作れる
アプリ評価
- 編集のしやすさ
- 4.60
- トリムボタンが先頭に表示されているためすぐ編集できる
- 機能の豊富さ
- 4.60
- フォントの種類や境界線など文字入れ機能が充実
- 無料で使える範囲
- 4.70
- 動画編集は基本無料。エフェクトなどは課金で増やせる
 こんな人におすすめ
こんな人におすすめ
フォントの種類が充実している。字幕動画を作りたい人におすすめ
機能・仕様
| トリミング以外の加工機能 | AI軸調整、PIP 、追跡など |
|---|---|
| 連携サービス | YouTube、Instagram、TikTok、Facebook、LINE |
| 利用料金 | 基本無料 / 有料プランあり |
CapCut

ショートムービー制作に特化 SNSへの投稿もしやすい
アプリ評価
- 編集のしやすさ
- 4.40
- ボタンが大きいためトリミングなど編集作業がしやすい
- 機能の豊富さ
- 4.40
- 美顔補正など動画編集アプリでは珍しい機能も搭載
- 無料で使える範囲
- 3.50
- 15分までの動画しか保存できないが、編集は無料でできる
 こんな人におすすめ
こんな人におすすめ
美顔補正で見栄えを整えられる。顔出しの動画を作る人向け
ピックアップレビュー
機能・仕様
| トリミング以外の加工機能 | 逆再生 、背景削除 、美顔補正など |
|---|---|
| 連携サービス | Instagram、TikTok、Facebook |
| 利用料金 | 基本無料 / アプリ内課金あり |
InShot
豊富なテンプレで動画をおしゃれに装飾
アプリ評価
- 編集のしやすさ
- 4.30
- 動画素材を分割できるため不要な部分のカット編集が簡単
- 機能の豊富さ
- 3.50
- 機能は多くないが、トリミングや文字入れは問題なくできる
- 無料で使える範囲
- 4.00
- 無料で編集できる。課金するとさらに素材数が増加
 こんな人におすすめ
こんな人におすすめ
トリミングや分割は簡単なため、簡易的な編集がしたい人におすすめ
ピックアップレビュー
機能・仕様
| トリミング以外の加工機能 | AIエフェクト、PIP、フリーズなど |
|---|---|
| 連携サービス | YouTube、Instagram、TikTok、Facebook、Twitter |
| 利用料金 | 基本無料 / 有料プランあり |
キネマスター
多彩なエフェクトで映像にアクセントを追加
アプリ評価
- 編集のしやすさ
- 3.80
- 高度な編集もできるが、UIが特殊なため慣れが必要
- 機能の豊富さ
- 4.00
- パン&ズームや速度調整など映像に動きをつける機能が豊富
- 無料で使える範囲
- 4.30
- 編集機能は無料。課金をすると映像や音のテンプレが増える
 こんな人におすすめ
こんな人におすすめ
映像の切り替わり演出が多彩。躍動感のある映像を作りたい人に
機能・仕様
| トリミング以外の加工機能 | AIスタイル、ボイスチェンジャーなど |
|---|---|
| 連携サービス | Instagram、Twitter |
| 利用料金 | 基本無料 / 有料プランあり |
#動画分割アプリ
すべて見るYouCut
4Kの解像度で動画を出力 最高の瞬間を高画質で保存
アプリ評価
- 編集のしやすさ
- 4.40
- 動画付きのFAQもあり初心者でも操作方法を理解しやすい
- 機能の豊富さ
- 3.00
- エフェクトの種類は豊富だが機能は多くない
- 無料で使える範囲
- 4.00
- 長時間の動画も無料で作成。フィルターなどは課金で豊富に
 こんな人におすすめ
こんな人におすすめ
エフェクトの種類が豊富。オシャレな映像を作りたい人におすすめ
機能・仕様
| トリミング以外の加工機能 | 100倍速、顔文字 、エフェクトなど |
|---|---|
| 連携サービス | YouTube、Instagram、Facebook |
| 利用料金 | 基本無料 / 有料プランあり |
MixClip
0.1秒単位でトリミング編集ができる動画編集アプリ
アプリ評価
- 編集のしやすさ
- 4.10
- 矢印をタップして時間を調整できるから簡単に編集できる
- 機能の豊富さ
- 3.40
- 文字入れや反転など基本的な機能は使えるが、機能は少なめ
- 無料で使える範囲
- 3.30
- 機能はすべて無料だが、30秒までの動画しか作れない
 こんな人におすすめ
こんな人におすすめ
0.1秒単位の修正が可能。細かな部分までこだわって作業をしたい人向け
ピックアップレビュー
機能・仕様
| トリミング以外の加工機能 | アニメーション、アフレコなど |
|---|---|
| 連携サービス | ー |
| 利用料金 | 基本無料 / 有料プランあり |
LumaFusion
音響編集にも強い動画編集アプリ
アプリ評価
- 編集のしやすさ
- 3.80
- トリミングや音の調整はしやすいが、文字が入れにくい
- 機能の豊富さ
- 4.20
- 話し声を大きくするダッキングなど専門的な機能が充実
- 無料で使える範囲
- 2.00
- 利用するには料金がかかる
 こんな人におすすめ
こんな人におすすめ
ダッキングで話し声が聞き取りやすくなる。実況や解説動画を作りたい人向け
ピックアップレビュー
機能・仕様
| トリミング以外の加工機能 | ダッキング、グリーンバックなど |
|---|---|
| 連携サービス | YouTube |
| 利用料金 | 有料ダウンロード |
話題の動画はここから生まれる たった1分で巻き起こるセンセーション
- 最大60秒で個性爆発! ユニークな投稿が見られる動画アプリ
- 動画を撮影したら、BGMやフィルターでお手軽に加工して投稿できる
- 人気クリエイターや芸能人のライブ配信もアリ。みんなで盛り上がれる
- 60秒以上の動画の作成はできない
- 加工機能が豊富なため、動画作成には慣れが必要
ピックアップレビュー
「動画編集には専門技術が必要」は昔の話 テーマを選んで簡単作成
- 難しい作業は不要。テーマ選択だけで動画がおしゃれに生まれ変わる
- 画面表示が大きく機能同士に適度な間隔あり。見やすく操作性も良好
- サポート機能も充実。手軽に凝った編集ができる
ピックアップレビュー
人気の動画トリミングアプリ比較一覧表
| 順位 | アプリ | 総合評価 | こんな人におすすめ | トリミング以外の加工機能 | 連携サービス | 利用料金 |
|---|---|---|---|---|---|---|
| 1 | VITA | 4.71 | トリミング・分割・PIPなど編集機能が豊富。本格的に編集したい人向け | PIP、トランジション 、マスクなど | YouTube、Instagram、TikTok、Facebook、Twitter | 完全無料 |
| 2 | FilmoraGo | 4.61 | フォントの種類が充実している。字幕動画を作りたい人におすすめ | AI軸調整、PIP 、追跡など | YouTube、Instagram、TikTok、Facebook、LINE | 基本無料 / 有料プランあり |
| 3 | CapCut | 4.30 | 美顔補正で見栄えを整えられる。顔出しの動画を作る人向け | 逆再生 、背景削除 、美顔補正など | Instagram、TikTok、Facebook | 基本無料 / アプリ内課金あり |
| 4 | InShot | 4.00 | トリミングや分割は簡単なため、簡易的な編集がしたい人におすすめ | AIエフェクト、PIP、フリーズなど | YouTube、Instagram、TikTok、Facebook、Twitter | 基本無料 / 有料プランあり |
| 5 | キネマスター | 3.92 | 映像の切り替わり演出が多彩。躍動感のある映像を作りたい人に | AIスタイル、ボイスチェンジャーなど | Instagram、Twitter | 基本無料 / 有料プランあり |
| 6 | YouCut | 3.89 | エフェクトの種類が豊富。オシャレな映像を作りたい人におすすめ | 100倍速、顔文字 、エフェクトなど | YouTube、Instagram、Facebook | 基本無料 / 有料プランあり |
| 7 | MixClip | 3.78 | 0.1秒単位の修正が可能。細かな部分までこだわって作業をしたい人向け | アニメーション、アフレコなど | ー | 基本無料 / 有料プランあり |
| 9 | LumaFusion | 3.73 | ダッキングで話し声が聞き取りやすくなる。実況や解説動画を作りたい人向け | ダッキング、グリーンバックなど | YouTube | 有料ダウンロード |
トリミング(切り取り・カット編集)とは

動画を撮影すると、録画ボタンを押してからカメラ(スマホ)が安定するまでの数秒間や、撮り終えて録画停止ボタンを押すまでの数秒間など、不要な部分がどうしても出てしまいます。そうした不要部分が残ったままだと、見ていて冗長だし、気持ちの良いものではありません。
そこで、撮った1本の動画の中で、始点と終点を指定することで「使いどころ」を決めて、その範囲より外にある部分を削除するのがトリミングです。
トリミングのことを「カット編集」と呼ぶ人も多いです。文字通り、不要な所・かったるい所をカットしていきます。動画編集のなかで最も基本的な作業です。
分割とトリミングの違いとは? 分割機能があればさらに便利
トリミングは、ひとつの動画の最初と最後の無駄な部分を削除することです。一方で、ひとつの動画をふたつに分けるのが分割です。動画をふたつに分割して、それぞれの動画にトリミングを施すことで、動画の「中抜き」をより簡単に行うことができます。
例えば、「えーーと」とか「あのーー」など、不要なところがあれば、とりあえずそこで分割して、前後をトリミングして中抜き。これを繰り返して、テンポの良いしゃべりに編集することができます。
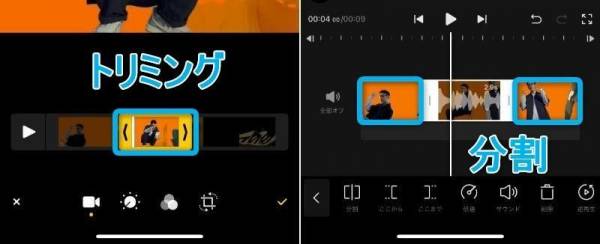
▲切り取り後に残せる映像の違い
アプリを使わずトリミングする方法

iPhoneの写真フォルダから動画をトリミングする方法
iPhoneで動画をトリミングするなら、アプリをダウンロードする必要はありません。iPhoneに標準搭載されている写真フォルダーから、簡単に編集できます。編集手順は以下の通りです。

1.写真フォルダーからトリミングしたい動画を選択
2.編集をタップ
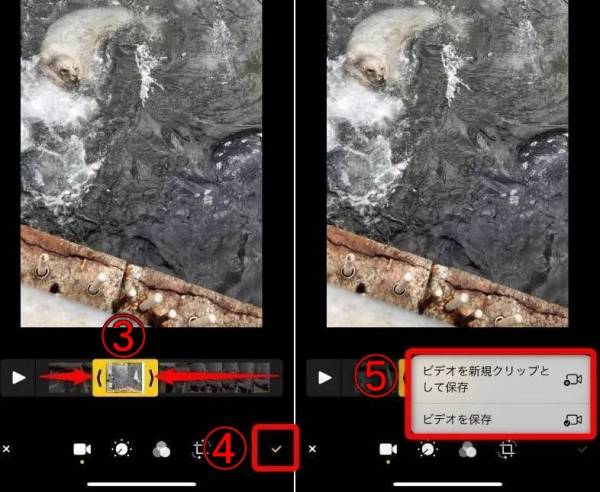
3.フレームを左右にドラッグして範囲指定
4.「✓」をタップ
5.「ビデオを新規クリップとして保存」or「ビデオを保存」をタップ
※「ビデオを保存」を選択すると、トリミングの結果を上書きしてしまうので注意しましょう。
※動作確認にはiOS14.8を使用
アプリを使わず色彩の調整やクロップもできる
iPhoneのカメラフォルダーから動画を編集するなら、トリミング以外にも色彩の変更や、表示される映像の範囲を変更するクロップなど簡単な編集機能が利用できます。
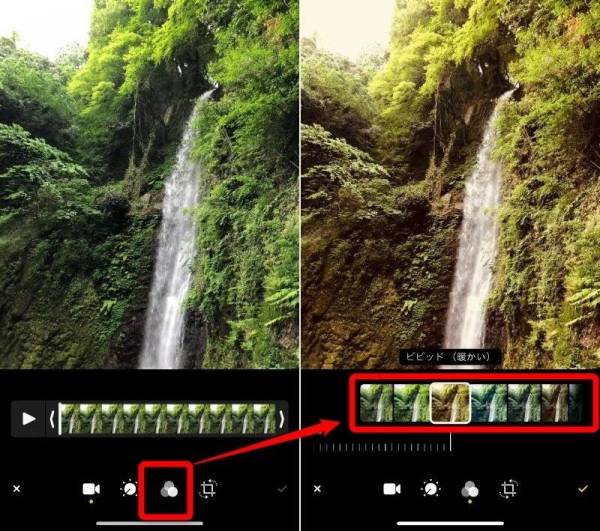
▲写真フォルダーから色彩調整
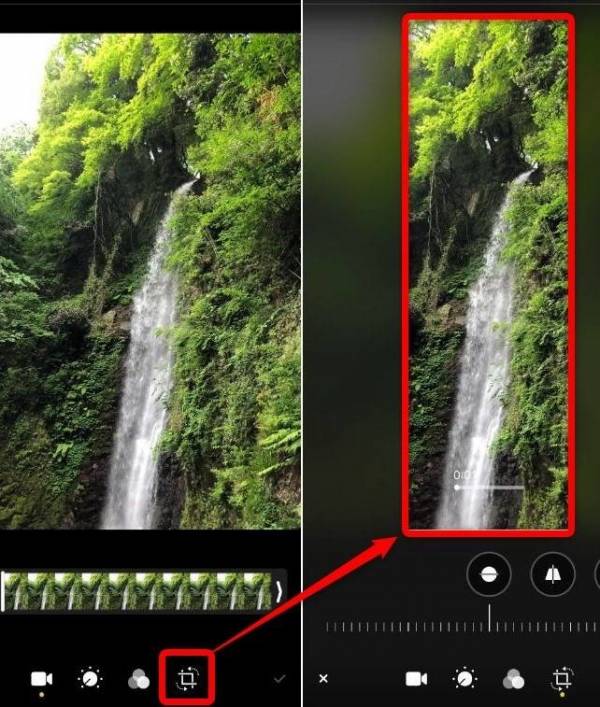
▲写真フォルダーから動画をクロップ
AndroidでGoogle フォトを使った動画編集方法
Androidでもアプリを使わずに動画のトリミングが可能です。
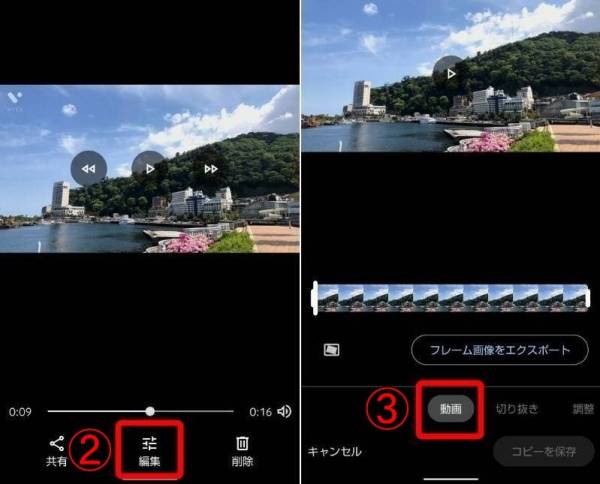
1.Google フォトから動画を選択
2.編集をタップ
3.動画を選択
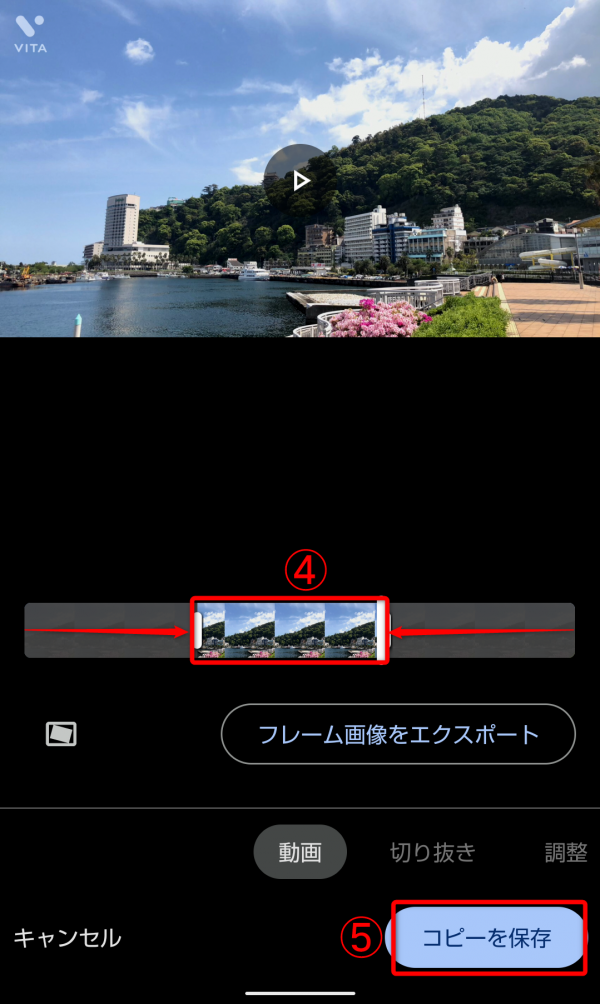
4.フレームを左右にドラッグして範囲指定
5.コピーを保存をタップ
※動作確認にはAndroid 11を使用
Google フォトなら手書きで文字入力もできる
Google フォトで動画編集をするなら、トリミングやクロップのほかに、手書き入力も可能。ペンの太さは変えられませんが、色の変更はできます。
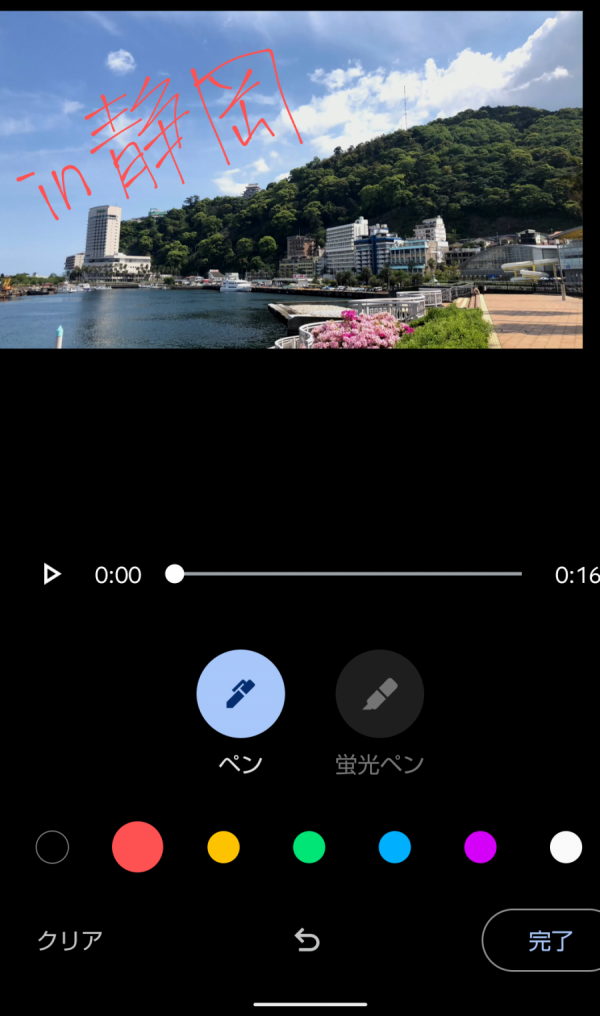
▲7色のペンが使える
高度な編集がしたいならアプリをダウンロードする
凝った動画を作りたいなら、アプリを使うのがおすすめ。例えば動画を彩るエフェクトや、動画と動画の間にエフェクトを入れてかっこよく繋ぐトランジションなどは、動画編集アプリでしか行えない加工です。
アプリを使うことで、動画のクオリティを上げやすくなり、イメージ通りの作品が作れるでしょう。
動画をトリミングするアプリの選び方

無料のアプリを選ぶ
手軽に編集をしたいなら無料アプリから利用するのがおすすめ。動画トリミングアプリは有料・無料どちらを使っても高度な編集はできます。そのため機能に物足りなさを感じるなら、有料アプリや課金機能の利用を検討するのがいいでしょう。
投稿したい動画サイトやSNSに対応しているものを選ぶ
動画投稿が目的の人は、動画サイトや、SNSに直接投稿できるタイプがおすすめです。アプリから直接投稿できれば、SNSを起動したりデータを探したりする手間が省けるため、編集から投稿までがスムーズに。
画質なども選択できるため、より高画質なものを投稿できるでしょう。直接投稿できるアプリには、『InShot』や『FilmoraGo』などがあります。
ただし、完成した動画をSNSに投稿した上で、自分のスマホの中にも完成した動画のデータを保存しておきたい、という人もいるでしょう。作った動画を使い回してさまざまなSNSに投稿したり、作った動画データをスマホからPCに移動したり、ギガファイル便などで動画データを誰かに送ったりする可能性があるなら、手元にデータを残しておいた方が便利です。
編集機能が豊富なものを選ぶ
編集機能が充実していれば動画加工の幅が広がります。それにより、MVや解説動画、実況動画など多様なスタイルへの対応が簡単に。
仕事や趣味で今後も動画編集を続けるのであれば、多種多様な動画制作をすることを見込み、機能の豊富なアプリを選ぶのがおすすめです。
動画編集に慣れていないと操作を覚えるだけでも一苦労ですが、操作方法や機能は編集していく内に自然と覚えていけます。どうしても心配だという人は、チュートリアルが充実したアプリを選ぶのもいいでしょう。
動画編集における注意点

基本的にトリミングしても元の動画はそのまま残る
ほとんどの動画編集アプリでは、動画をトリミングしても、元の動画は無傷で残ります。編集画面の中で切り刻んでいる動画は、動画本体ではなく、あくまで動画の「分身」だからです。ただ、アプリによってはそうでない場合もあります。
新規クリップで保存すれば編集前の動画は残る
iPhoneで編集前の動画を確実に残しておきたいなら、必ず「新規クリップとして保存」を選びましょう。この方法なら元の動画と編集済みの動画を別々に保存できます。
Androidの場合は「コピーして保存」ができるため、元の動画が必ず残ります。
エラーが発生して編集中の動画が消える可能性もある
動画の編集中や保存中にエラーが発生すると、画面が固まって操作できなくなったり、最悪の場合データが消えてしまったりします。
スマホの容量には余裕をもたせておくのがベスト
エラーの発生を防ぐには、スマホの残り容量に余裕を持たせて編集を始めるのがおすすめ。編集の凝り具合や、動画の長さによって必要な容量は変わってきますが、元データの10倍以上は空き容量を確保しておくと安心です。
スマホの空き容量が多ければ処理も軽くなるため、エラーは起きにくくなります。編集に必要のないデータはPCやクラウド上に移しておくか、こまめに削除しておくのがいいでしょう。
トリミングは1箇所の切り取りしかできない
トリミングは動画の不要な部分をカットするときに使う編集機能です。手軽にカット編集ができるため便利ですが、ひとつの動画から使いたい所を1箇所切り取ることしかできません。
したがって、1本の動画の冒頭部分と終わりの部分を使いたいときなど、使いたいところが2箇所以上に点在している場合は不向きです。
分割機能があれば複数箇所のトリミングも可能に
1本の動画の中に、使いたいところが複数あるときは、分割機能を利用しましょう。分割とトリミングを組み合わせて使うことで、冗長な部分をこまめに中抜きしながら、テンポの良い動画に編集できます。
iPhoneの写真フォルダとAndroidのGoogleフォトには動画の分割機能が付いていません。分割機能を使いたいなら、動画編集アプリをダウンロードするといいでしょう。。




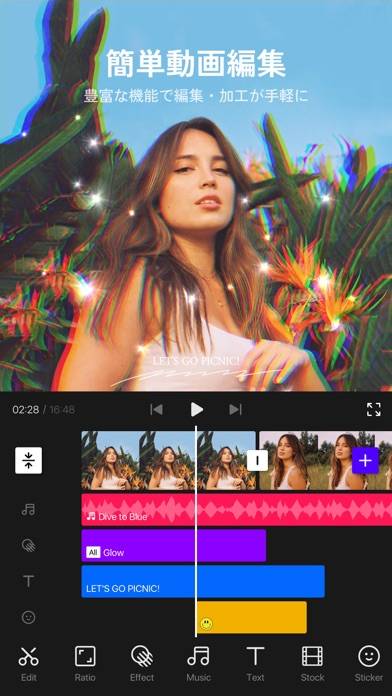
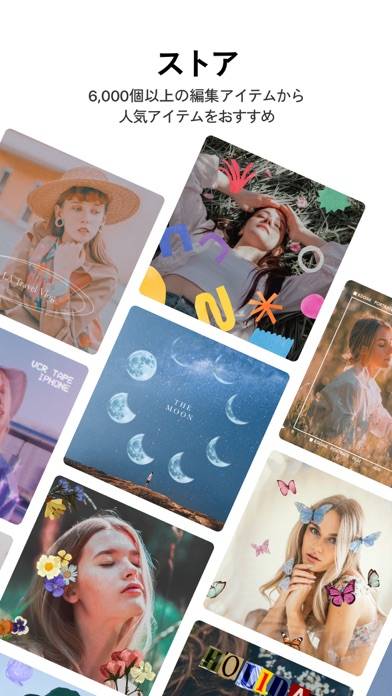
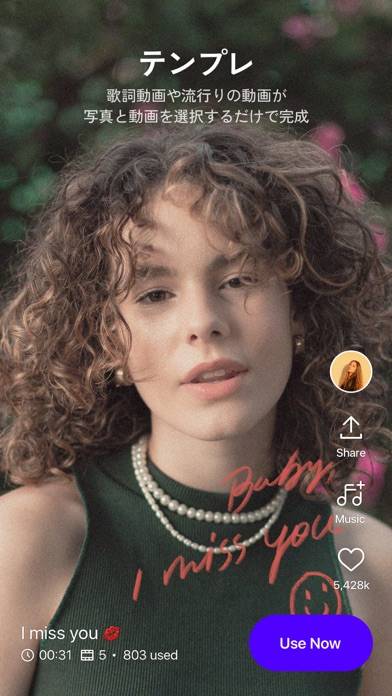
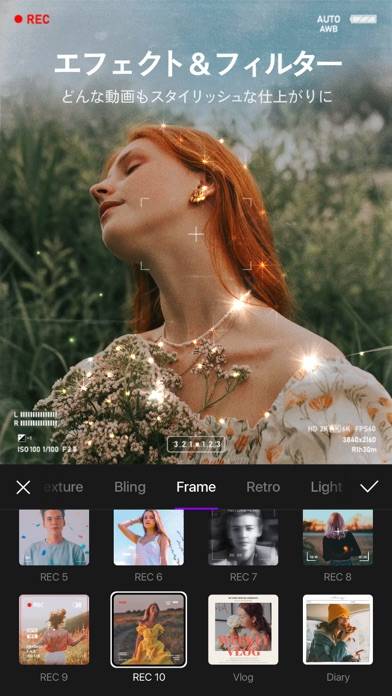
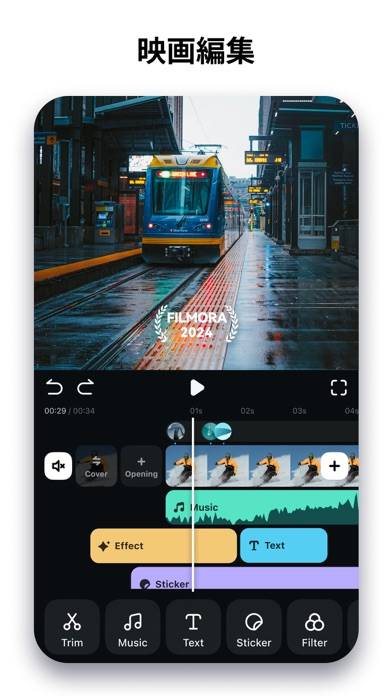
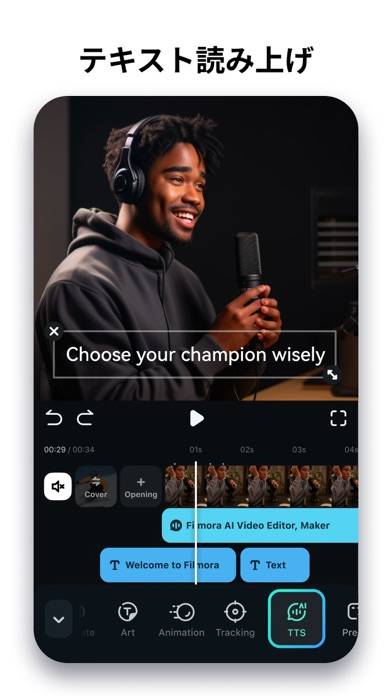
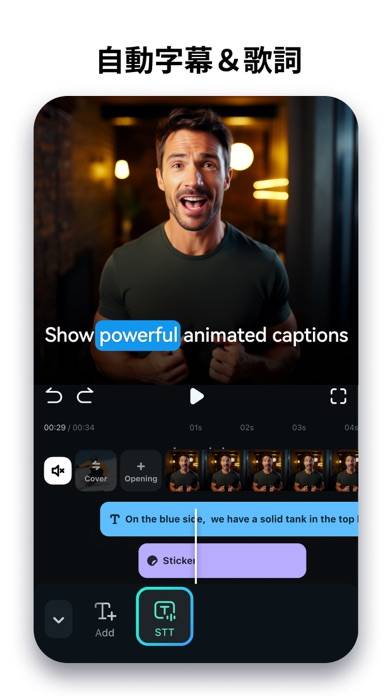

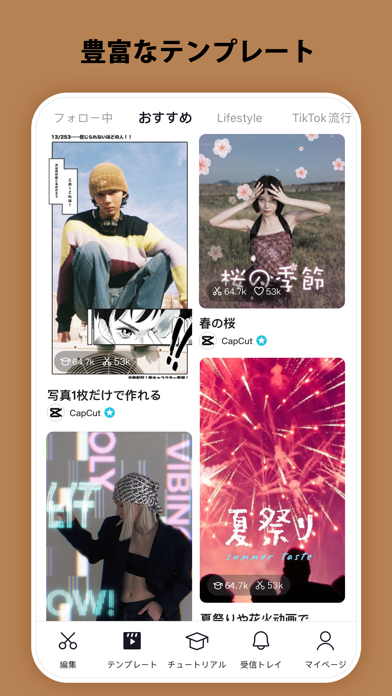

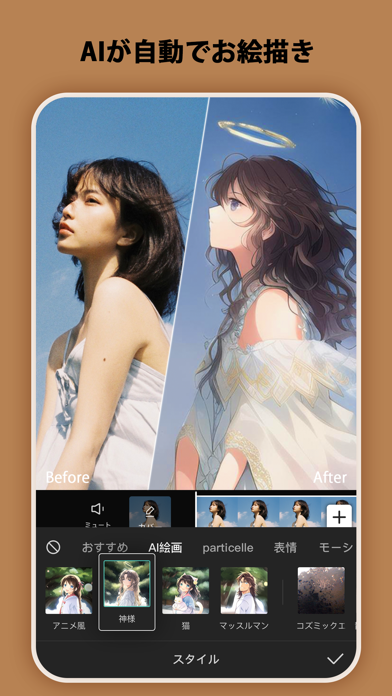
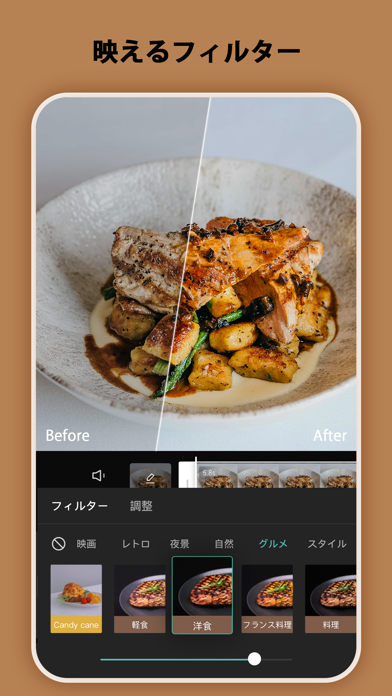
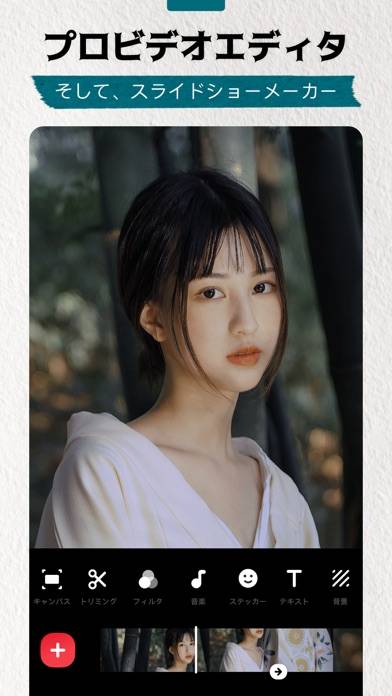
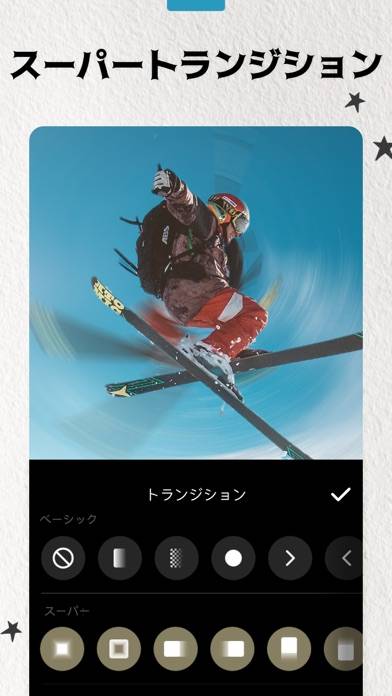
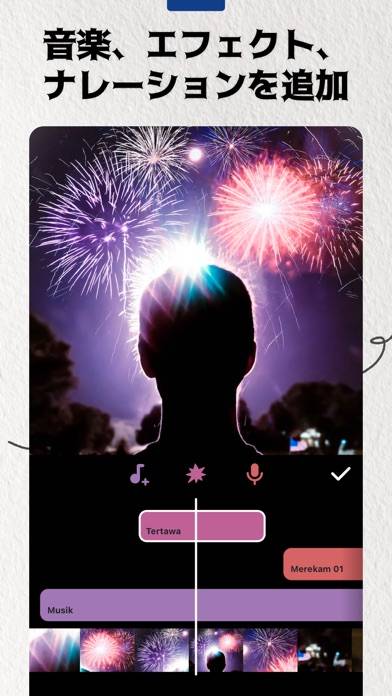
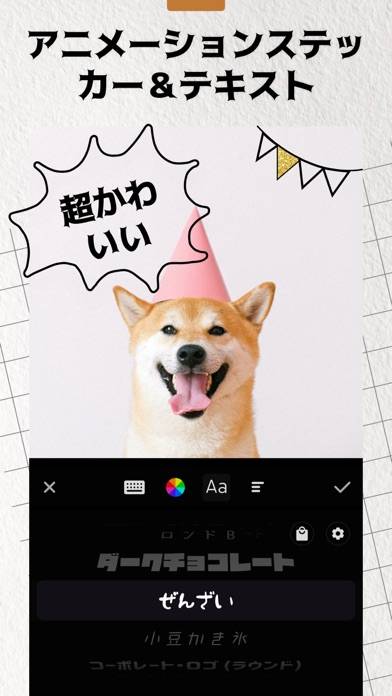
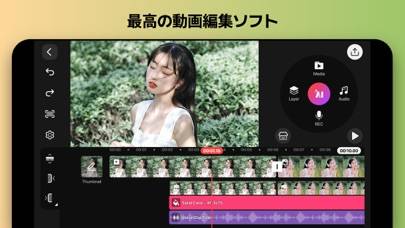
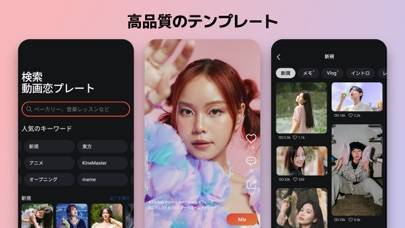
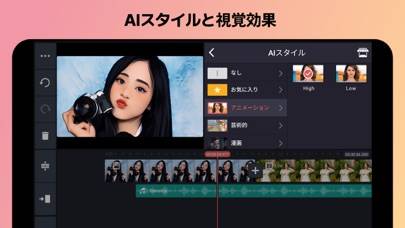





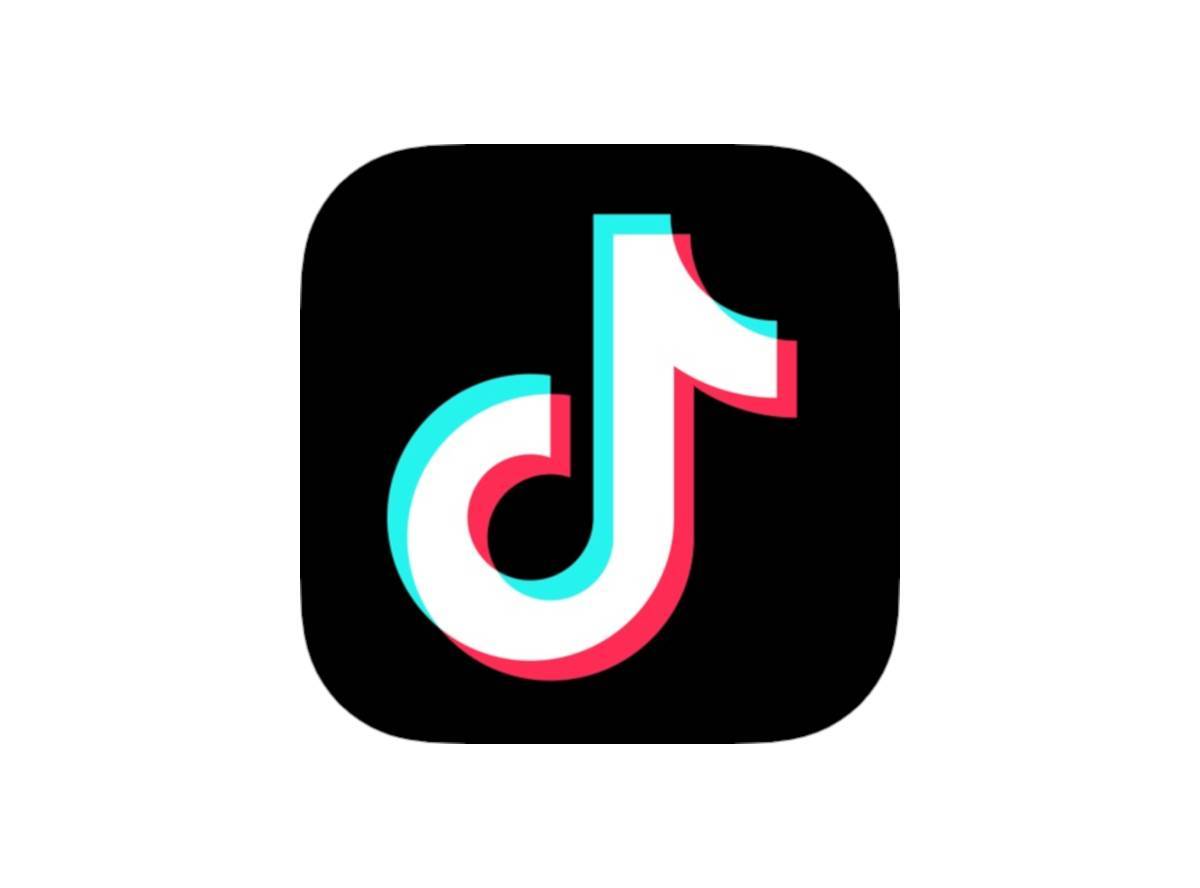





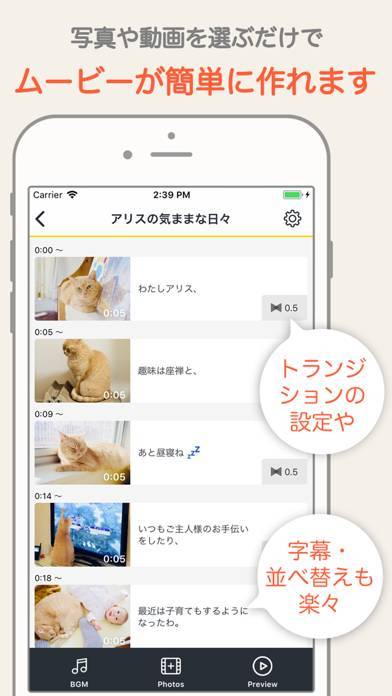
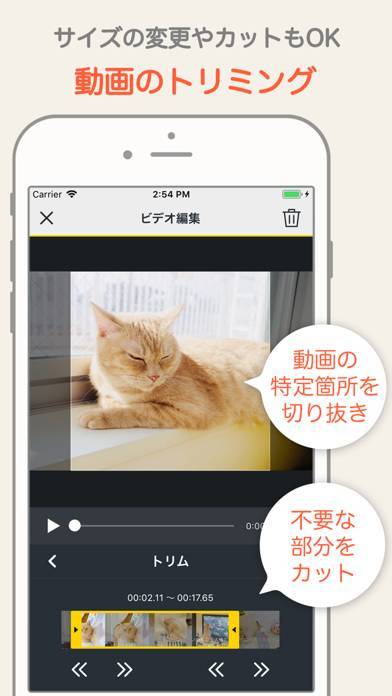
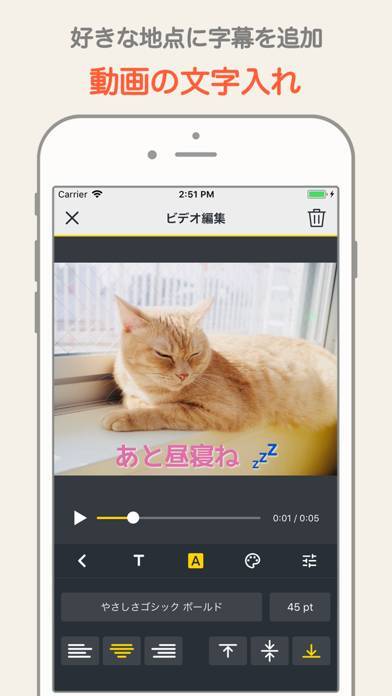
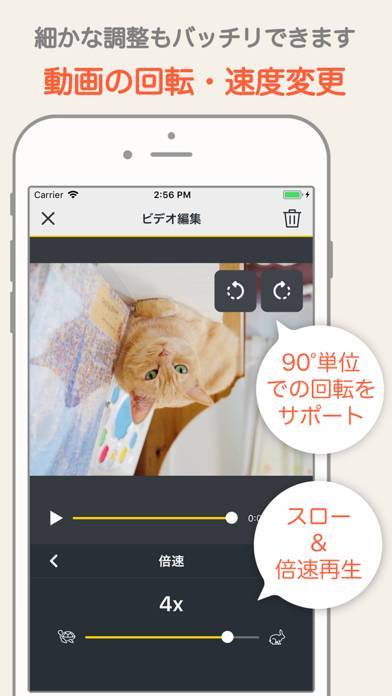
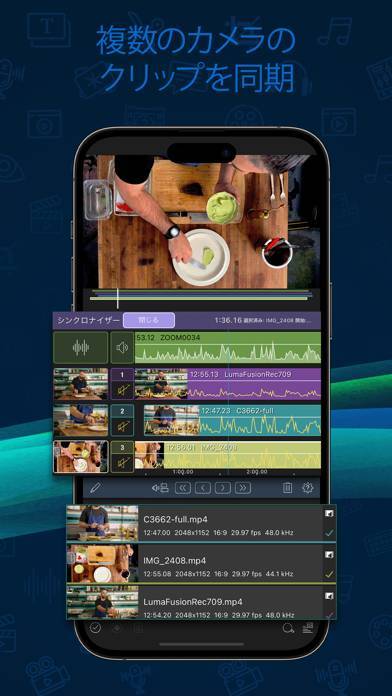
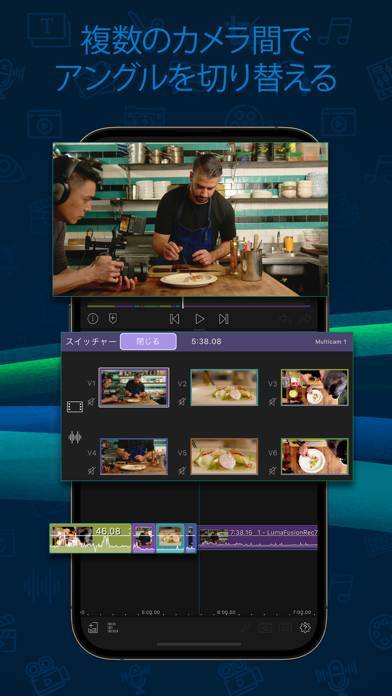
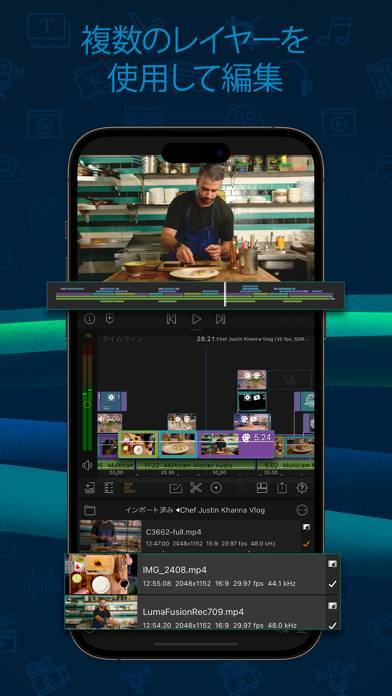

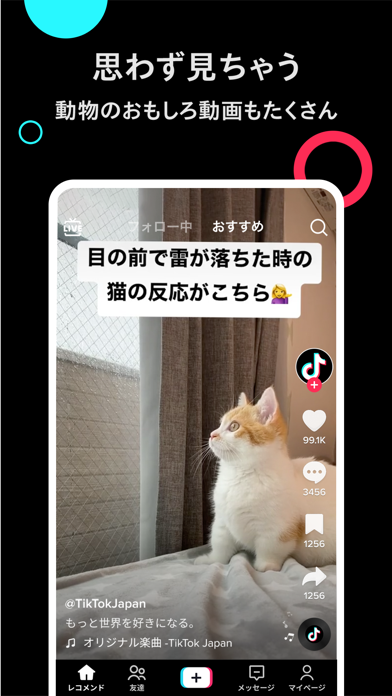
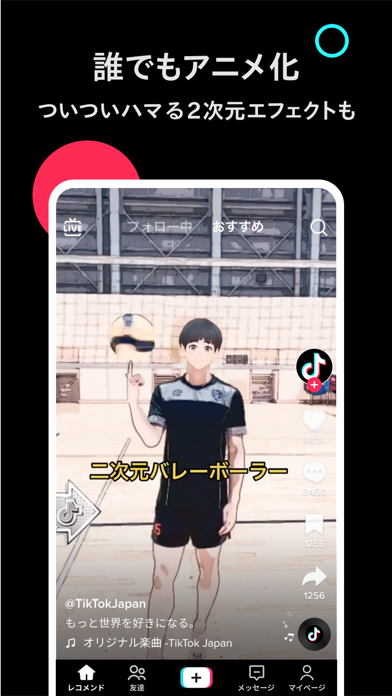
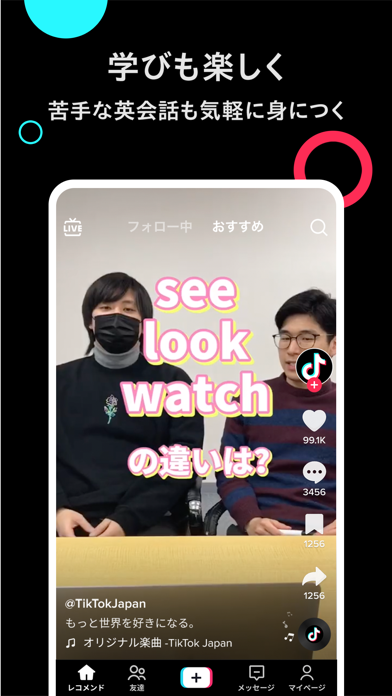
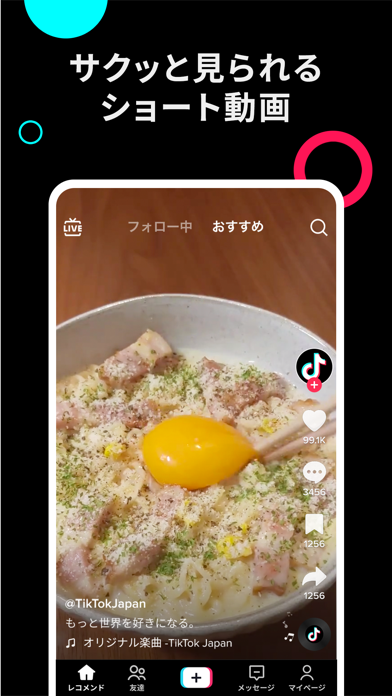
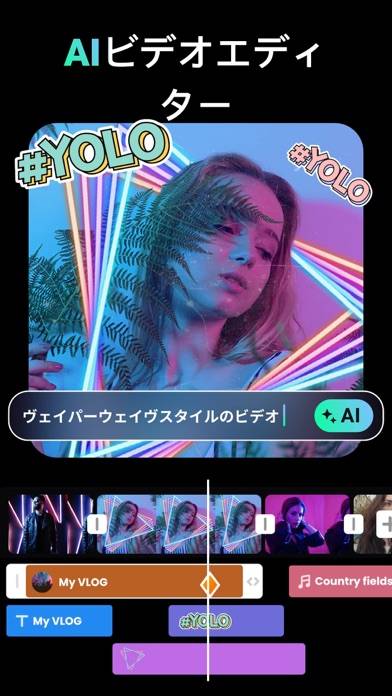
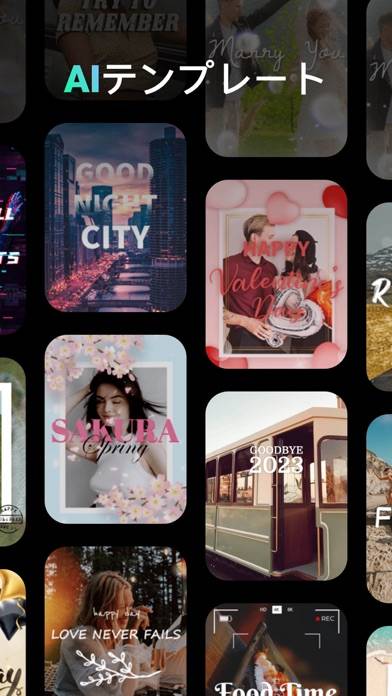
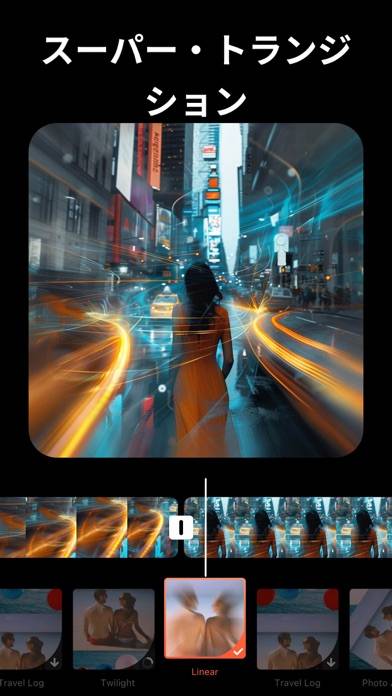


VITAは、動画編集初心者でもプロ並みのクオリティの動画を簡単に作成できる優秀なアプリです。直感的な操作性で、カットやテロップ挿入、BGM追加などがスムーズに行えます。豊富なテンプレートやエフェクトも...