※監修者は写真・画像加工に関する専門的な部分のみ監修をおこなっています。掲載しているアプリは、監修者が選定したものではなく編集部がランキング集計したものです。
写真に文字入れアプリおすすめランキングTOP10
Canva
使いやすさ抜群! 豊富なテンプレでサクッと文字入れ
アプリ評価
- 使いやすさ
- 4.80
- テンプレートが多く、デザインのイメージが湧きやすい
- 機能の豊富さ
- 4.80
- エフェクトが豊富。デザイン性の高いテキストが作れる
- フォントの多さ
- 4.80
- 無料で使える日本語フォントが豊富
 こんな人におすすめ
こんな人におすすめ
テンプレの選択で文字をおしゃれに装飾できるため、文字入れ初心者でも安心
ピックアップレビュー
機能・仕様
| 写真に文字入れ | ○ |
|---|---|
| 動画に文字入れ | ○ |
| フォントや色の変更 | ○ |
| 利用料金 | 基本無料 / 有料プランあり |
BeautyPlus

多彩なフォントで、いつもの写真をよりオシャレに
アプリ評価
- 使いやすさ
- 4.70
- 直感的な操作が可能。境界線や背景などのカスタマイズも可能
- 機能の豊富さ
- 4.50
- 文字の複製やレイヤーの入れ替えなど機能が豊富
- フォントの多さ
- 4.40
- 日本語や英語など、かわいいデザインが揃っている
 こんな人におすすめ
こんな人におすすめ
おしゃれなフォントが充実。シーンに合わせてデザインを使い分けたい人向け
ピックアップレビュー
機能・仕様
| 写真に文字入れ | ○ |
|---|---|
| 動画に文字入れ | × |
| フォントや色の変更 | ○ |
| 利用料金 | 基本無料 / 有料プランあり |
CapCut

文字にアニメーションを追加 簡単操作で加工◎
アプリ評価
- 使いやすさ
- 4.70
- テキストテンプレートで手軽におしゃれな文字を挿入できる
- 機能の豊富さ
- 4.40
- 自動文字起こしや手書きなど文字入れ機能も豊富
- フォントの多さ
- 4.50
- 日本語・英語・韓国語・アラビア語など、多くの言語に対応
 こんな人におすすめ
こんな人におすすめ
文字のアニメーションが豊富。動画に文字入れをしたい人におすすめ
ピックアップレビュー
機能・仕様
| 写真に文字入れ | ○ |
|---|---|
| 動画に文字入れ | ○ |
| フォントや色の変更 | ○ |
| 利用料金 | 基本無料 / 有料プランあり |
LINE Camera
一覧から各フォントの違いをチェックできる
アプリ評価
- 使いやすさ
- 4.80
- 操作が簡単。ワンタッチで文字のサイズや傾きを調整できる
- 機能の豊富さ
- 3.90
- 文字装飾の機能は少なめだが、手書きのブラシ数は豊富
- フォントの多さ
- 4.80
- 無料でフォントをダウンロードできる
 こんな人におすすめ
こんな人におすすめ
手書きで文字や図形の挿入ができる。写真を自由にデコレーションしたい人向け
ピックアップレビュー
機能・仕様
| 写真に文字入れ | ○ |
|---|---|
| 動画に文字入れ | × |
| フォントや色の変更 | ○ |
| 利用料金 | 基本無料 / 有料プランあり |
Picsart
独自の文字装飾で画像・動画を手軽に彩る
アプリ評価
- 使いやすさ
- 4.50
- シンプルなデザインで使いやすい
- 機能の豊富さ
- 4.70
- シャドーや行間など細かく文字を加工できる
- フォントの多さ
- 3.70
- 英語のフォントは多いが、日本語のデザインが少なめ
 こんな人におすすめ
こんな人におすすめ
文字加工機能が豊富。凝ったデザインの文字を作りたい人におすすめ
ピックアップレビュー
機能・仕様
| 写真に文字入れ | ○ |
|---|---|
| 動画に文字入れ | ○ |
| フォントや色の変更 | ○ |
| 利用料金 | 基本無料 / 有料プランあり |
#写真に文字入れアプリ
すべて見るPhonto
日本語フォントが多数 定型文登録で作業効率もUP
アプリ評価
- 使いやすさ
- 3.99
- 機能が多く、使いこなすには多少の慣れが必要
- 機能の豊富さ
- 4.99
- 文字の基本的な装飾はもちろん、定型文を登録できて便利
- フォントの多さ
- 4.99
- 英語、日本語どちらのフォントも数が多く使い勝手が良い
 こんな人におすすめ
こんな人におすすめ
フォントの種類がとにかく多い。さまざまなデザインを気軽に試したい人向け
ピックアップレビュー
機能・仕様
| 写真に文字入れ | ○ |
|---|---|
| 動画に文字入れ | × |
| フォントや色の変更 | ○ |
| 利用料金 | 基本無料 / 有料プランあり |
SNOW
自撮りの撮影・加工だけじゃない 文字入れも手軽にできる
アプリ評価
- 使いやすさ
- 4.70
- テンプレ選択で簡単に加工できるため使いやすい
- 機能の豊富さ
- 3.90
- 必要最低限のシンプルな機能だが、文字加工は十分できる
- フォントの多さ
- 4.20
- 独自の日本語フォントが多く使い勝手がいい
 こんな人におすすめ
こんな人におすすめ
自撮り写真に文字入れまでしたい人向け。文字を追加して可愛さUP
ピックアップレビュー
機能・仕様
| 写真に文字入れ | ○ |
|---|---|
| 動画に文字入れ | × |
| フォントや色の変更 | ○ |
| 利用料金 | 基本無料 / 有料プランあり |
Fotor AI
豊富なフォントを収録 ポスター作成にも便利
アプリ評価
- 使いやすさ
- 3.99
- 機能の豊富さ
- 4.50
- フォントの多さ
- 4.00
ピックアップレビュー
機能・仕様
| 写真に文字入れ | ○ |
|---|---|
| 動画に文字入れ | × |
| フォントや色の変更 | ○ |
| 利用料金 | 基本無料 / アプリ内課金あり |
韓国系美女に近づける ポスターのような1枚に
アプリ評価
- 使いやすさ
- 4.00
- 機能の豊富さ
- 4.40
- フォントの多さ
- 3.80
機能・仕様
| 写真に文字入れ | ○ |
|---|---|
| 動画に文字入れ | × |
| フォントや色の変更 | ○ |
| 利用料金 | 基本無料 / アプリ内課金あり |
写真・画像に文字を入れるアプリの比較一覧表
| 順位 | アプリ | 総合評価 | こんな人におすすめ | 写真に文字入れ | 動画に文字入れ | フォントや色の変更 | 利用料金 |
|---|---|---|---|---|---|---|---|
| 1 | Canva | 4.80 | テンプレの選択で文字をおしゃれに装飾できるため、文字入れ初心者でも安心 | ○ | ○ | ○ | 基本無料 / 有料プランあり |
| 2 | BeautyPlus | 4.60 | おしゃれなフォントが充実。シーンに合わせてデザインを使い分けたい人向け | ○ | × | ○ | 基本無料 / 有料プランあり |
| 3 | CapCut | 4.58 | 文字のアニメーションが豊富。動画に文字入れをしたい人におすすめ | ○ | ○ | ○ | 基本無料 / 有料プランあり |
| 4 | LINE Camera | 4.50 | 手書きで文字や図形の挿入ができる。写真を自由にデコレーションしたい人向け | ○ | × | ○ | 基本無料 / 有料プランあり |
| 5 | Picsart | 4.48 | 文字加工機能が豊富。凝ったデザインの文字を作りたい人におすすめ | ○ | ○ | ○ | 基本無料 / 有料プランあり |
| 6 | Phonto | 4.43 | フォントの種類がとにかく多い。さまざまなデザインを気軽に試したい人向け | ○ | × | ○ | 基本無料 / 有料プランあり |
| 7 | SNOW | 4.38 | 自撮り写真に文字入れまでしたい人向け。文字を追加して可愛さUP | ○ | × | ○ | 基本無料 / 有料プランあり |
| 8 | Fotor AI | 4.16 | ○ | × | ○ | 基本無料 / アプリ内課金あり | |
| 9 | エディター付きビューティーカメラ | 4.11 | ○ | × | ○ | 基本無料 / アプリ内課金あり | |
| 10 | EPIK | 4.03 | ○ | × | ○ | 基本無料 / アプリ内課金あり |
【アプリ別】写真・画像に文字を入れる方法

ここでは写真・画像に文字入れする方法を解説していきます。使用するアプリは『Picsart』(ピクスアート)『Phonto』『LINE Camera』の3種類。どれも操作がしやすく、フォントの種類も豊富なので、写真に文字を入れたい人は一度利用してみるといいでしょう。
『Picsart』文字入れのやり方
STEP1
写真を選択

ホーム画面で「+」をタップして、「続行」を選択するとカメラフォルダーにアクセスできます。加工したい写真を選んだら「完了」を押して写真の準備完了です。
STEP2
「文字」をタップして好きなテキストを入れる

メニューバーから「文字」を選択して、好きなテキストを入れましょう。ここでは空白や改行の挿入と、文字の左揃えや中央揃えの設定ができます。文字入力が終わったら、画面右上の「✓」を押してテキスト挿入完了です。
STEP3
フォントを選ぶ

テキスト入力が終わると、自動的にフォント選択画面に移行します。赤枠部分をタップするとフォントが一覧表示されるので、好きなものを選びましょう。フォント名の後ろに「王冠マーク」が付いているものは、有料版でのみ使えるフォントになります。
なお『Picsart』はフォントの追加に対応しています。Webで配布されているものをダウンロードして、好きなフォントを使ってみましょう。ダウンロード済みのフォントは「マイフォント」に追加されていきます。STEP4
色やストロークを変更するとおしゃれに

無料でもフォントの「色」や「ストローク」、「透明度」などを変更するとおしゃれな文字が作れます。「スタイル」のテンプレを使って手軽に装飾をしたい人や、「ベント」で文字を湾曲させたい人は有料版にアップグレードするといいでしょう。加工が終わったら、画面右上の「適用」をタップして作業終了です。
『Phonto』文字入れのやり方
STEP1
写真を選択

ホーム画面から「カメラアイコン」をタップします。「写真アルバム」を選択するとカメラフォルダーの写真にアクセスできます。
STEP2
「文字を追加」をタップして好きなテキストを入れる

まずは画面をタップします。表示された「文字を追加」を押すと文字入力画面に移行。タップした場所に文字が表示されますが、後から配置変更ができるので、適当な場所をタップしても問題ありません。
STEP3
フォントを選ぶ

『Phonto』ではテキストの入力画面(画像左)と、ホーム画面(画像右)からフォントを設定できます。どちらの方法でも同じようにフォントを選択できるので、加工の状況に合わせて使い分けるといいでしょう。
『LINE Camera』文字入れのやり方
STEP1
写真を選択

「アルバム」をタップするとカメラフォルダーが開きます。文字入れしたい写真を選択しましょう。
STEP2
「テキスト」をタップして好きなテキストを入れる

メニューバーの「T」をタップして、「テキスト」を選択すると文字を入力できます。ただし左揃えのテキストしか入力できないため、改行を使う場合には注意が必要。文字を入れたら、「次へ」をタップして作業を完了しましょう。
STEP3
フォントを選ぶ

文字入力が終わると、自動的にフォントの選択画面に移行します。使用するフォントは「Aa」タブの中から選択可能。日本語対応のフォントを増やしたい人は、「Aa⁺」のタブからダウンロードして使うといいでしょう。ダウンロード済みのフォントは、「Aa」タブから選択できるようになります。
アプリで写真に吹き出し文字を入れる方法
ここでは『CapCut』を使って写真に吹き出しを追加する方法について紹介していきます。
STEP1
写真を選んで“形”を選ぶ

“形”の項目をタップすると吹き出しスタイルのパーツが表示されます。
STEP2
吹き出しのスタイルを選ぶ

吹き出しパーツを選んだら、画面に設置されるので好みの位置に合わせてください。
STEP3
テキストを入力して完成

テキスト入力時もフォントやスタイルの種類が豊富なので、こだわりたい人にもおすすめです。
動画に文字を入れる基本のやり方
ここでは『Picsart』を使って動画に文字を入れる方法を説明していきます。基本的には写真に文字入れする方法と同じですが、文字を表示するタイミングなど、細かな調整が必要になります。
STEP1
動画を選択

作成のページに表示されている動画をタップすれば選択完了です(画像左)。二つ以上の動画を使いたい場合には、動画の編集画面で「+」をタップすると動画を追加できます(画像右)。
STEP2
「文字」をタップして好きなテキストを入れる

メニューバーの「文字」をタップして好きなテキストを書き込みましょう。ここでは改行や空白の挿入、文字の左揃えや中央揃えなどを設定できます。テキスト入力が終わったら「✓」をタップして作業終了です。
STEP3
テキストのフォントや色、デザインを変更する

テキストが表示されている付近をタップすると、フォントのデザインを変更できます。動画の雰囲気にもよりますが、「フォント」「色」「ストローク」この3つを変更するだけで、文字をおしゃれに装飾できますよ。
STEP4
文字を動画に合わせて調整すれば完成

画像の赤枠部分を長押しして表示タイミングを調整しましょう。画像の青枠部分を長押しして、左右にスライドすると文字の表示時間を調整できます。
文字入れが上手になるテクニック3つ

文字を視認しやすくするテクニックを3つ紹介します。どれも簡単に実践できるものばかりなので、それぞれの比較画像を参考にしながら、写真・画像の文字入れに挑戦してみてください。
3つのテクニックを活用すると、文字がくっきり見えるだけでなく、内容が相手に伝わりやすくなります。
文章は短めに
写真・画像はもちろん、動画でも一番伝えたいことだけを文字にする意識を持ちましょう。人が一瞬で認識できる文字数は1行で9~13文字程度。改行を使うと見やすくなるケースもありますが、2行以内を目安にするのがおすすめです。
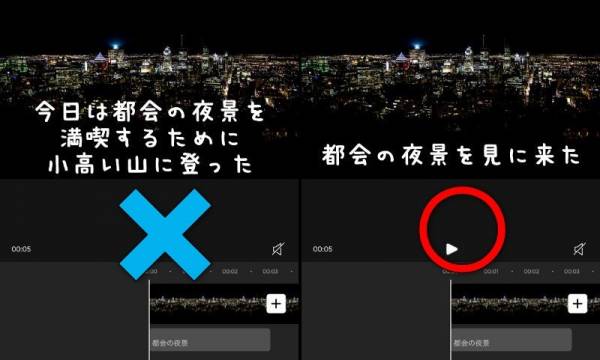
背景と文字の色のバランスを見極める
背景と文字の色は異なる色にするのがおすすめ。下記画像のように背景が暗い場合には、文字を明るい色にすると見やすくなります。ただし原色を使うと映像より目立ちすぎる可能性が高いので、やや明度を下げて落ち着いた色に調整すると、背景と文字のバランスがよくなります。
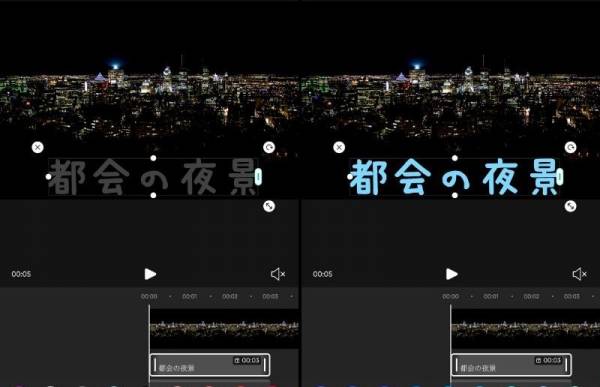
フォントの線を太めにすると見やすくなる
文字にフチを付けるとテキストが強調されるため見やすくなります。フチに使う色は背景色と異なるものがおすすめ。これにより文字と背景の境界線が明確になり、文字を強調しやすくなります。また文字と背景色が同じでも、フチ取りさえしていれば文字が見やすくなります。
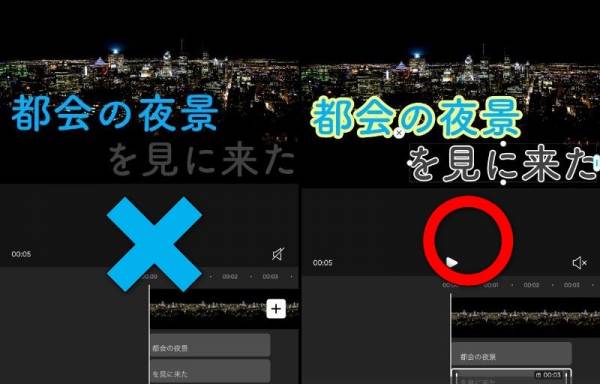
文字を入れるアプリの選び方
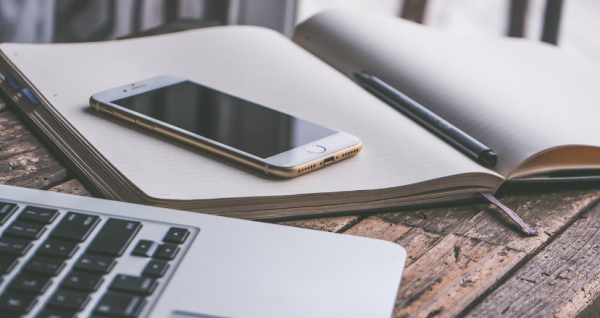
ここでは文字入れアプリを選ぶときのポイントを3つ紹介します。数あるアプリの中からどれを選べばいいのか迷ったときには、こちらの選び方を参考に、自分に合ったアプリを見つけてみてください。
写真と動画、どちらに文字入れするかで選ぶ
写真・動画どちらに文字入れをしたいのか明確にすると、アプリ選びがしやすくなります。文字入れアプリは、写真に文字入れできるタイプと、動画に文字入れできるタイプがあります。
動画対応のアプリは、写真に文字を入れることも可能ですが、保存すると静止画ではなく動画になります。また写真対応のアプリは、そもそも動画に文字入れ加工ができません。写真に文字を入れたいのか、動画に文字を入れたいのかを明確にしておけばアプリ選びがしやすくなります。
フォントの自由度の高さで選ぶ
フォントの種類や色、サイズなどを自由に選べて、デザインが豊富なアプリを選びましょう。フォント加工の自由度が高ければ、凝ったデザインの文字を作りやすくなります。
また文字入れアプリには、Webで配布されている無料フォントを追加できるタイプが増えています。使いたいフォントがないと諦めていた人は、フォント追加機能の有無に注目してみるのもいいでしょう。
無料か有料かで選ぶ
文字入れアプリは無料でも機能が充実しており、おしゃれなデザインの文字が作れます。ただし、有料版や課金でしか使えない機能もあるため、無料機能だけでは満足できなくなったときに、アプリの乗り換えや課金を検討するといいでしょう。
文字入れアプリのよくある質問
かわいい日本語フォントが使えるアプリってある?
追加できるフォントはどこで探せばいい?
アプリを使わず文字入れってできる?
写真修正アプリのおすすめランキングはこちら




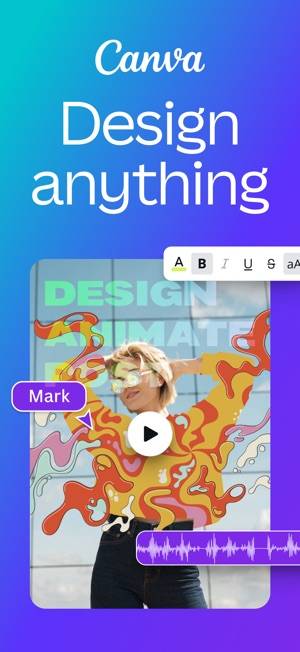
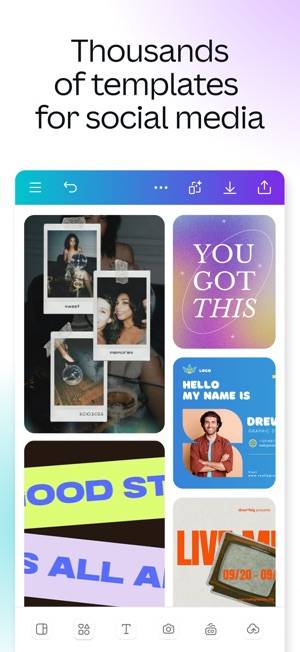
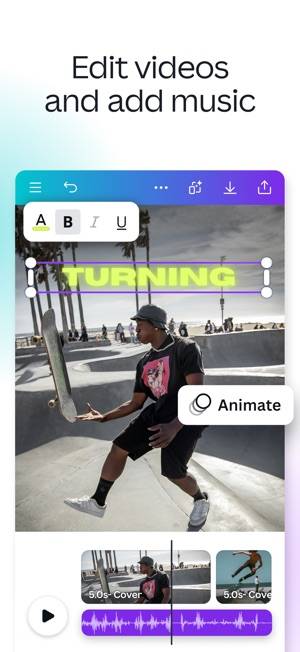
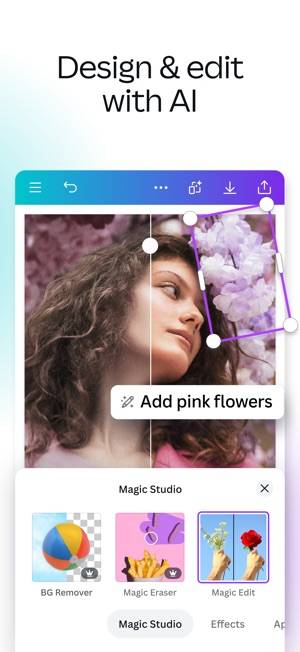
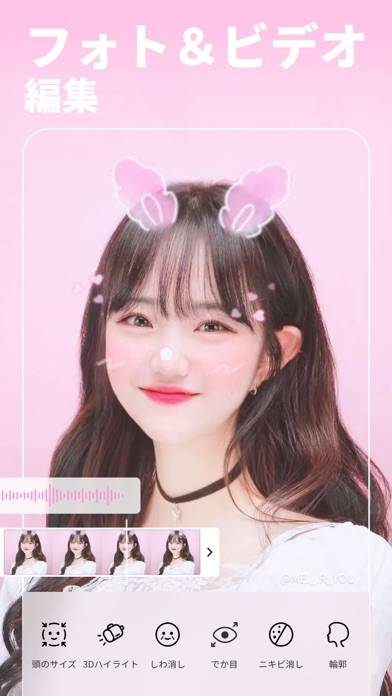
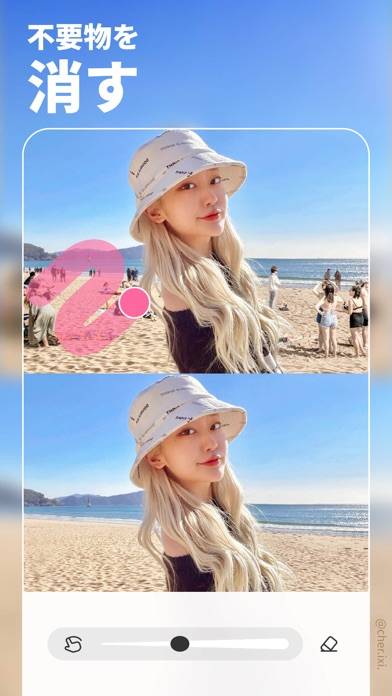
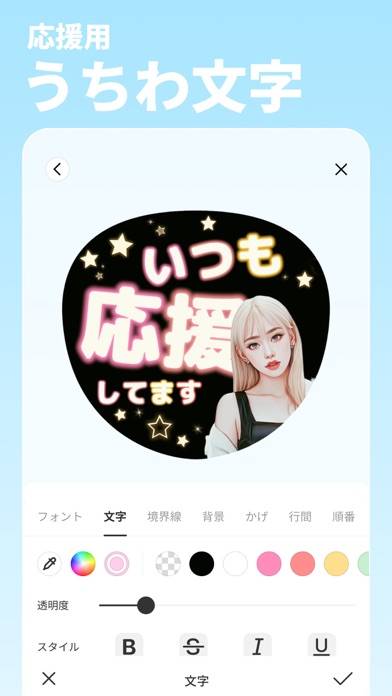

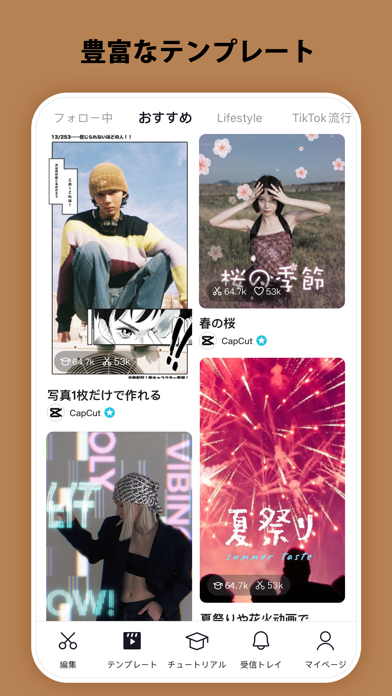

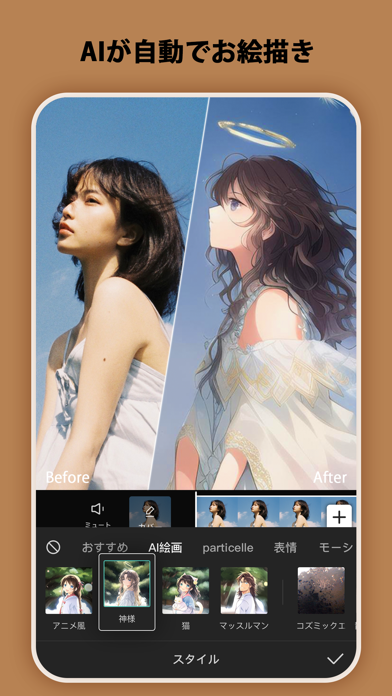
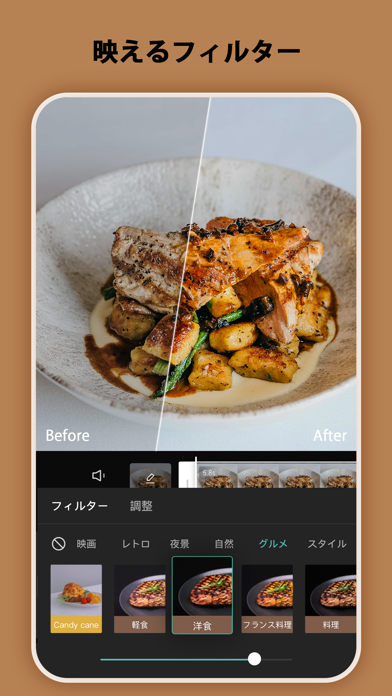
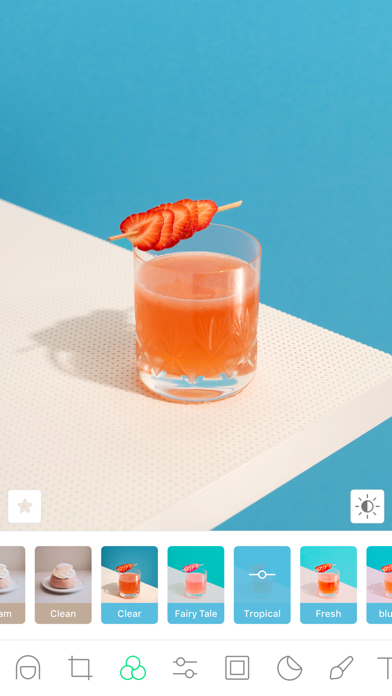
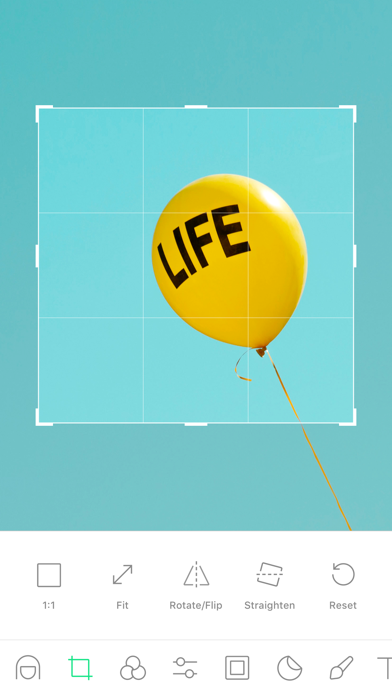
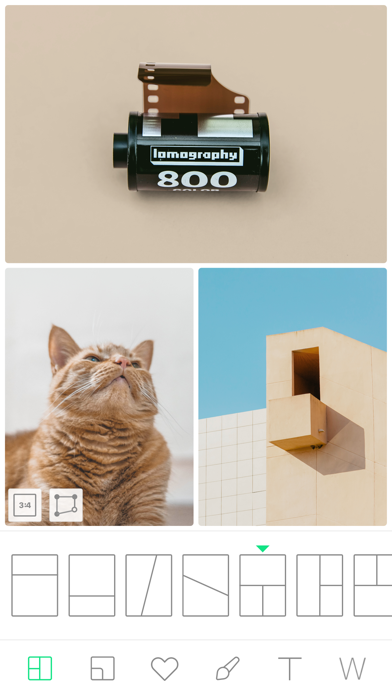
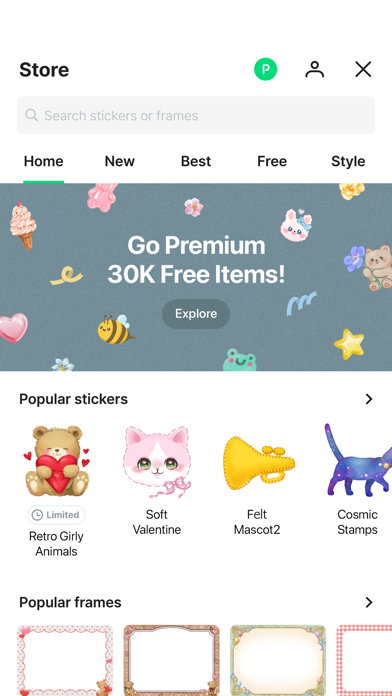
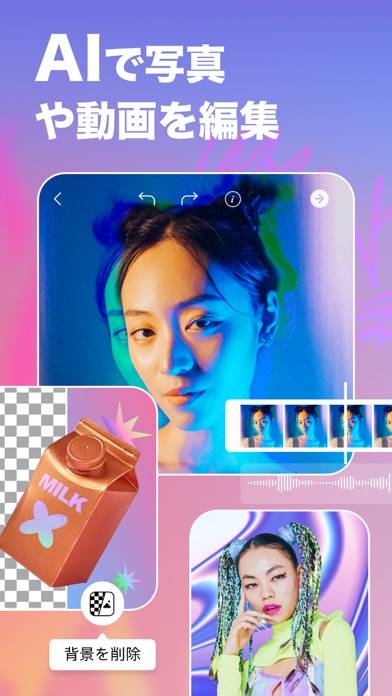
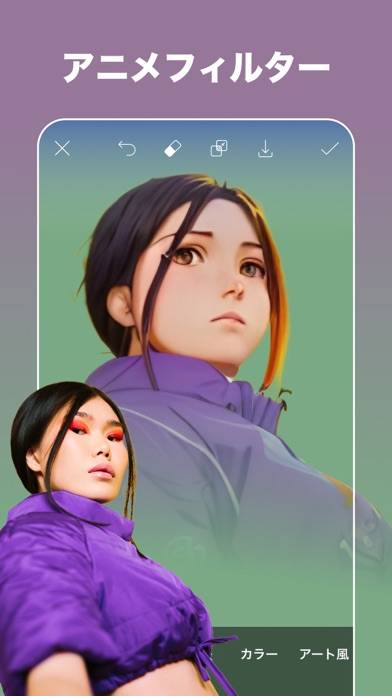
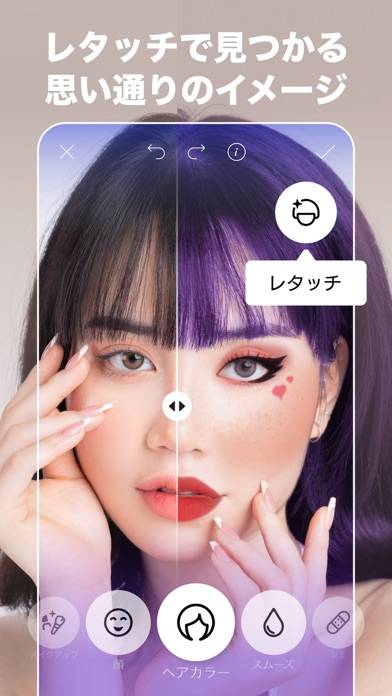







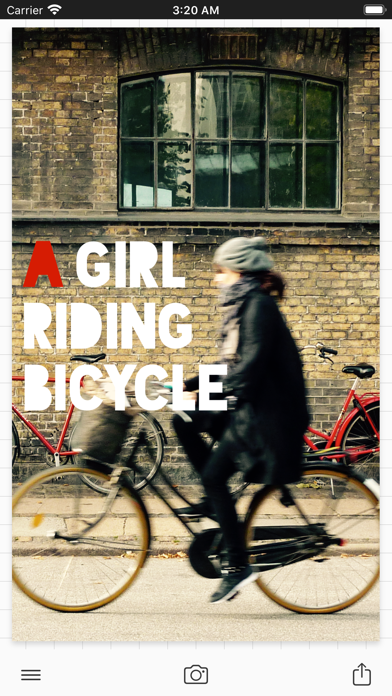
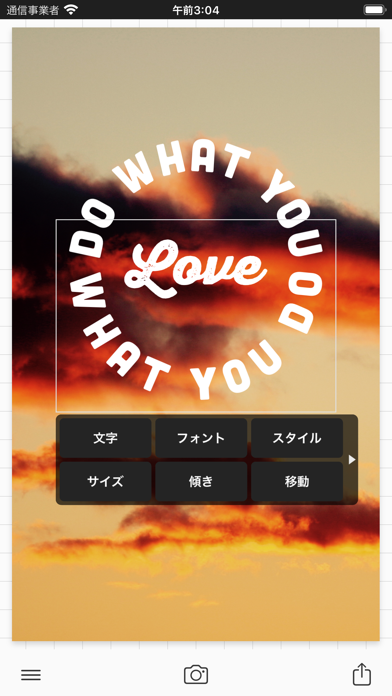
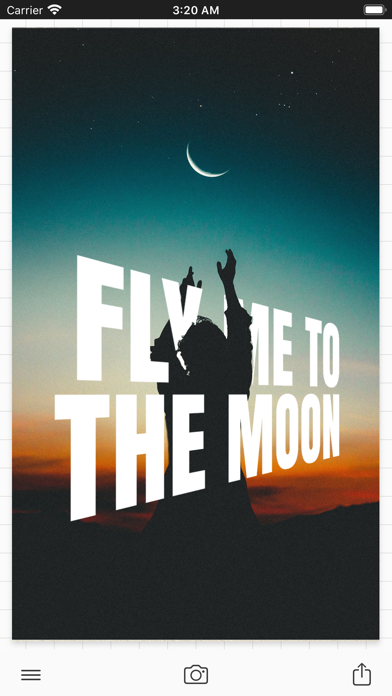
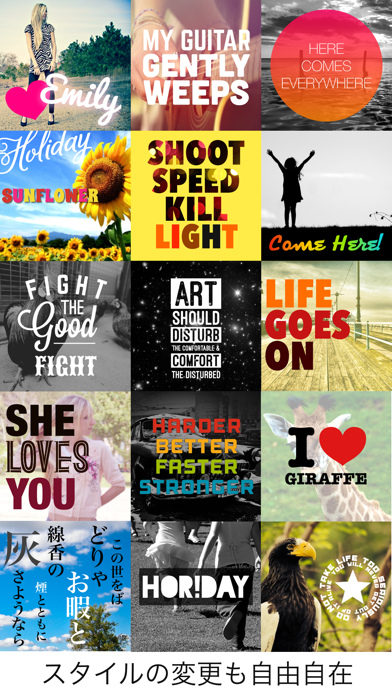
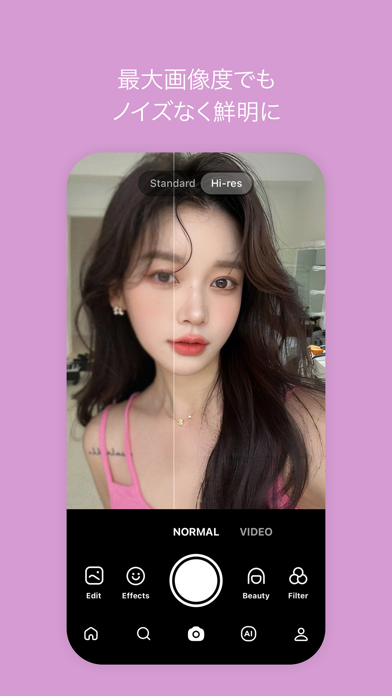

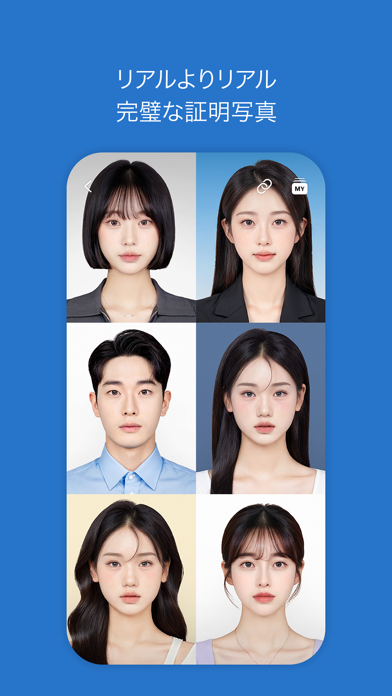
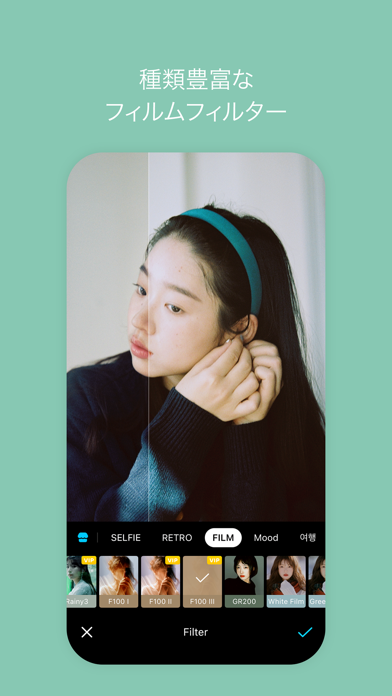
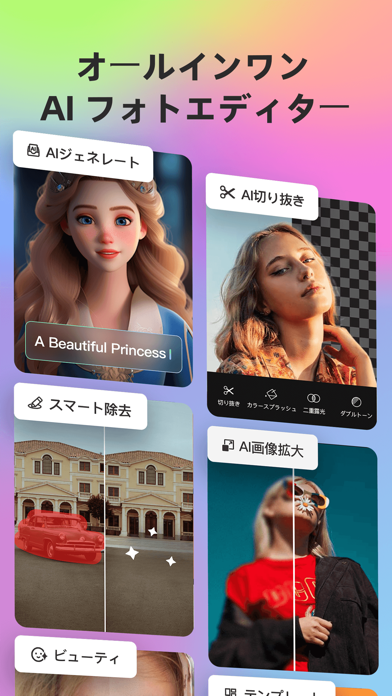
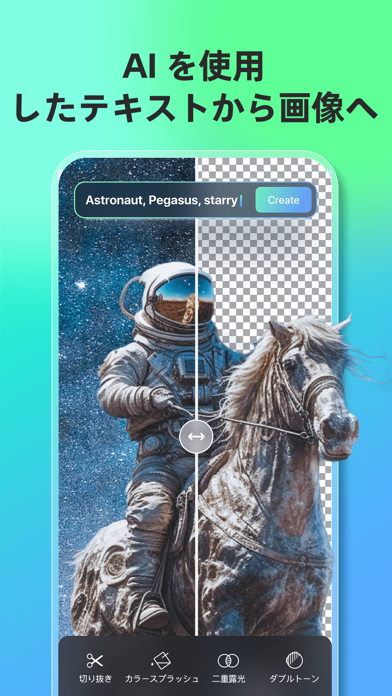

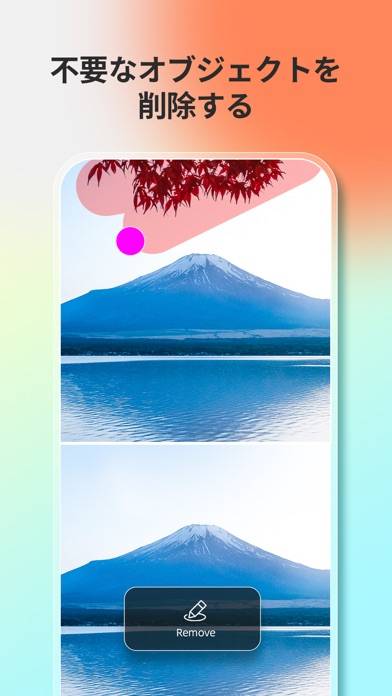
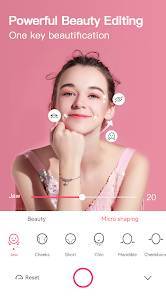
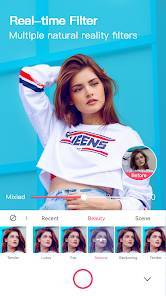
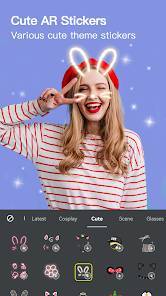
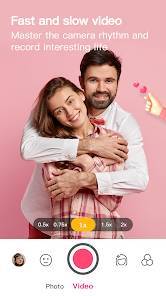
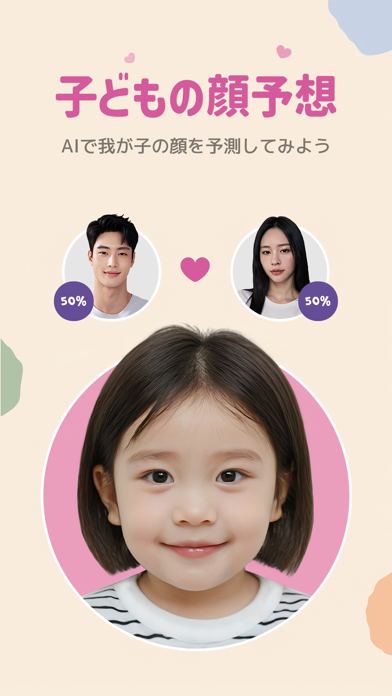
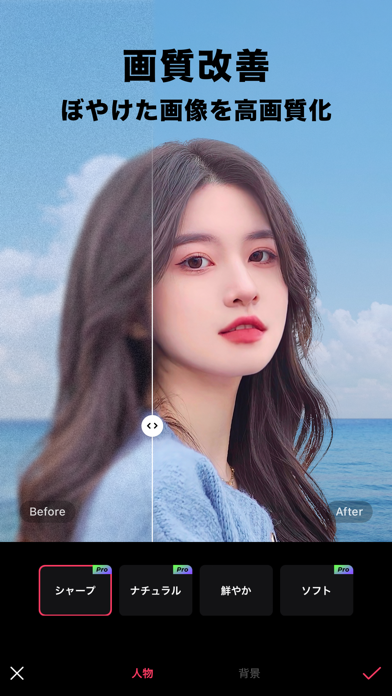

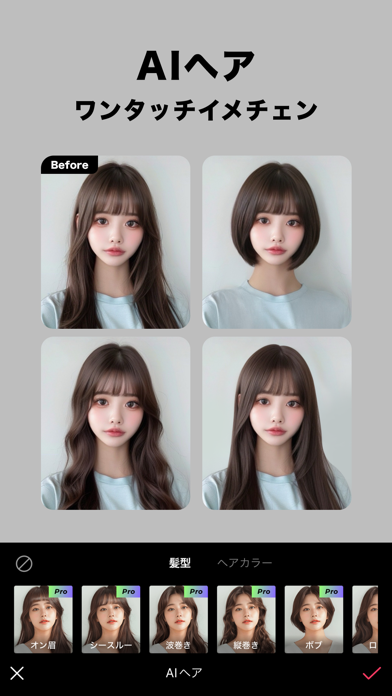
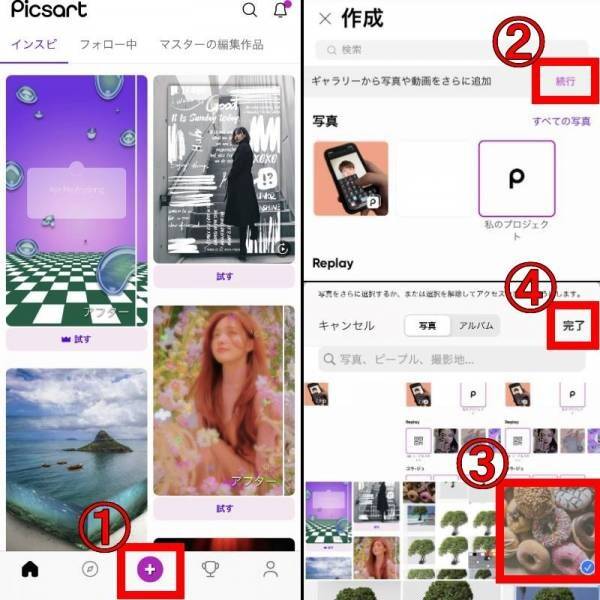
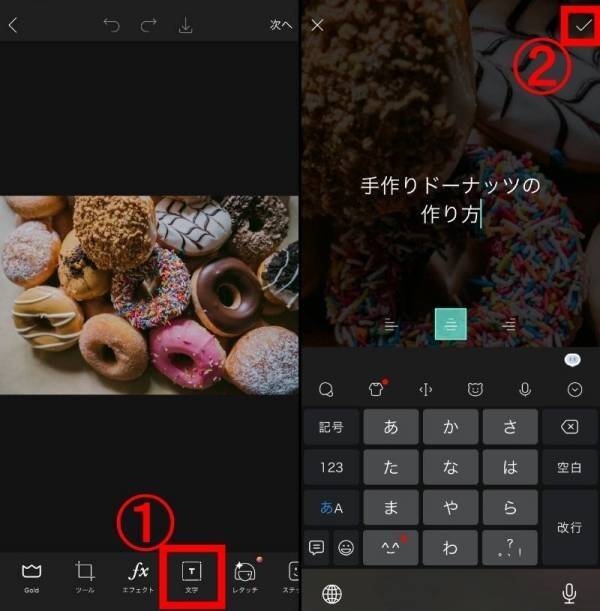
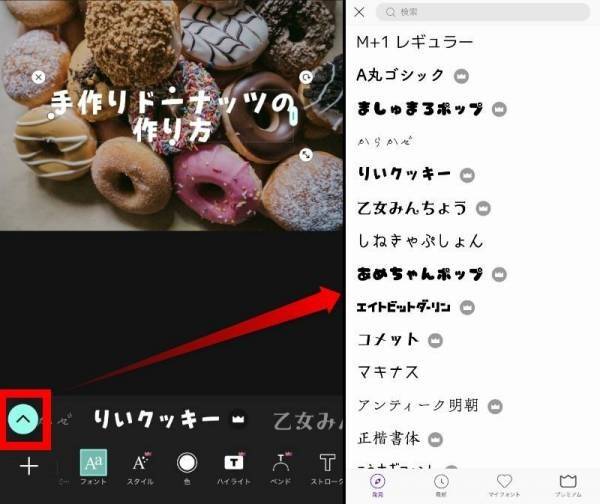
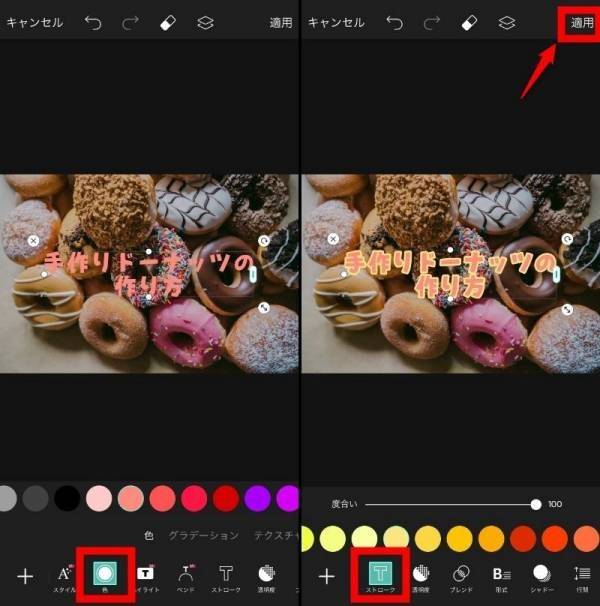
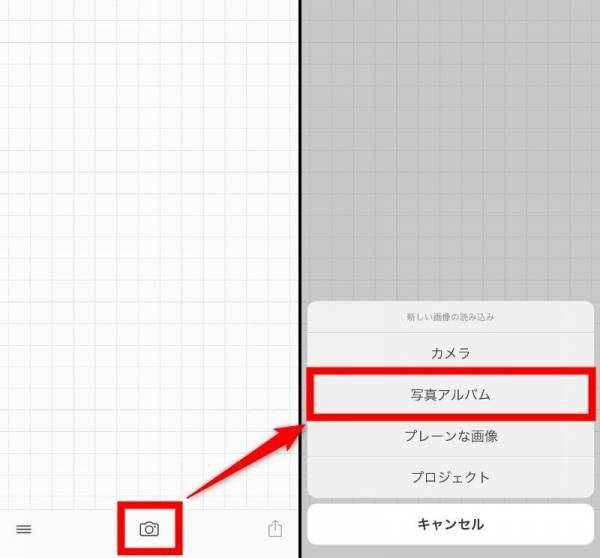
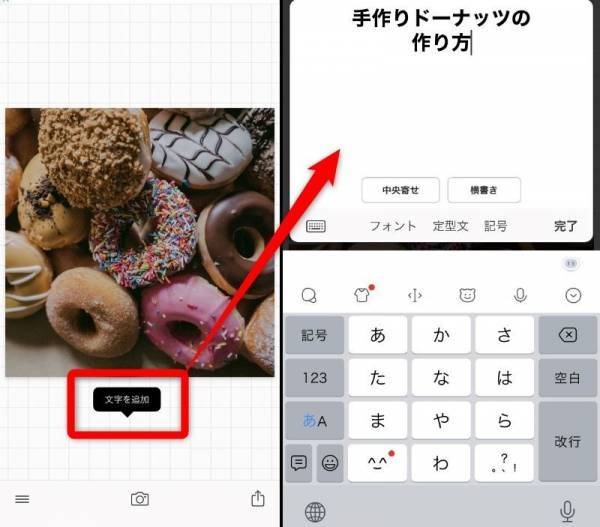
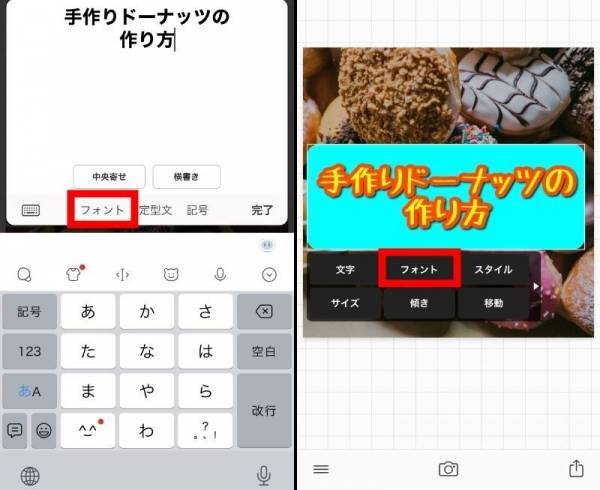
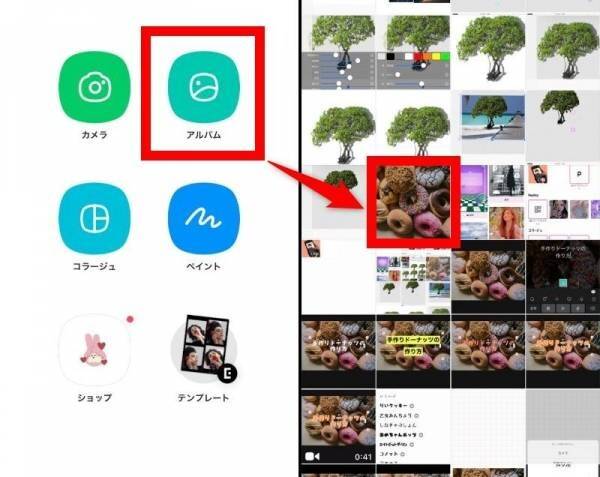
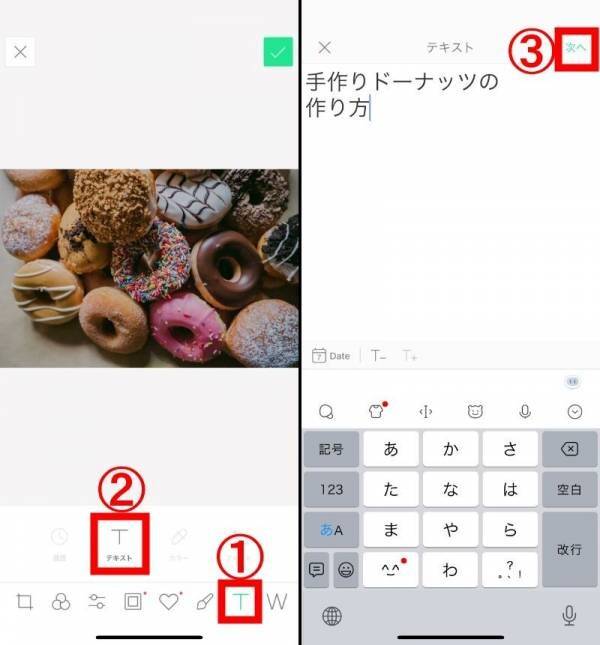
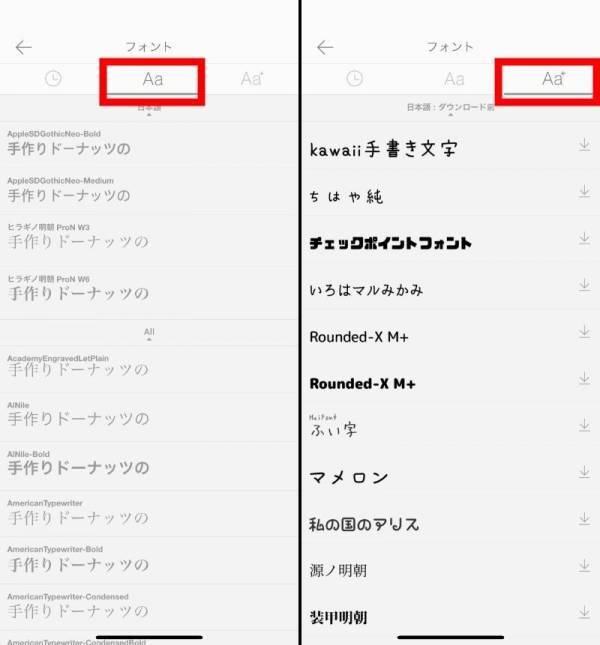
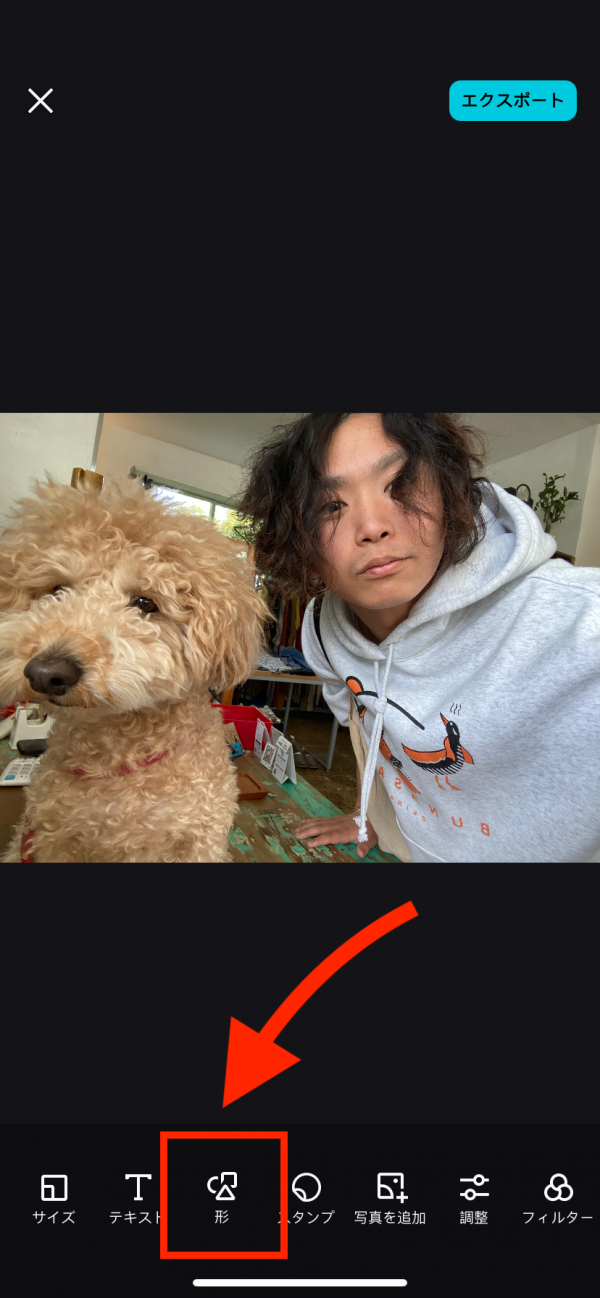
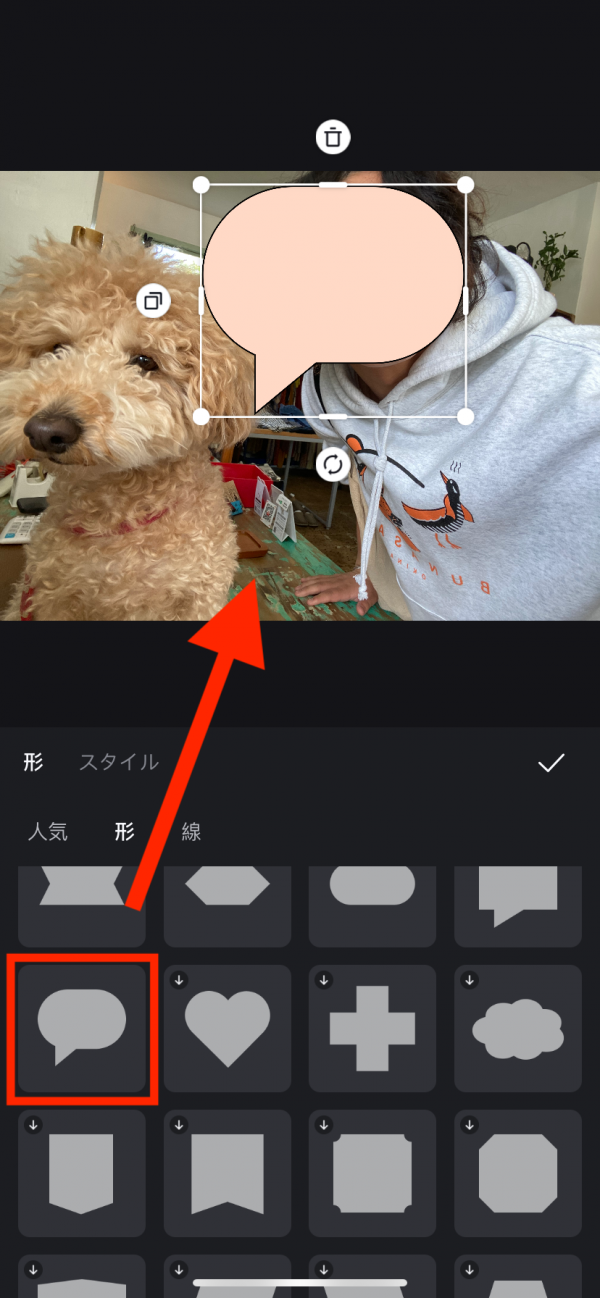
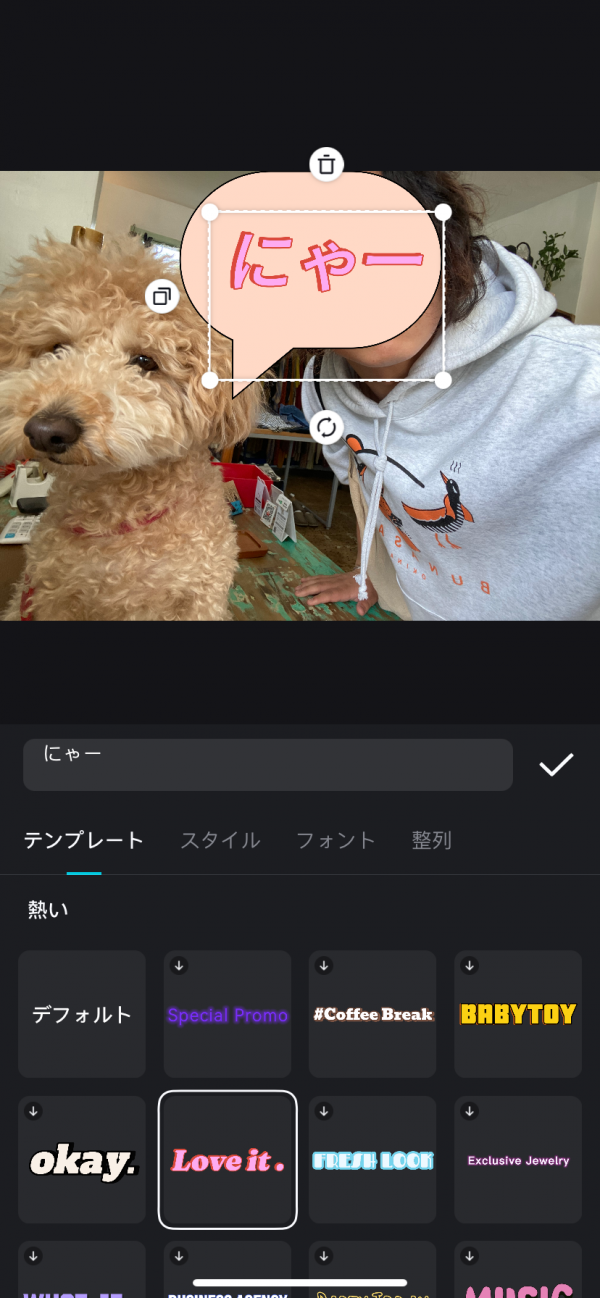
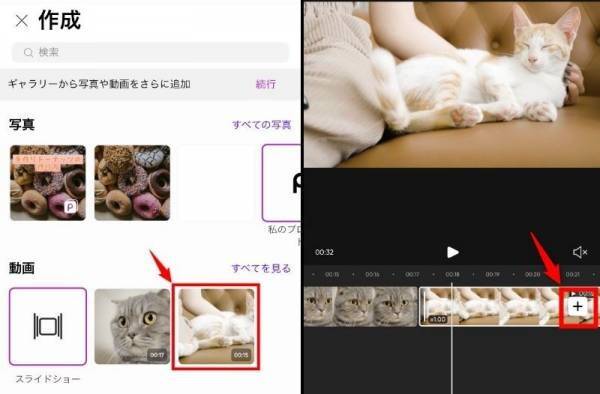
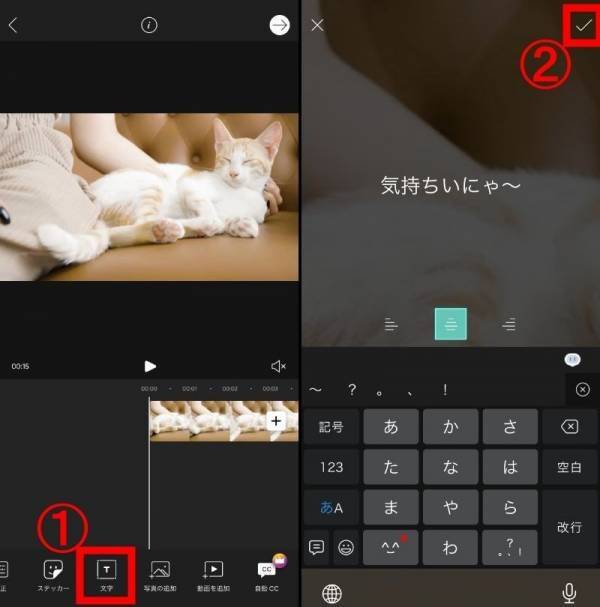
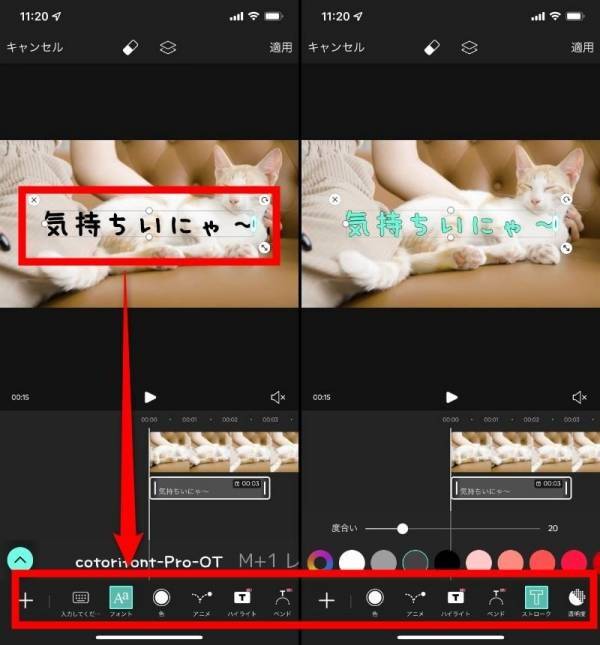
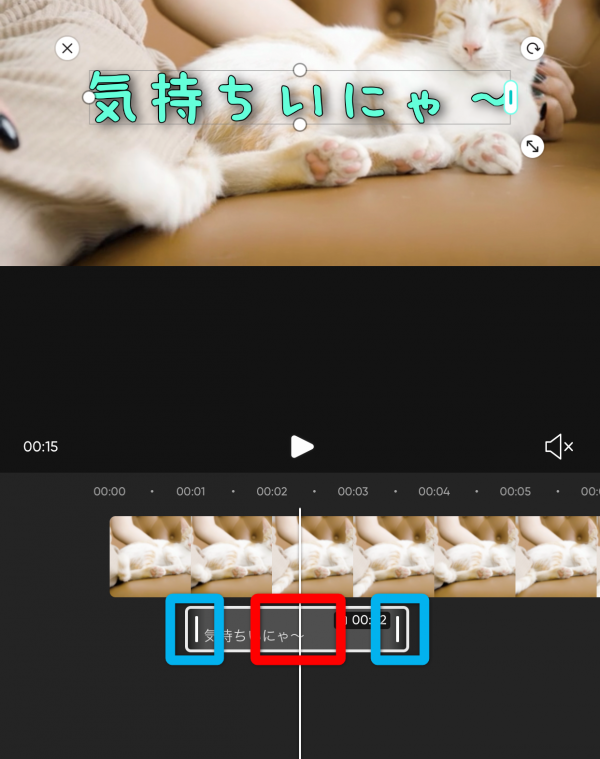

SNSに投稿するのに使っています。テンプレートのデザイン・イラスト素材などがどれもおしゃれで高品質、種類も豊富なのでとても助かっています。有料プランになるとさらにクオリティが上がり、選択肢はぐっと広が...