※監修者は動画編集に関する専門的な部分のみ監修をおこなっています。掲載しているアプリは、監修者が選定したものではなく編集部がランキング集計したものです。
動画に文字を入れるアプリおすすめランキングTOP10
動画に文字を入れるアプリおすすめランキングTOP10
CapCut

自動カットで無駄な部分を削除 編集時間を大幅に短縮
アプリ評価
- 使いやすさ
- 5.00
- 必要なアイコンが編集画面に揃っており、作業しやすい
- 機能の豊富さ
- 4.80
- 速度調整やアニメーションの挿入といった便利な機能が多い
- 無料で使える範囲
- 4.30
- 無料でもこだわった編集が可能。本格的な動画に
 こんな人におすすめ
こんな人におすすめ
自動で最適な動画にしてくれる。プロのような仕上がりにしたい人におすすめ
ピックアップレビュー
機能・仕様
| フォントの種類 | 20種類程度 |
|---|---|
| フリー素材 | ○ |
| 加工モード | 音声の文字起こし、ノイズ除去など |
| 自動編集 | ○ |
| チュートリアル | ○ |
| 利用料金 | 基本無料 / アプリ内課金あり |
VITA
豊富なテンプレートで手軽にショートムービーが作れる
アプリ評価
- 使いやすさ
- 4.50
- 切って繋げてカンタン編集。説明動画もあり、使いやすい
- 機能の豊富さ
- 5.00
- 音やエフェクトなど、動画編集に必要な機能が揃っている
- 無料で使える範囲
- 5.00
- フリー素材など、すべての機能が完全無料で使える
 こんな人におすすめ
こんな人におすすめ
動画と音楽を選ぶだけでOK。オシャレなムービーをSNSに載せたい人向け
ピックアップレビュー
機能・仕様
| フォントの種類 | 300種類程度 |
|---|---|
| フリー素材 | ○ |
| 加工モード | 背景設定、フィルター、音入れなど |
| 自動編集 | × |
| チュートリアル | ○ |
| 利用料金 | 完全無料 |
Canva
SNSの投稿に便利 誰でもおしゃれな作品に大変身
アプリ評価
- 使いやすさ
- 4.50
- テンプレートにアレンジを加えるだけで動画を制作できる
- 機能の豊富さ
- 4.00
- BGMの追加や背景のぼかしなど、機能が豊富
- 無料で使える範囲
- 3.90
- 一部テキストは無料だが、有料のものもある
 こんな人におすすめ
こんな人におすすめ
チームのメンバーと作品制作ができる。本格的な編集ツールを探している人に
ピックアップレビュー
機能・仕様
| フォントの種類 | 500種類程度 |
|---|---|
| フリー素材 | × |
| 加工モード | 彩度の調整、コラージュなど |
| 自動編集 | × |
| チュートリアル | ○ |
| 利用料金 | 基本無料 / アプリ内課金あり |
iMovie
動画のカスタム自由自在 オリジナルムービーを作成しよう
アプリ評価
- 使いやすさ
- 4.30
- 作りたい動画に合わせて3つのモードから最適なものを選べる
- 機能の豊富さ
- 3.50
- 編集機能は揃っているが、テンプレートが少ない
- 無料で使える範囲
- 4.00
- 有料プランはないため、すべての機能を無料で使える
 こんな人におすすめ
こんな人におすすめ
ゼロから自分だけの動画を作成できる。オリジナリティを出したい人におすすめ
ピックアップレビュー
機能・仕様
| フォントの種類 | 100種類程度 |
|---|---|
| フリー素材 | × |
| 加工モード | 速度調整、フィルター加工など |
| 自動編集 | ○ |
| チュートリアル | ○ |
| 利用料金 | 完全無料 |
Picsart
AIツールが充実 トレンドを先取りした動画作りを
アプリ評価
- 使いやすさ
- 4.40
- ひとつひとつの機能が整理されている
- 機能の豊富さ
- 3.20
- 機能の数は多いが、レイヤーを追加できないのが難点
- 無料で使える範囲
- 4.00
- 無料のままでも編集するのに困らない
 こんな人におすすめ
こんな人におすすめ
アニメ化できるエフェクトなど機能が豊富。おしゃれさにこだわりたい人に
ピックアップレビュー
機能・仕様
| フォントの種類 | 500種類程度 |
|---|---|
| フリー素材 | ○ |
| 加工モード | 美肌補正、背景設定など |
| 自動編集 | × |
| チュートリアル | ○ |
| 利用料金 | 基本無料 / 有料プランあり |
#動画に文字を入れるアプリ
動画のジャンルによってテンプレートを選べる
アプリ評価
- 使いやすさ
- 4.00
- レイヤーをいくつも追加できる。微調整も自由自在
- 機能の豊富さ
- 4.00
- コントラストや色彩など、色合いの調整機能もある
- 無料で使える範囲
- 3.00
- 無料でも使えるが、利用できる素材に制限がある
 こんな人におすすめ
こんな人におすすめ
BGMの挿入や手ぶれ補正など、便利な機能がたくさん。使いやすさ重視の人向け
ピックアップレビュー
機能・仕様
| フォントの種類 | 30種類程度 |
|---|---|
| フリー素材 | ○ |
| 加工モード | AI加工、吹き出し、ナレーション追加など |
| 自動編集 | × |
| チュートリアル | ○ |
| 利用料金 | 基本無料 / 有料プランあり |
InShot
ノイズ除去を活用してより見やすい動画に
アプリ評価
- 使いやすさ
- 3.50
- 直感的な操作だが、使い方の説明がなく慣れる必要がある
- 機能の豊富さ
- 4.00
- テキストカラーを自由に選べる。ボイスの変更も可能
- 無料で使える範囲
- 3.00
- 基本的な機能は無料だが、ウォーターマークを消すのは有料
 こんな人におすすめ
こんな人におすすめ
気分に合わせて動画を作れる。自由気ままに編集したい人におすすめ
ピックアップレビュー
機能・仕様
| フォントの種類 | 15種類程度 |
|---|---|
| フリー素材 | ○ |
| 加工モード | 逆再生、音楽の挿入など |
| 自動編集 | × |
| チュートリアル | × |
| 利用料金 | 基本無料 / 有料プランあり |
Filto
個性的なフォントでほかの動画と差をつけよう
アプリ評価
- 使いやすさ
- 3.90
- シンプルな機能が多いが、最初は操作に戸惑う
- 機能の豊富さ
- 2.90
- Android版には文字入れできる機能がない
- 無料で使える範囲
- 3.90
- 基本無料だが、便利な編集ツールは有料プランに多い
 こんな人におすすめ
こんな人におすすめ
エフェクトでよりおしゃれな仕上がりに。個性を爆発させたい人向け
機能・仕様
| フォントの種類 | 60種類程度 |
|---|---|
| フリー素材 | × |
| 加工モード | モーションエフェクト、トリミングなど |
| 自動編集 | × |
| チュートリアル | × |
| 利用料金 | 基本無料 / 有料プランあり |
ビデオモンスター
思い通りの作品をアプリで ショートムービーに最適
アプリ評価
- 使いやすさ
- 4.00
- アプリの指示通りにテキストや画像をはめ込むだけ
- 機能の豊富さ
- 3.00
- ショート動画向けの機能が多い。長い動画には不向き
- 無料で使える範囲
- 2.90
- フォントやBGM変更など、便利な機能は有料プランにある
 こんな人におすすめ
こんな人におすすめ
4,000以上のテンプレートを収録。テーマに合わせて動画編集したい人に
ピックアップレビュー
機能・仕様
| フォントの種類 | 不明 |
|---|---|
| フリー素材 | ○ |
| 加工モード | SNSサイズにトリミングなど |
| 自動編集 | ○ |
| チュートリアル | ○ |
| 利用料金 | 基本無料 / 有料プランあり |
Vont
圧倒的な手軽さ 文字を入れるのに特化したアプリ
アプリ評価
- 使いやすさ
- 4.00
- 動画に文字を入れる操作がカンタン。フォントの種類が豊富
- 機能の豊富さ
- 2.00
- テキスト入力以外の機能は少ない
- 無料で使える範囲
- 4.00
- 無料でも文字を入れるのに支障はないレベル
 こんな人におすすめ
こんな人におすすめ
無駄な機能がなくシンプル。文字を入れる機能だけを求めている人におすすめ
ピックアップレビュー
機能・仕様
| フォントの種類 | 400種類程度 |
|---|---|
| フリー素材 | × |
| 加工モード | 文字入れ |
| 自動編集 | × |
| チュートリアル | × |
| 利用料金 | 基本無料 / アプリ内課金あり |
動画にテロップ(字幕)を入れるメリット
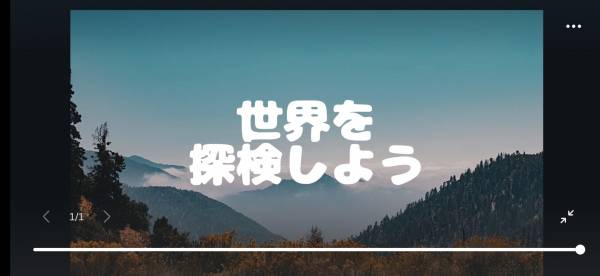
テレビ番組やYouTube動画などさまざまな動画において、テロップ入りの映像が当たり前になってきています。なぜ映像だけでなくテロップを入れるようになったのでしょうか? その理由を、動画にテロップを入れるメリットとあわせて説明していきます。
映像や音声の情報を補足説明できるから
テロップは動画内の情報を補足したいときに便利。例えば登場人物の名前や撮影場所など、動画を視聴しただけだとわからない情報をわからせるためには、テロップで表示する必要があります。
また、登場人物の発言をテロップにまとめることで、動画の内容がより伝わりやすくなります。また言い間違いがあった場合には、テロップを使って正しい情報を伝えることも可能に。
映像と音声に加え文字でも内容を表現することで、聴き間違いや見間違いを防止できるのがメリットです。
音声がなくても動画の内容を伝えられるから
映像とテロップさえあれば、最低限動画の内容がわかるようになるのがメリットです。
例えば周囲に大勢の人がいて音を出せない場合や、耳が不自由で音が聞こえない視聴者がいたとします。そのような人たちは映像から動画の内容を推測するしかありませんが、テロップがついていることで、会話内容などまで正確に理解できるようになります。
どのような状況化でも動画を楽しんでもらうために、テロップが使われるようになっています。
世界中の視聴者をターゲットにできるから
会話内容などを翻訳して表記しておけば、より多くの人に動画を見てもらいやすくなります。
複数の言語を表記すると動画が見えづらくなる欠点もありますが、日本語の映像を英語圏の人にも見てもらいたい、韓国語の映像を日本の人にも見てもらいたいといったときに便利。視聴者の層を増やす目的でテロップが取り入れられることもあります。
動画に文字を入れるアプリの選び方
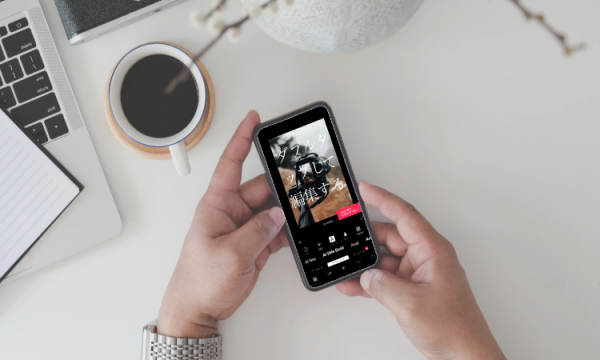
直感的に操作できるかが重要
テロップ入れは、動画編集アプリが便利です。ただ、テロップ機能はアプリによってできることや使いやすさにかなり差があります。アプリの中にはテロップ機能が使いづらかったり、機能が見劣りしている物もあります。
動画編集アプリをダウンロードしたら、まずは試しにテロップ機能をいじってみて、直感的に気持ちよく操作できるか、試してみることをおすすめします。
フリー素材をダウンロードできると便利
文字入れとは直接関係ありませんが、効果音やBGMなど、フリー素材を直接ダウンロードできるアプリが便利です。動画制作でフリー素材を利用したい場合は、作業時間をより短縮できるでしょう。
著作権フリーの場合でも、使用ルールが決まっていることがあるので、必ずサイトの利用規約をチェックしてから使用してください。
実際にテロップを入れてみた
では実際にテロップを入れる手順を『CapCut』を使って実践していきたいと思います。
STEP1
動画・画像を選択

まずは編集で使う素材(動画・画像)を選択しましょう。ある程度繋ぎ合わせる順番が決まっている場合は、その順番通りに素材を選択すると、勝手に並べてくれます。
STEP2
テキストを入れてフォントを決める

「テキスト」のアイコンをタップすると、フォントの編集画面に進みます。入れたい文字を入力してスタイルを決めましょう。
STEP3
必要に応じてエフェクトを追加

文字にアレンジを加えたり、動きをつけたりしたい場合はエフェクトを追加しましょう。お好みのものを選ぶと画面に反映されるので、確認しながら進めてください。
STEP4
テロップの表示時間を調整して完了

設定したテロップは新しくレイヤーに追加されます。動画の長さに合わせてテロップの表示時間を調整したら完了です。長編の動画であれば、よく使うフォントやカラーをお気に入りに登録しておくと、作業が効率よく進むでしょう。
テロップを入れる際の注意点
テロップは、とにかくたくさん入れればいいというわけではありません。テロップが多すぎると、肝心の動画に目がいかなくなります。そして何よりも、作業量が膨大になってしまいます。ここではテロップを入れる際の注意点についてご紹介します。
テキストが長すぎると読みにくい
文字数が多く表示時間が短いと視聴者が読めない可能性があります。読むのに忙しくなってしまうと動画自体を楽しめなくなるでしょう。視聴者が読みやすいとされている基準は1秒間に4文字。20文字であれば、5秒間表示した方がいいことになります。
フォントカラーで視認性を高める

フォントカラーを選ぶときは背景と同化しない色にしましょう。色が被ってしまう場合は、背景と別の色で縁取りを付けると見やすくなるのでおすすめです。もし色選びに迷ったら、白文字に黒い縁取りをつけるのが無難です。もしチャンネルのテイストで色が決まっている場合は、文字と背景を同系色にしないように注意してください。
縁取り機能については、そもそも付いていない動画編集アプリもあります。縁取りできるかできないかは、テロップ入れにおいてとても重要なので、アプリをダウンロードしたらすぐ試してみることをおすすめします。
強調部分はエフェクトを入れよう
テロップの中でも、特に重要な箇所については、エフェクトを活用するのがおすすめ。動いたり光ったりすれば、視聴者の目に留まりやすくなります。ただエフェクトが多すぎると、視聴者が疲れてしまう可能性があるため、適度にしてください。エフェクトを多用しすぎると、動画全体が野暮ったくなる傾向があります。
話している内容をテロップする時の注意点
人が話している内容をそのままテロップするとき、テロップを切り替えるタイミングは、話している内容とシンクロさせるのが原則です。話す内容とテロップがズレていると、どっちにも集中できなくなるので逆効果です。また「えっと〜」や「んーーー」といった言葉を省略して書きおこすと、より読みやすい文章になるので、意識してみてください。
動画に文字を入れるアプリのよくある質問
動画に文字を入れるのは簡単?
テロップにはどんな効果がある?
動画編集アプリのおすすめランキングはこちら



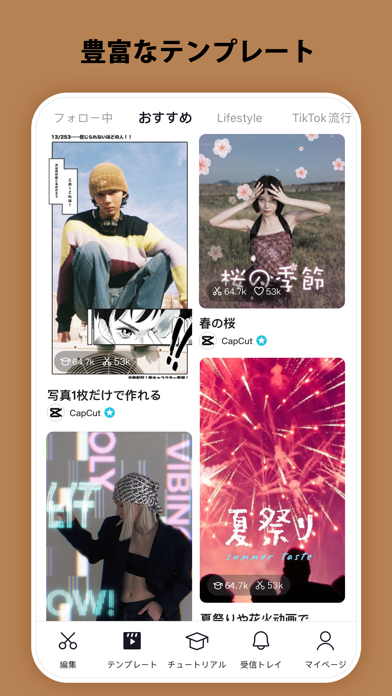

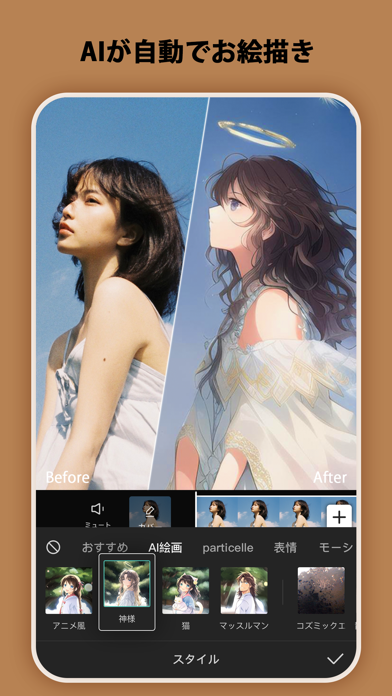
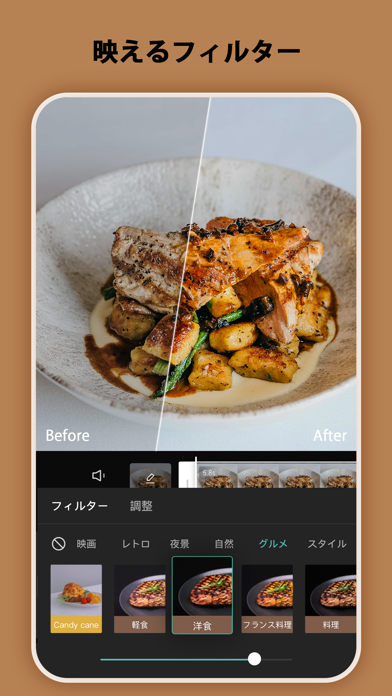
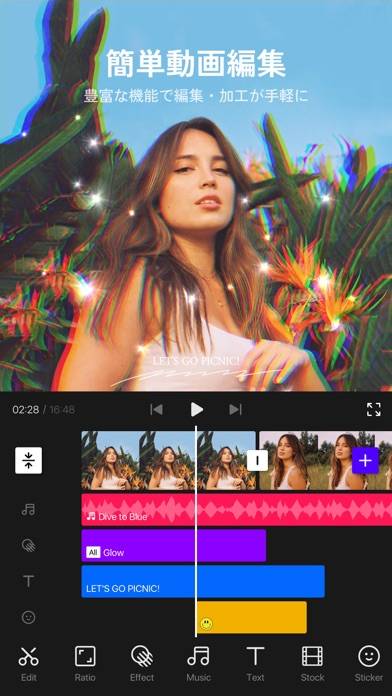
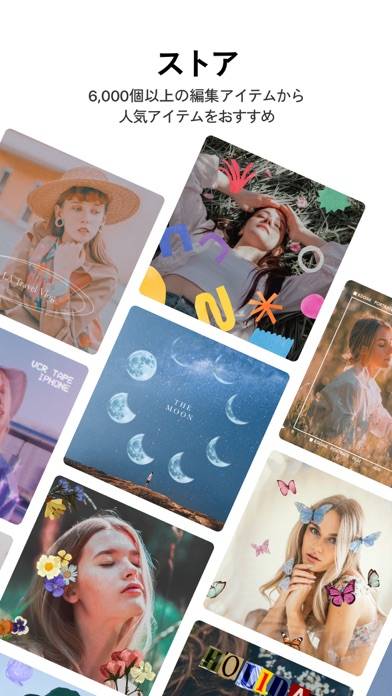
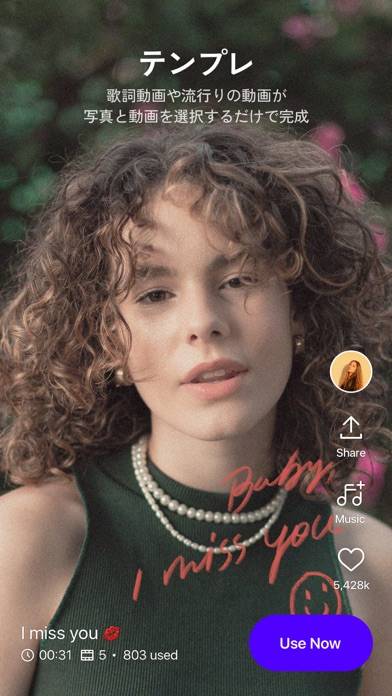
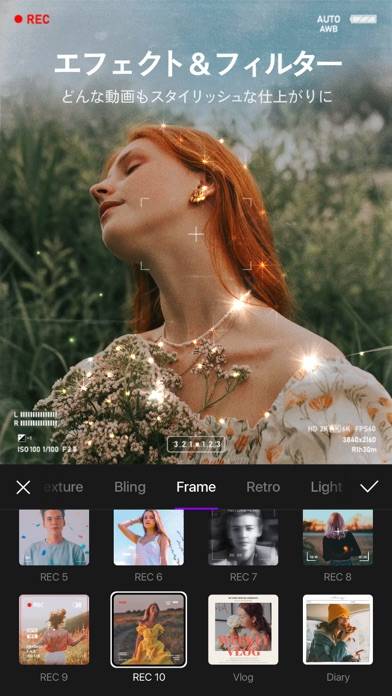
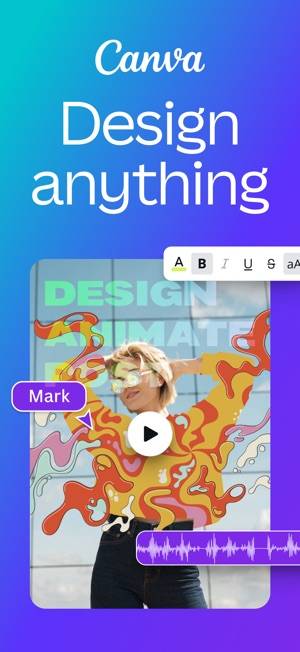
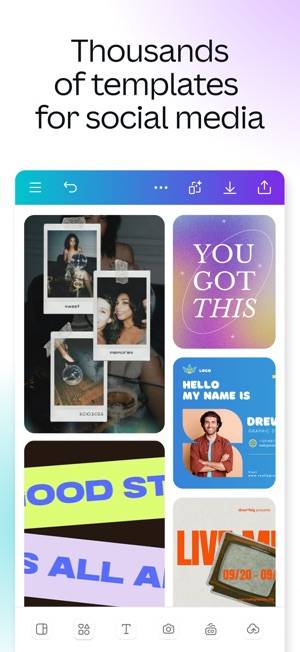
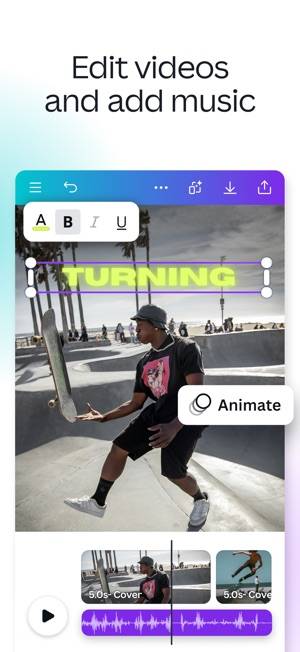
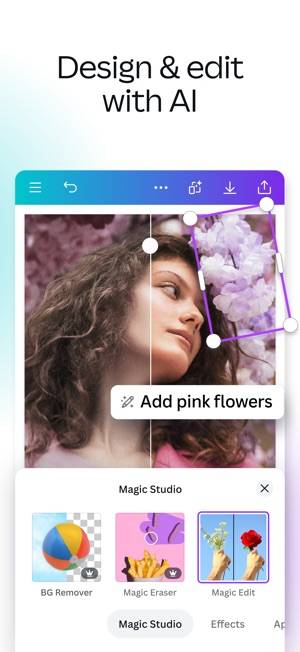
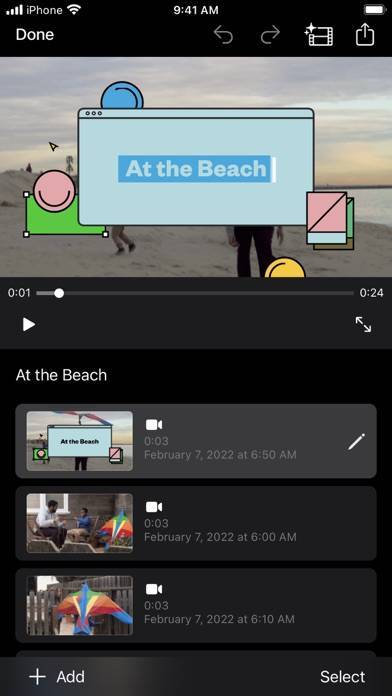
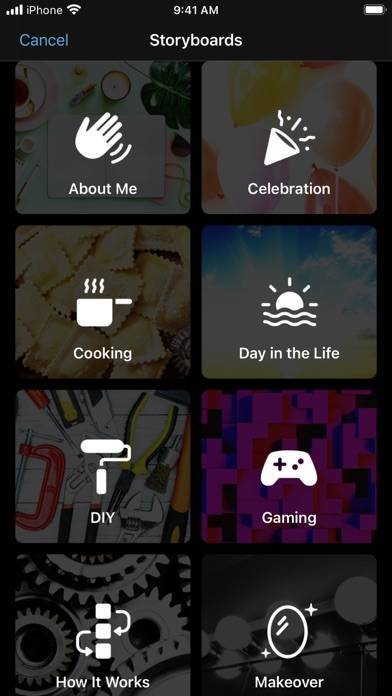
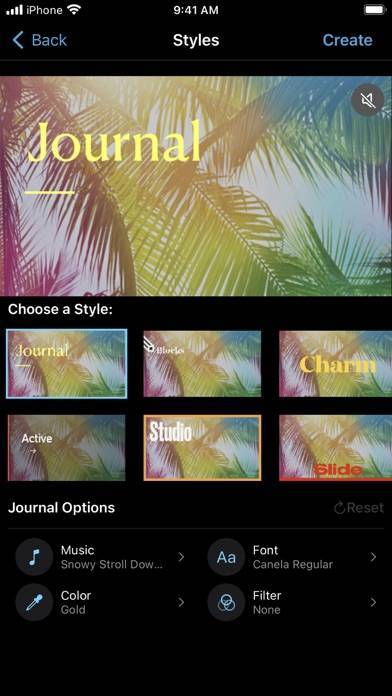
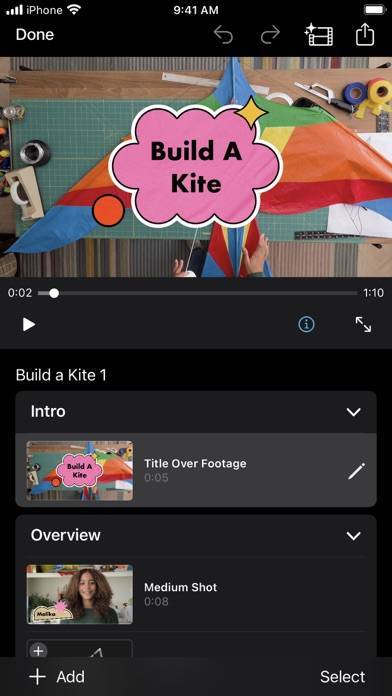
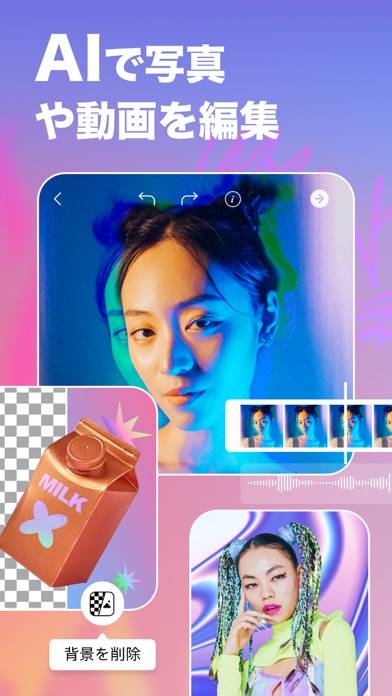
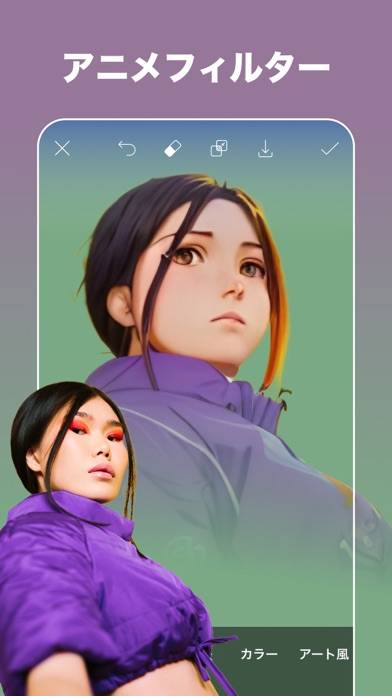
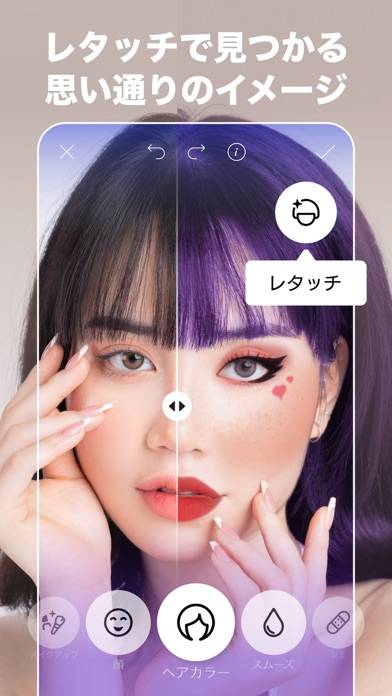







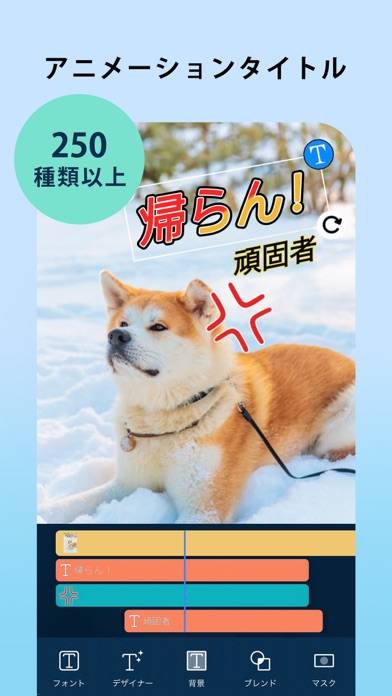
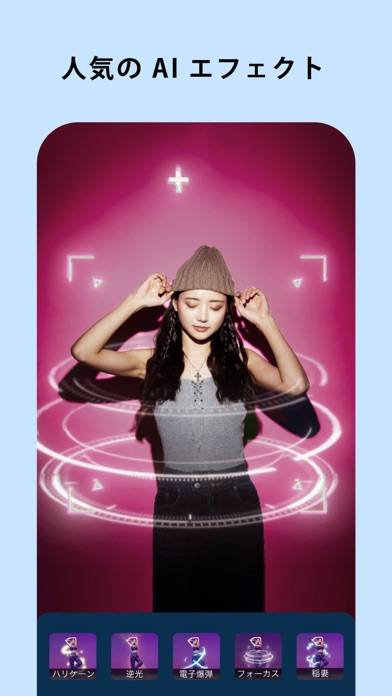

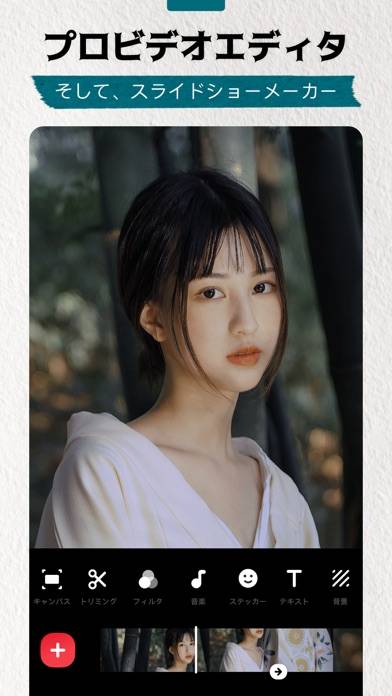
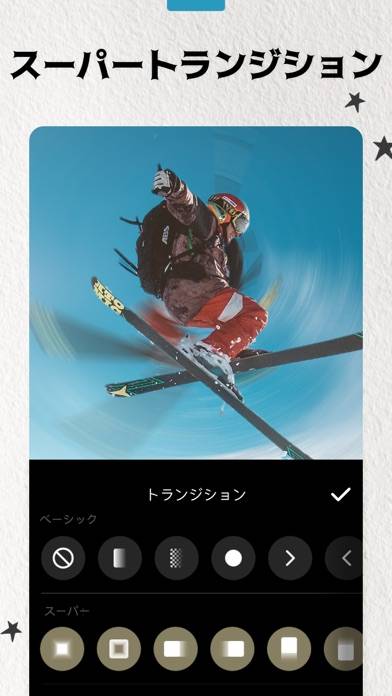
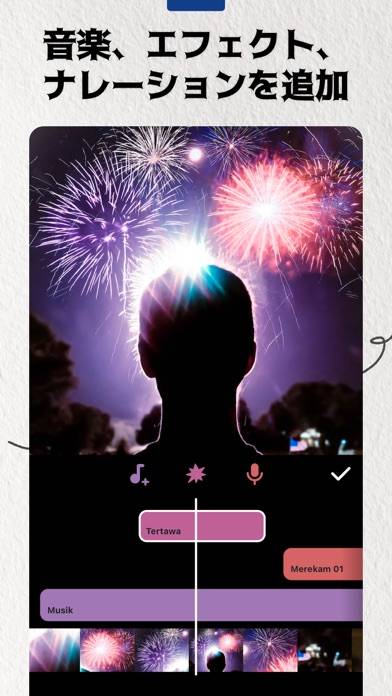
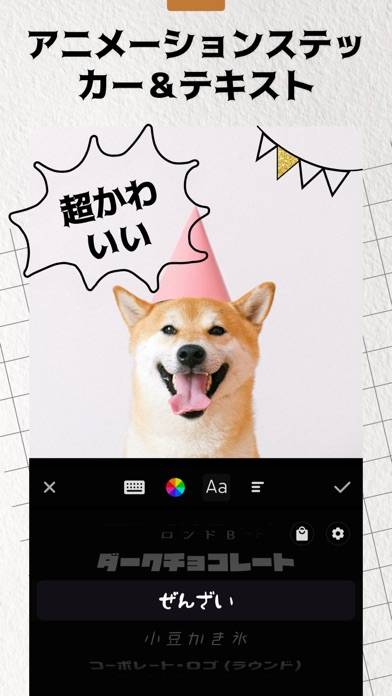
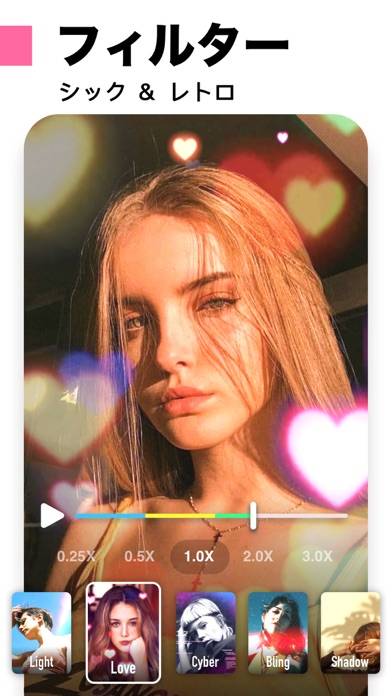

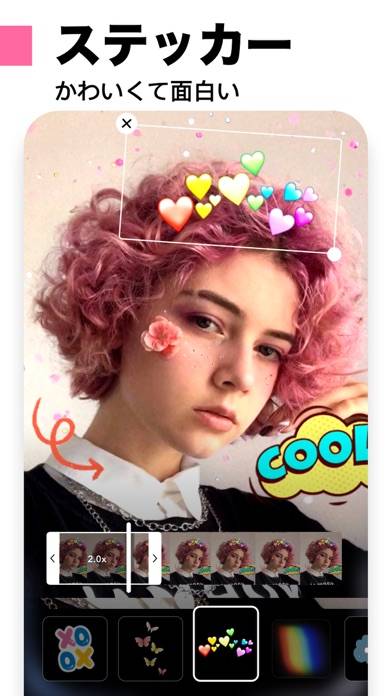


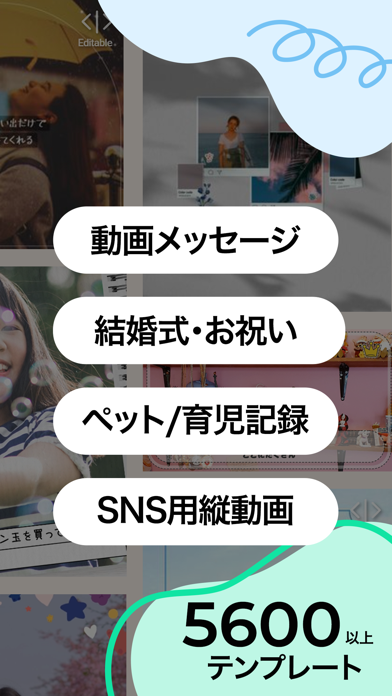
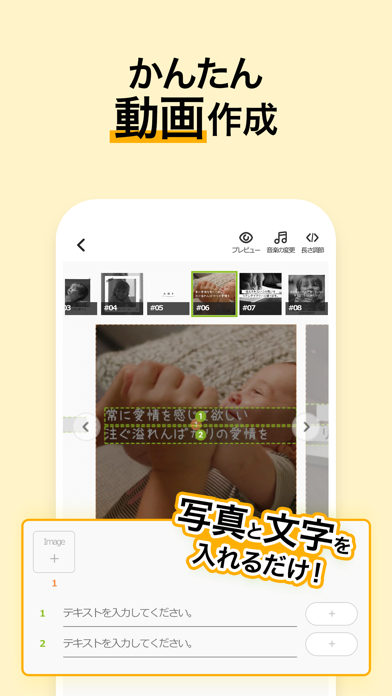

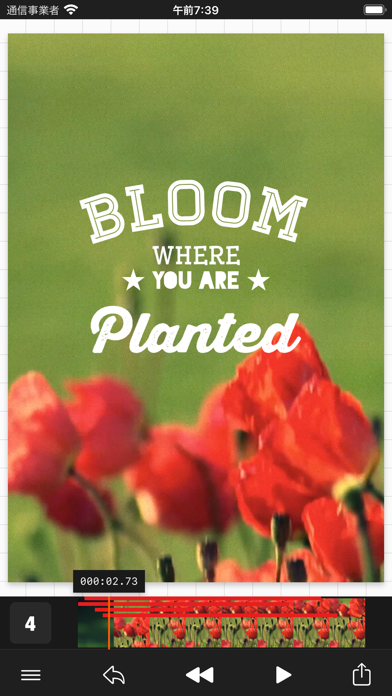
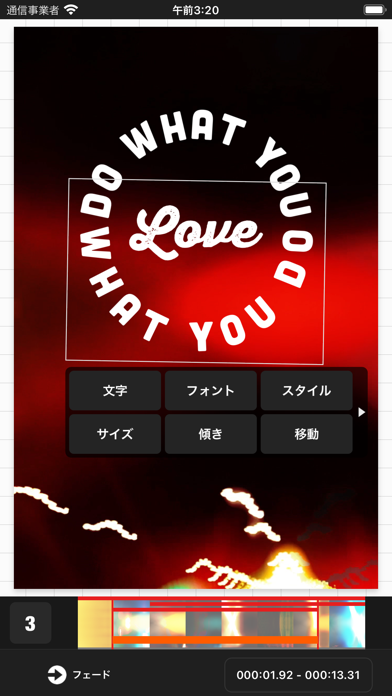
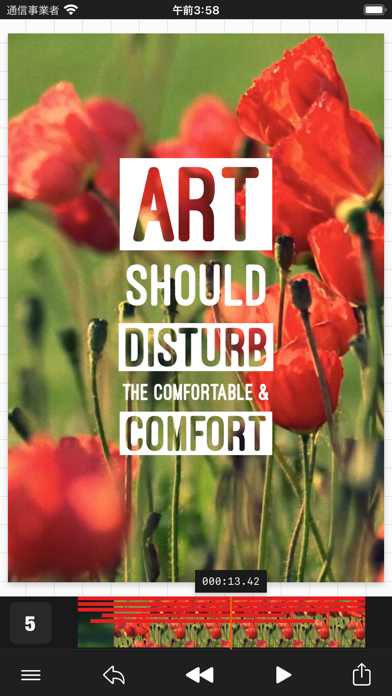
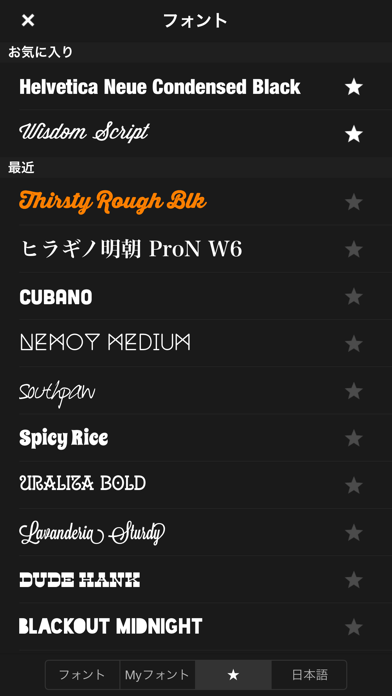
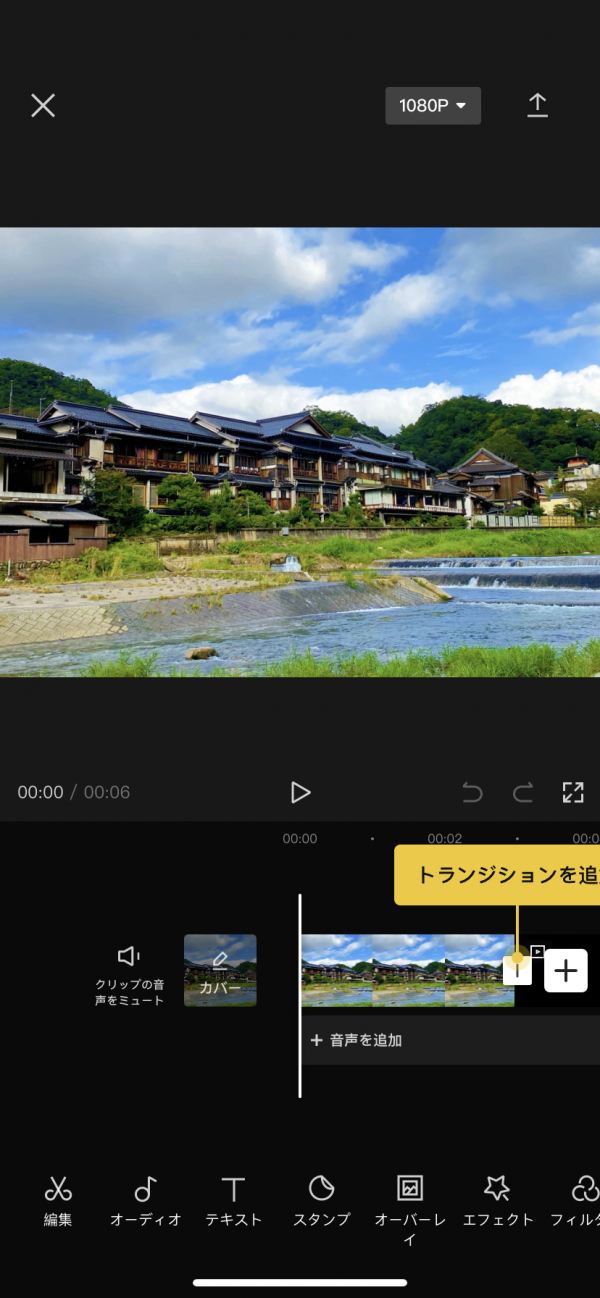
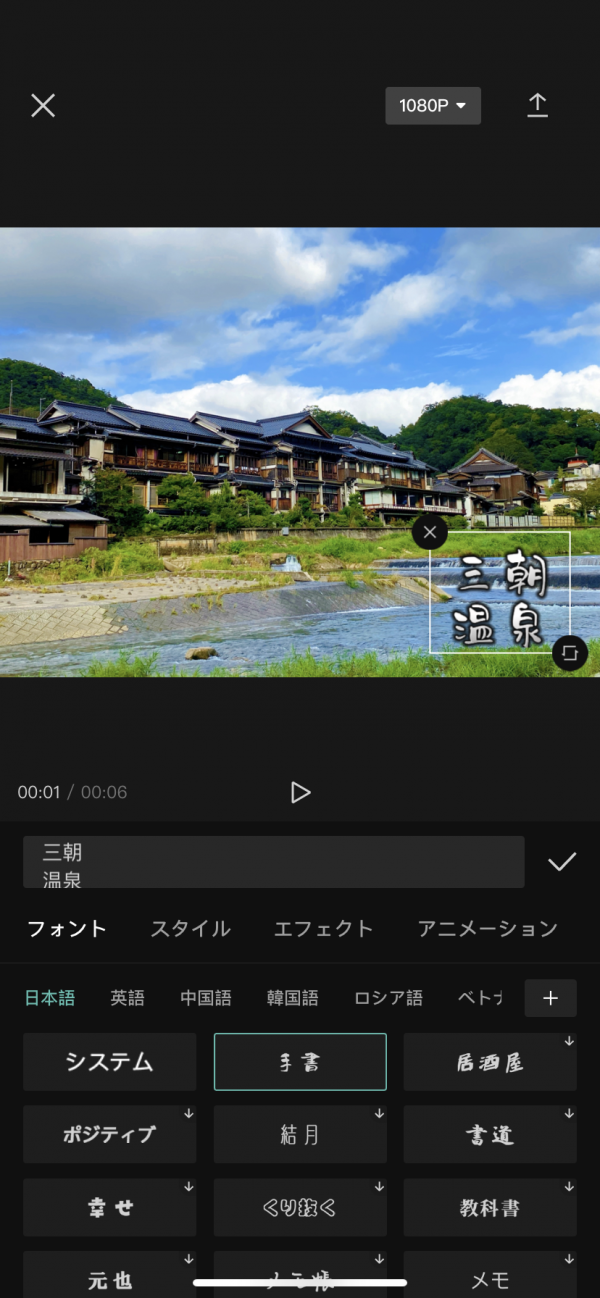
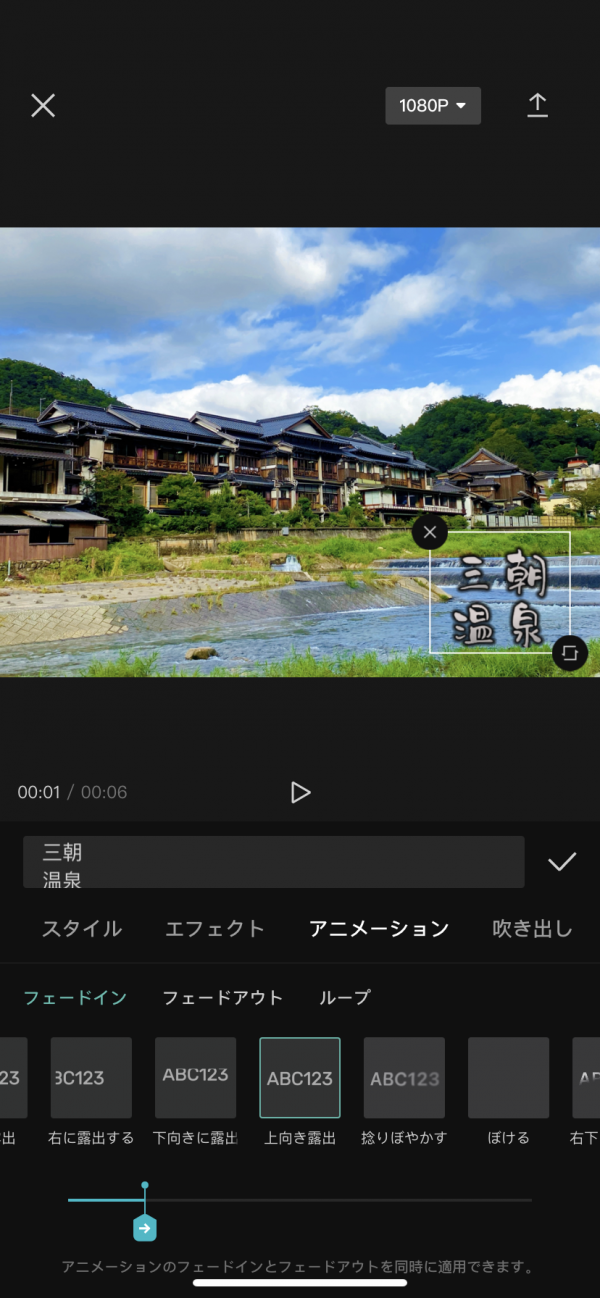
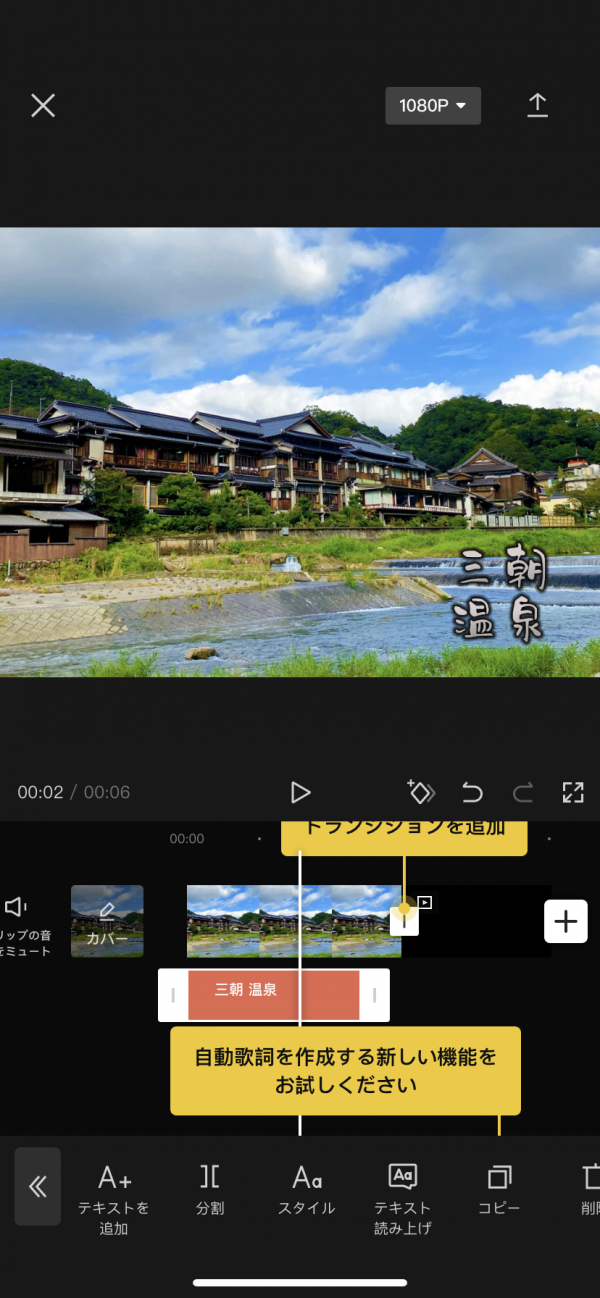

編集操作が簡単に行えて、テンプレートも用意されているので、そこまで高いハードルを感じずに利用できるのがとても良いところだなと思います。 わかりづらい操作も要求されることはないですし、ログインをすること...