PDFアプリおすすめランキングTOP10
信頼性バッチリ 使いやすい機能が詰まった定番エディタ
アプリ評価
- 編集のしやすさ
- 5.00
- 蛍光ペンやコメントがスムーズに使えて、指示を共有しやすい
- 機能の豊富さ
- 5.00
- 多くのファイルを表示・変換でき、検索機能にも優れる
- 無料で使える範囲
- 4.00
- 無料でも十分な編集ができ、ファイルのやりとりには困らない
 こんな人におすすめ
こんな人におすすめ
古いPDFとも互換性があり、どの機能も使いやすい。何を選べばいいか迷う人に
ピックアップレビュー
機能・仕様
| PDFの編集機能 | 手書きメモ、コメント、文書の編集など |
|---|---|
| PDFへの変換 | ○(有料) |
| パスワード保護 | ○(有料) |
| 有料プランでできること | PDF内文書の編集、PDFの結合、ページ挿入など |
| 利用料金 | 基本無料 / 有料プランあり |
| 連携できるクラウド | OneDrive、Googleドライブ、Dropbox |
iLovePDF
文書の変換や分割、結合はおまかせ PDFを自由な形に
アプリ評価
- 編集のしやすさ
- 5.00
- コメントはもちろん、音声や画像、スタンプまで組み込める
- 機能の豊富さ
- 4.00
- 変換や圧縮、ページ分割などファイルの管理機能が充実
- 無料で使える範囲
- 5.00
- ほとんどの機能が無料で使える。変換など一部機能は1日3回
 こんな人におすすめ
こんな人におすすめ
ファイルの分割や変換に幅広く対応。仕事でさまざまな形式の文書を扱う人に
機能・仕様
| PDFの編集機能 | 手書きメモ、コメント、画像・音声の挿入など |
|---|---|
| PDFへの変換 | ○ |
| パスワード保護 | ○ |
| 有料プランでできること | 変換するファイルの容量制限なし、ファイルの一括変換など |
| 利用料金 | 基本無料 / 有料プランあり |
| 連携できるクラウド | Dropbox、Googleドライブ |
PDFelement
機能をまとめた快適なデザインで、業務の効率化をお助け
アプリ評価
- 編集のしやすさ
- 4.50
- 注釈やコメントなど機能が1タブに集約され、手軽な使用感
- 機能の豊富さ
- 4.00
- PDFをほかの形式に変換できる。複数ファイルの結合も可能
- 無料で使える範囲
- 3.10
- 編集・保存は無料でできるが、アプリのマークが残ってしまう
 こんな人におすすめ
こんな人におすすめ
PDF編集の手軽さが持ち味。使いやすいアプリを探している人にオススメ
機能・仕様
| PDFの編集機能 | 注釈、コメント、画像の追加など |
|---|---|
| PDFへの変換 | ○ |
| パスワード保護 | ◯ |
| 有料プランでできること | 透かしなしで保存 |
| 利用料金 | 基本無料 / 有料プランあり |
| 連携できるクラウド | iCloud、Google Drive、Dropboxなど |
PDF Expert
PDFを柔軟に編集 高機能と操作性を両立したエディタ
アプリ評価
- 編集のしやすさ
- 4.50
- PDF内の文書も編集できるため、直接の修正がしやすい
- 機能の豊富さ
- 3.00
- ファイルの結合はできないが、編集や管理の機能は豊富
- 無料で使える範囲
- 4.00
- 一通りの編集や閲覧は無料で行えるため、不自由は少ない
 こんな人におすすめ
こんな人におすすめ
多機能ながらも操作しやすいデザイン。操作性を重視する人にオススメ
ピックアップレビュー
機能・仕様
| PDFの編集機能 | 手書きメモ、コメント、文書の編集など |
|---|---|
| PDFへの変換 | ○(有料) |
| パスワード保護 | ○(有料) |
| 有料プランでできること | PDF内文書の編集、署名の挿入、ページ挿入など |
| 利用料金 | 基本無料 / 有料プランあり |
| 連携できるクラウド | OneDrive、Googleドライブ、Dropbox |
ドキュメント
PDFはもちろん動画や画像もOK マルチにファイルを開ける
アプリ評価
- 編集のしやすさ
- 4.00
- 作図やコメントが可能で、画像を含めた文書もやり取りできる
- 機能の豊富さ
- 3.00
- 動画や画像を管理でき、ブラウザも使える。PDF結合は不可
- 無料で使える範囲
- 4.00
- 図形の描画など、柔軟な編集が無料で行える
 こんな人におすすめ
こんな人におすすめ
動画や画像も開ける。多くのファイルをまとめて管理したい人向け
ピックアップレビュー
機能・仕様
| PDFの編集機能 | 手書きメモ、コメント、文書の編集など |
|---|---|
| PDFへの変換 | ○(有料) |
| パスワード保護 | ○(有料) |
| 有料プランでできること | PDF内文書の編集、署名の挿入、ページ挿入など |
| 利用料金 | 基本無料 / 有料プランあり |
| 連携できるクラウド | OneDrive、Googleドライブ、Dropbox |
PDF Pro
管理と検索に特化 パスワード保護で安全性もバッチリ
アプリ評価
- 編集のしやすさ
- 4.00
- 書き込みに加え音声の埋め込みも可能など、編集機能は充実
- 機能の豊富さ
- 3.00
- ライブラリ全体に対しキーワード検索が可能。PDF変換は不可
- 無料で使える範囲
- 3.00
- 編集機能はすべて有料。管理やセキュリティ機能は無料
 こんな人におすすめ
こんな人におすすめ
無料でもパスワード保護機能が使える。安全性を重視する人にオススメ
ピックアップレビュー
機能・仕様
| PDFの編集機能 | 手書きメモ、コメント、音声埋め込みなど |
|---|---|
| PDFへの変換 | × |
| パスワード保護 | ○ |
| 有料プランでできること | PDFの編集、ライブラリ全体の検索、ページ挿入など |
| 利用料金 | 基本無料 / 有料プランあり |
| 連携できるクラウド | OneDrive、Googleドライブ、Dropbox |
好きなビューを選んで、スマホでも快適にファイルを閲覧
アプリ評価
- 編集のしやすさ
- 3.50
- PDFの編集機能はほかのアプリより少ないが、操作性は快適
- 機能の豊富さ
- 4.00
- ZIPなどにも対応。サインインすれば5GBのストレージも使える
- 無料で使える範囲
- 2.00
- 無料でできるのは閲覧のみ。閲覧周りの機能は十分
 こんな人におすすめ
こんな人におすすめ
ビューを細かに変更でき、Officeファイルも開ける。閲覧機能を重視する人に
ピックアップレビュー
機能・仕様
| PDFの編集機能 | 手書きメモ、コメント、署名の挿入など |
|---|---|
| PDFへの変換 | ○(有料) |
| パスワード保護 | ○(有料) |
| 有料プランでできること | PDFの編集、50GBのクラウド、文書やスライドの作成など |
| 利用料金 | 基本無料 / 有料プランあり |
| 連携できるクラウド | OneDrive、Googleドライブ、Dropboxなど |
2つ以上の文書をタブで切り替えられる 校正にピッタリ
アプリ評価
- 編集のしやすさ
- 3.50
- 複数ファイルをタブで切り替え、快適に編集。機能は少なめ
- 機能の豊富さ
- 3.30
- 手書きで文書に書き込み可能。変換や保護はできない
- 無料で使える範囲
- 3.00
- 無料でも画像の挿入が可能。コメントへの返信は有料となる
 こんな人におすすめ
こんな人におすすめ
複数のファイルをすぐ切り替えられる。文書を比較・校正したい人に
機能・仕様
| PDFの編集機能 | 手書きメモ、コメント、画像の挿入など |
|---|---|
| PDFへの変換 | × |
| パスワード保護 | × |
| 有料プランでできること | コメントへの返信、PDFの結合、プロパティの編集など |
| 利用料金 | 基本無料 / 有料プランあり |
| 連携できるクラウド | OneDrive、Googleドライブ、Dropbox |
CamScanner
紙の文書を撮影して、キレイに保存&編集できるスキャナ
アプリ評価
- 編集のしやすさ
- 3.50
- コメントはできないものの、スキャン画像の鮮明化に長ける
- 機能の豊富さ
- 3.00
- 開けるファイルは少ないが、スキャンで紙の文書を取り込める
- 無料で使える範囲
- 3.00
- 保護や文字認識は有料だが、無料で十分な鮮明化ができる
 こんな人におすすめ
こんな人におすすめ
スキャンした文書を見やすく保存できる。紙の文書を主に扱う人向け
ピックアップレビュー
機能・仕様
| PDFの編集機能 | 手書きメモ、署名の挿入、鮮明化など |
|---|---|
| PDFへの変換 | × |
| パスワード保護 | ○(有料) |
| 有料プランでできること | 広告消去、署名の挿入、画像内テキストの抜き出しなど |
| 利用料金 | 基本無料 / 有料プランあり |
| 連携できるクラウド | OneDrive、Googleドライブ、Dropbox、Evernoteなど |
無料のままでも署名や画像を挿入 コスパ重視のエディタ
アプリ評価
- 編集のしやすさ
- 3.00
- 言語がほぼ英語なので人を選ぶが、編集機能は豊富
- 機能の豊富さ
- 2.80
- 保護や変換はできず、機能は少なめ
- 無料で使える範囲
- 4.00
- ほとんどの機能が無料で、署名の挿入もできる
 こんな人におすすめ
こんな人におすすめ
署名など無料で使える編集機能は多い。コスパを重視する人向け
ピックアップレビュー
機能・仕様
| PDFの編集機能 | 手書きメモ、コメント、署名の挿入など |
|---|---|
| PDFへの変換 | × |
| パスワード保護 | × |
| 有料プランでできること | コメントの絞り込み、ぼかし、ツールバーの編集など |
| 利用料金 | 基本無料 / 有料プランあり |
| 連携できるクラウド | OneDrive、Googleドライブ、Dropbox |
PDFアプリとは
PDFアプリとは、iPhoneやAndroidなどのスマホから、PDFを閲覧・編集するためのアプリのこと。
PDFはデバイスを問わず同じレイアウトで文書を確認できるのが特徴のファイル形式です。ビジネスの資料に使われることも多いため、スマホでどこでも見られるメリットは大きいでしょう。
またアプリの編集機能では手書きでメモや線を書き込めるため、修正の指示なども出しやすいです。
PDFアプリの選び方
編集や変換など、自分の使いたい機能があるアプリを選ぶ

アプリによって備える機能には幅があります。自分が求める機能がそろっているかは、アプリ選びの基準として重要です。
編集でいうと手書きのメモ機能はほとんどのアプリが持っていますが、中にはPDFに組み込まれた文書の内容まで編集できるアプリもあります。
またWordなど他形式のファイルをPDFに変換にする機能は、アプリごとに有無が分かれます。さまざまな形式の文書を扱う方は、変換機能があるアプリを選ぶといいでしょう。
パスコードロックがあるなど、安全性が高いアプリを選ぶ
特に仕事上の書類をPDFで管理するなら、セキュリティは非常に大事。オンラインで使用するアプリも多いので、安全性の高いアプリを選ぶのがおすすめです。
特にファイルをパスワードで保護できるアプリなら、内容を暗号化して、パスワードを知らない人には読み取れない状態にできます。
試しに使うなら無料、高機能を求めるなら有料のアプリを選ぶ

PDFアプリは基本無料で利用できるものも多くリリースされています。
閲覧や手書きメモ、コメントなどの基本的な機能は、ほとんどのアプリで無料で使えます。まずは試してみたい方や、カンタンな機能があればいい方は、無料アプリを選ぶのがおすすめ。
一方でパスワード保護やPDF同士の結合、PDF内の文書の編集など、より便利な機能は有料の場合が多いです。ビジネスなどで必要な機能があるなら、課金プランに加入してみてもいいでしょう。
快適に見たいなら、タブレットに対応したアプリを選ぶ
大きい画面とスムーズな操作を両立できるタブレットは、PDFの閲覧にピッタリ。ほとんどのアプリは、iPadなどのタブレットにも対応しています。
ただAndroidのスマホとiPadなど、スマホとタブレットでOSが違う場合には、両方のOSに対応しているアプリを選ぶようにしましょう。それぞれの端末でアプリが別々だと、使い勝手が違って混乱するかもしれません。
クラウドとの連携が可能なアプリを選ぶ

特にビジネスで使う時は、ファイルの共有がしやすいとより便利。クラウド連携の機能を使えば、チームの仲間が使っているデバイスや職場にあるデバイスからも、すぐに目的のファイルを開けます。
普段使っているクラウドと連携できるアプリを選ぶといいでしょう。またDropboxやGoogle ドライブは、ほとんどのアプリで連携できます。
他形式のファイルをPDFに変換する方法
WordやExcelといったファイル形式は、違うデバイスで見るとレイアウトが崩れてしまう場合も。アプリの機能やウェブサービスを使えば、スマホからでも各ファイルをPDFに変換できます。
Wordなどの文書を見やすい形で相手に送りたい時には、特に役立つでしょう。
Adobe Acrobat Readerを使う
PDFへの変換ができるアプリはいくつかありますが、代表的なアプリが『Adobe Acrobat Reader』。変換したいファイルを開き、メニューから「PDFを作成」をタップすれば、WordやExcelもPDFにできます。
有料の機能ですが、大きい容量のファイルも変換できるのが強みです。
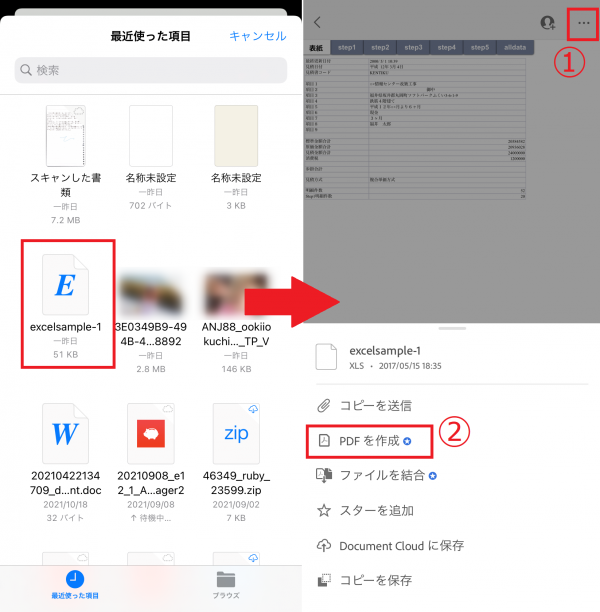
ウェブ上の変換サービスを使う
『PDF Converter』などでは、WEBサイト上にファイルをアップロードし、ファイルの形式を変更します。
無料でも利用でき、また端末を問わず使えるのが便利なところ。一方で容量や回数に制限がつく場合もあります。
スマホからPDFを印刷する方法
PDFアプリはどこでもPDFを閲覧できるのが強みですが、スマホからだと印刷がすぐにできないという弱点も。しかしプリントサービスなどのアプリを活用すれば、スマホで見ているPDFをカンタンに紙として出力できます。
コンビニのマルチコピー機で印刷する

プリントサービスのアプリにファイルをアップロードすれば、コンビニのマルチコピー機で印刷できます。テレワークなどで家にプリンタがない時にはこちらが便利。
印刷する店舗がセブン-イレブンなら『かんたんnetprint』、ローソンかファミリーマートなら『ネットワークプリント』を使用します。最寄りのコンビニに対応したアプリを選ぶといいでしょう。
据え置きのプリンタで印刷する
iPhoneのAirprint機能に対応したプリンタなら、iPhoneから直接プリンタにデータを送って印刷できます。
どのアプリでも、ファイルを開いてメニューから「印刷」を選び、プリンターや部数を選択するだけ。手順が非常にカンタンで、印刷もすぐできるのが長所です。
PDFアプリのよくある質問
スマホの標準アプリで開くより便利?
どんな編集機能がある?
セキュリティは大丈夫?
ファイル管理アプリのおすすめランキングはこちら



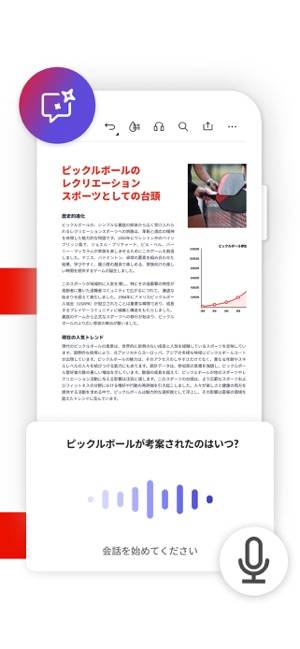
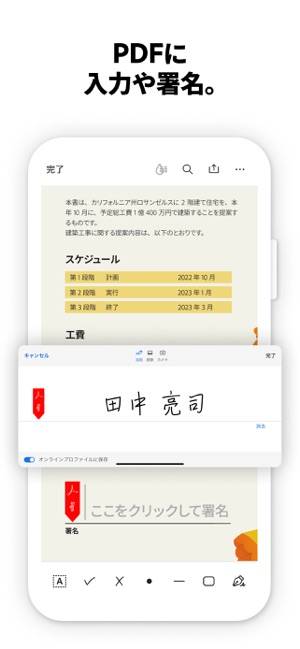
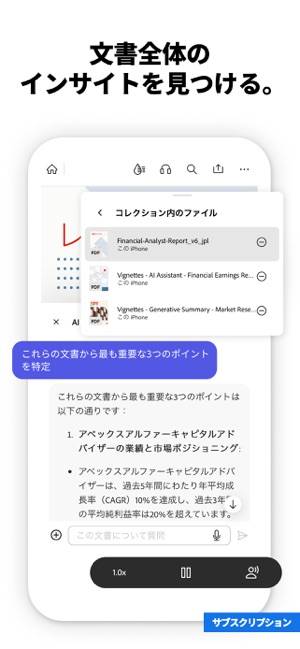
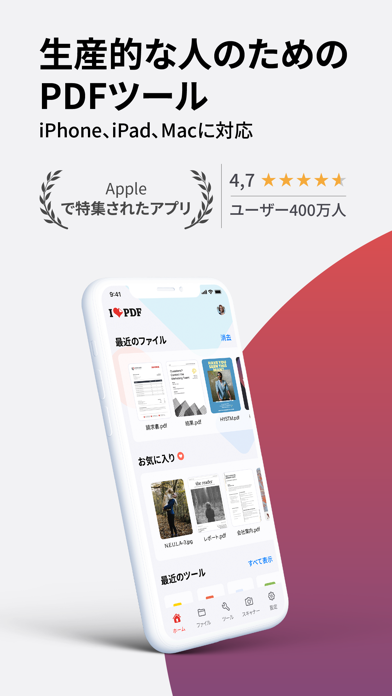
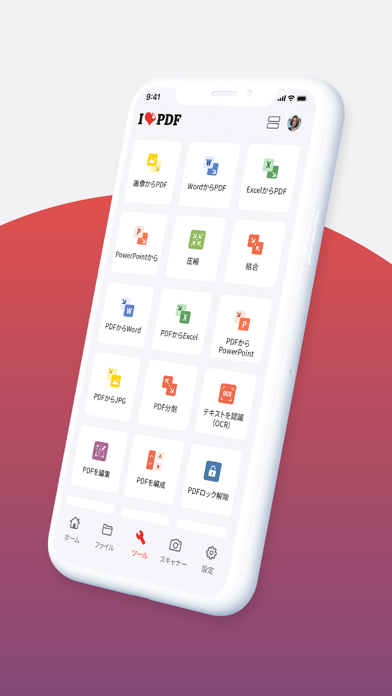
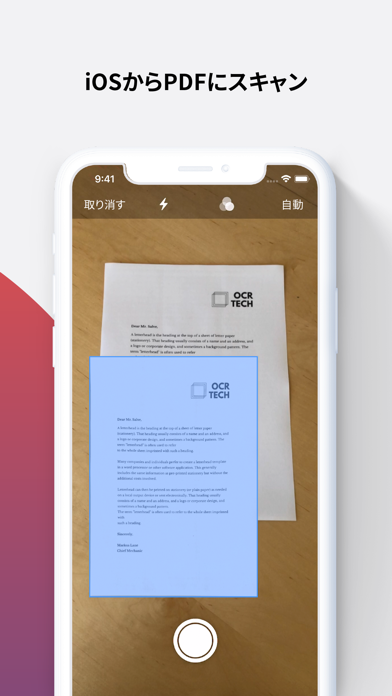
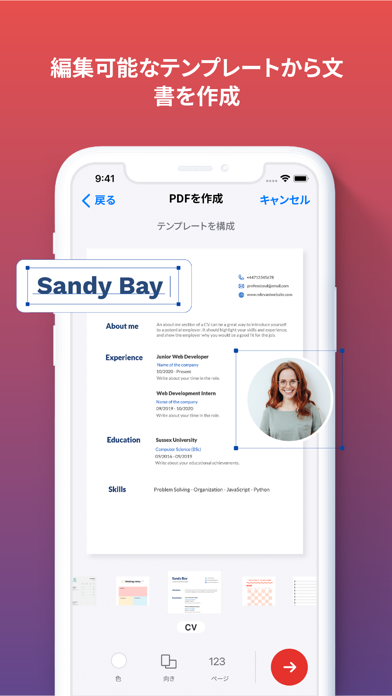
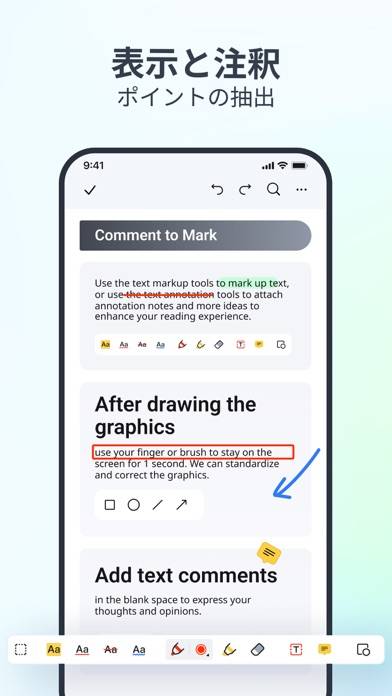
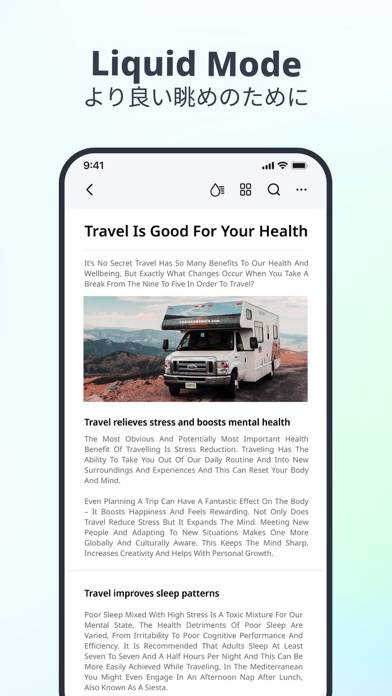
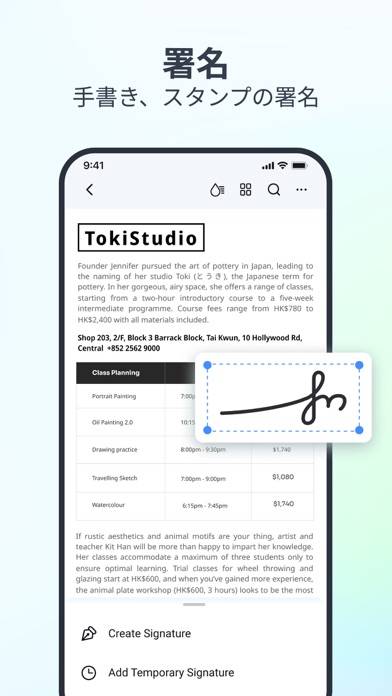
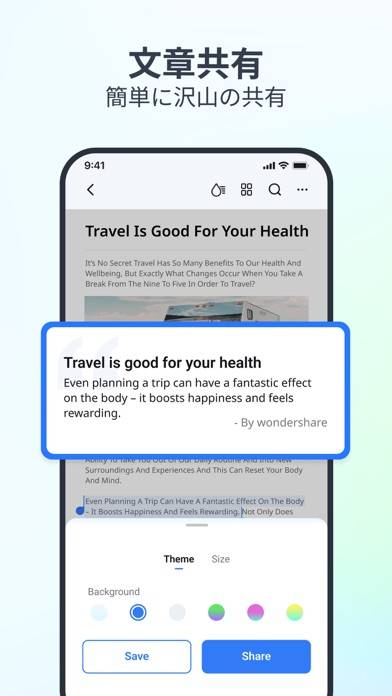
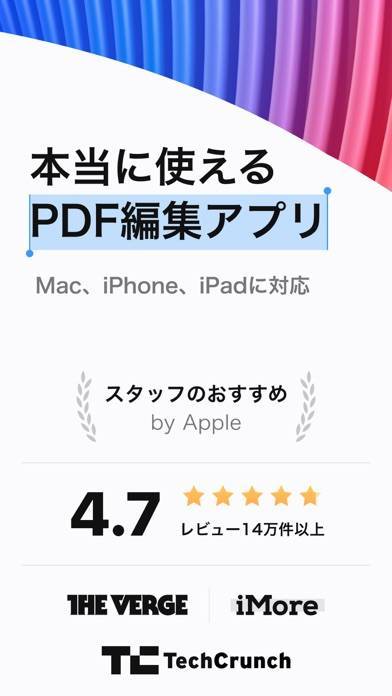

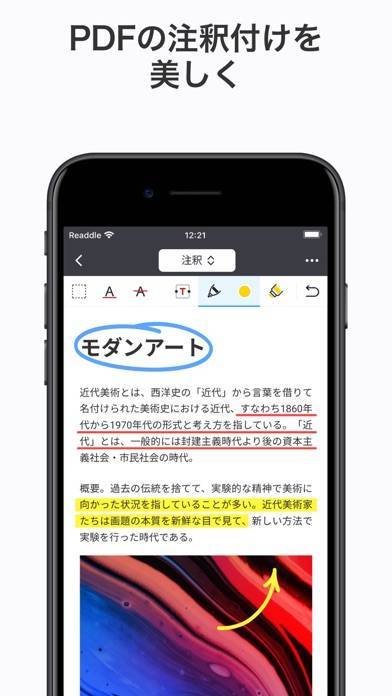
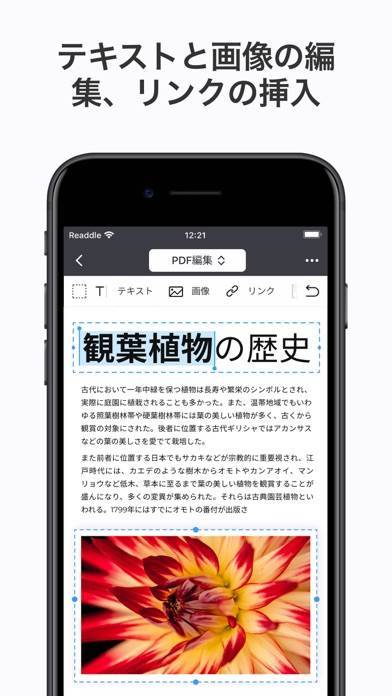
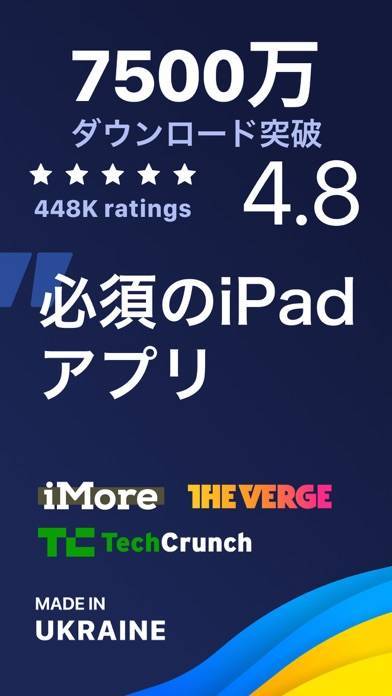
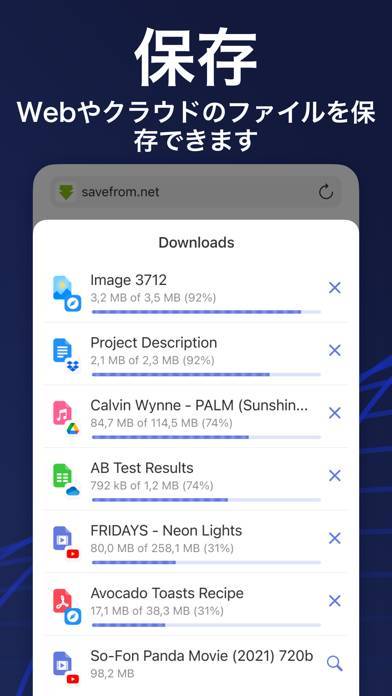
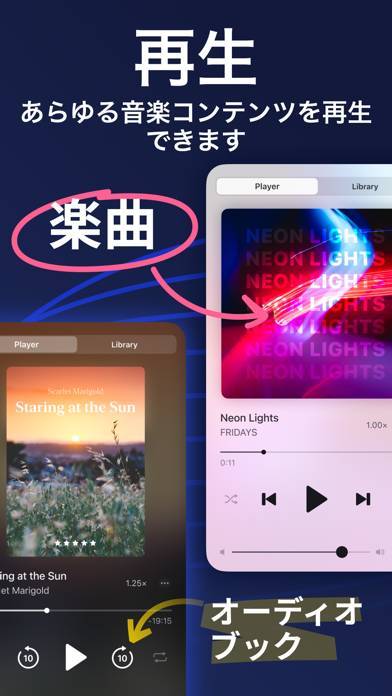
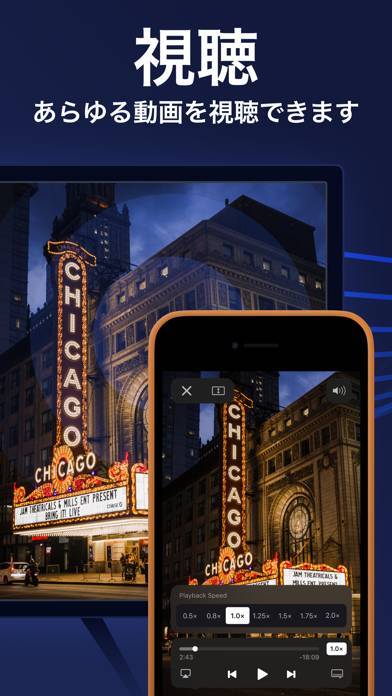

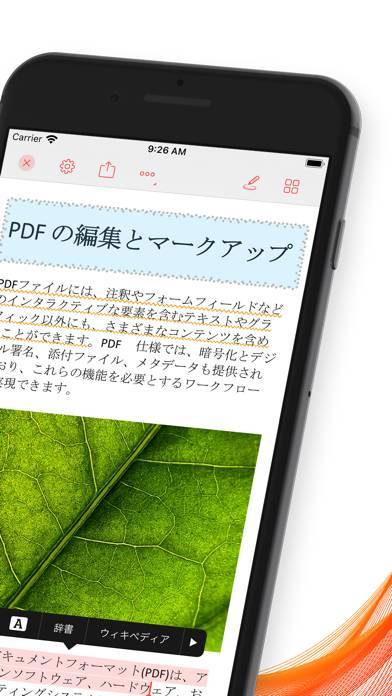
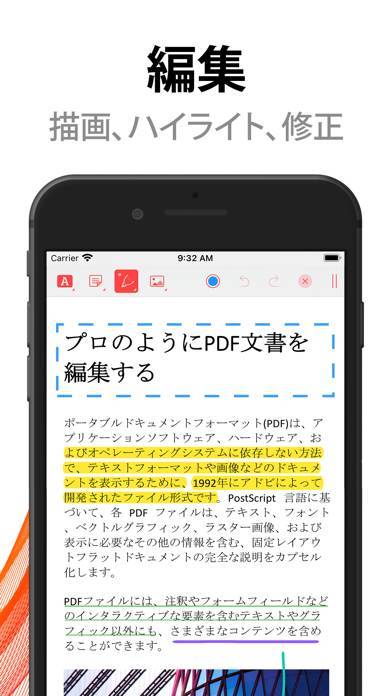
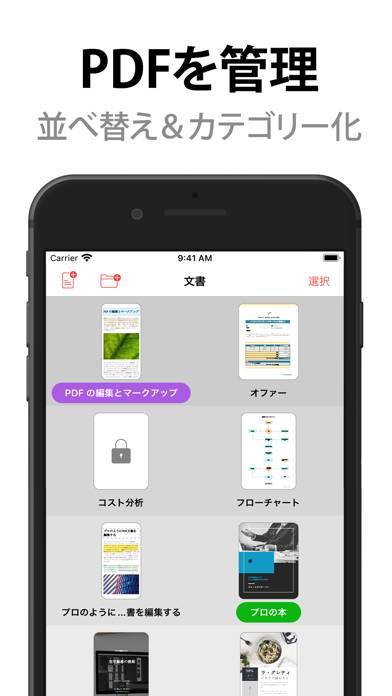

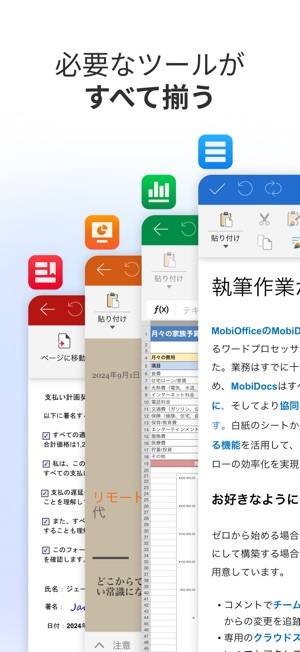

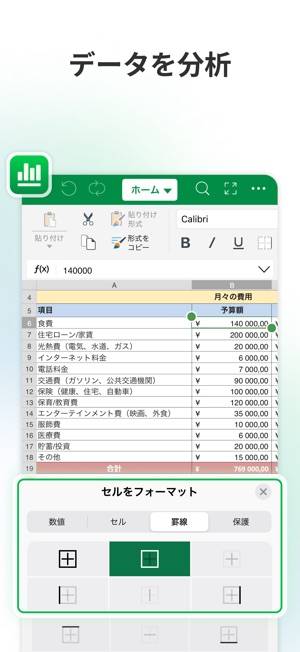
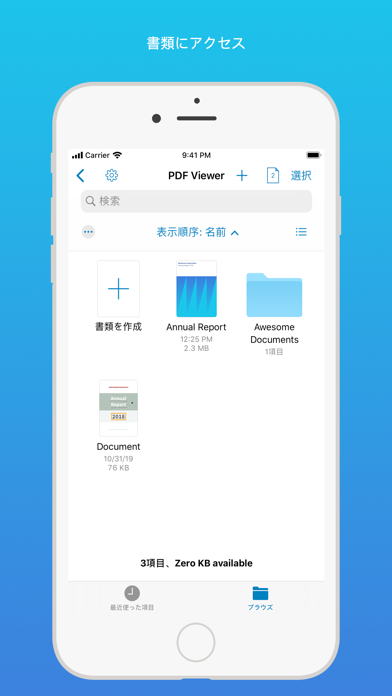
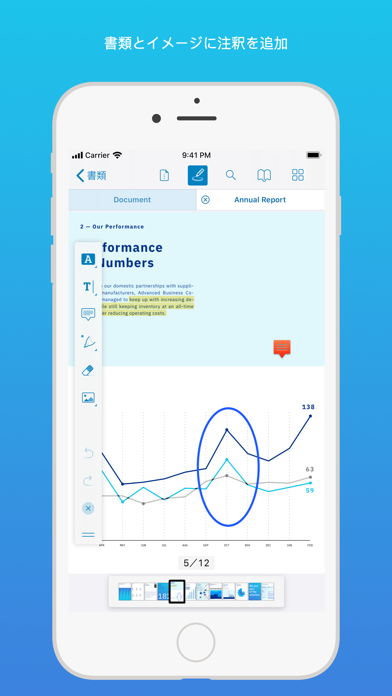
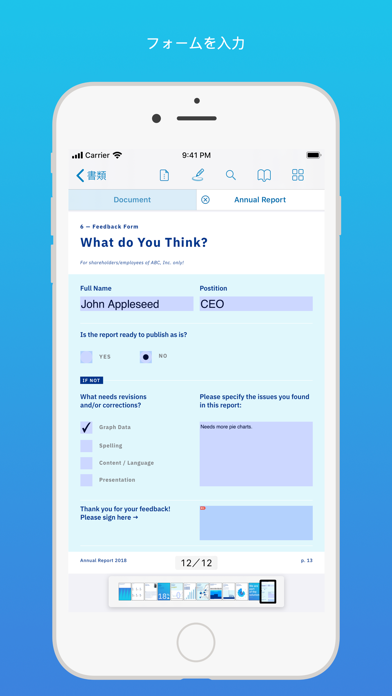
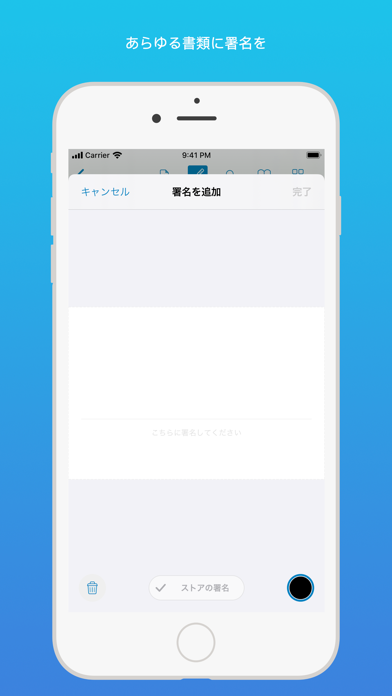
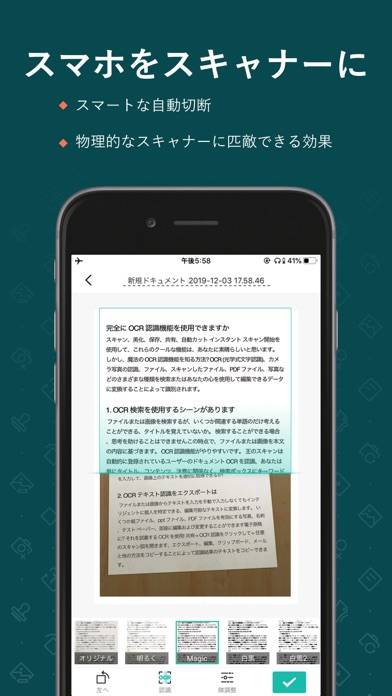
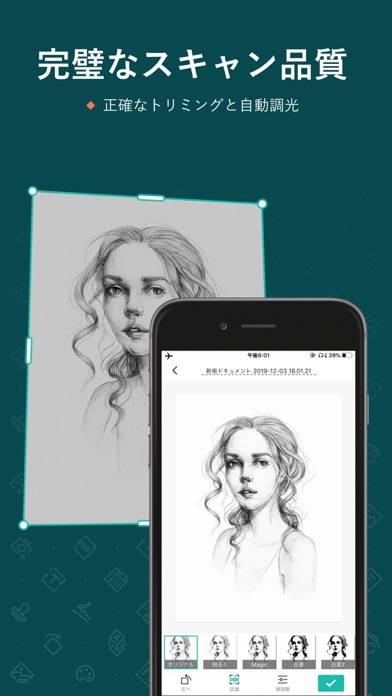
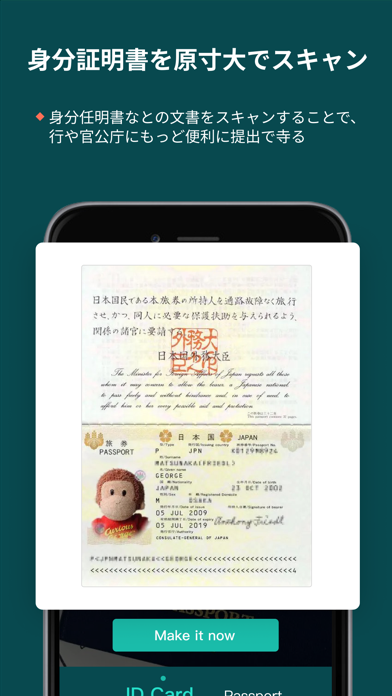
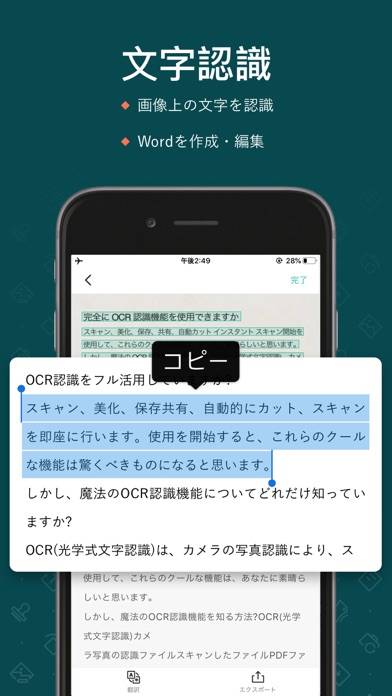
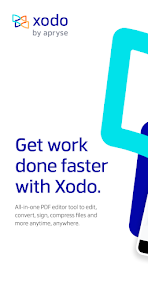
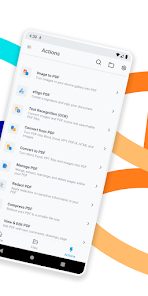
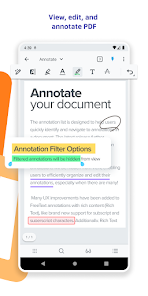
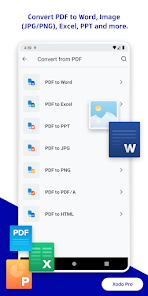


ios版とPC版でアカウントを紐付ければ、続きから作業ができるのでとても便利です。しかし、PC版の起動が遅いのが残念です。