スキャンアプリおすすめランキングTOP10
Office対応で文書を最大限に活かせるビジネスの味方
アプリ評価
- スキャンのしやすさ
- 5.00
- 自動で認識する範囲が正確で、手動の範囲調整もラク
- 画像のキレイさ
- 4.50
- フィルターや編集機能が多彩で、画像を鮮明にしやすい
- 機能の豊富さ
- 4.00
- 保存形式が多く文字認識も無料。21種類の言語に対応している
 こんな人におすすめ
こんな人におすすめ
無料でOffice形式に出力でき、文字認識も可能。何を選ぶか迷っている人に
ピックアップレビュー
機能・仕様
| 認識の方法 | 自動認識・手動認識 |
|---|---|
| 編集機能 | トリミング、回転、フィルター、手書き |
| 保存形式 | PDF、Word、PowerPoint、Excel |
| OCR(文字認識)機能 | ○ |
| ページ結合 | × |
| 対応クラウド | OneDrive、OneNote |
Adobe Scan
文書や名刺からテキストを抜き出し ビジネスも効率化
アプリ評価
- スキャンのしやすさ
- 4.50
- 文書や名刺など、モードにより最適な範囲を認識してくれる
- 画像のキレイさ
- 4.00
- レタッチでゴミの削除も可能。フィルター機能もある
- 機能の豊富さ
- 4.00
- 文字認識が無料。文のコピーや電話番号への発信もスグできる
 こんな人におすすめ
こんな人におすすめ
スキャンした文章のコピーや番号への発信が可能。ビジネスで活用したい人向け
ピックアップレビュー
機能・仕様
| 認識の方法 | 自動認識 |
|---|---|
| 編集機能 | トリミング、回転、フィルター、レタッチ |
| 保存形式 | JPEG、PDF、Word(有料)、PowerPoint(有料)、Excel(有料) |
| OCR(文字認識)機能 | ○ |
| ページ結合 | ○(有料) |
| 対応クラウド | Adobe Document Cloud、Dropbox、Boxなど |
スキャンアプリ PDF
多言語への対応やテキスト化が魅力の文書特化のスキャナ
アプリ評価
- スキャンのしやすさ
- 4.00
- カメラの挙動が軽く撮りやすい。認識する範囲も正確
- 画像のキレイさ
- 3.00
- フィルターが少なく写真には不適。文書は十分鮮明にできる
- 機能の豊富さ
- 4.00
- 200近い言語で文字認識ができ、保存形式も10種以上と幅広い
 こんな人におすすめ
こんな人におすすめ
数多くの言語に対応しOCRも無料。記事や外国語の文書を読み取りたい人に
ピックアップレビュー
機能・仕様
| 認識の方法 | 自動認識・手動認識 |
|---|---|
| 編集機能 | トリミング、回転、フィルター |
| 保存形式 | JPEG、PDF、Word、Excel、PowerPoint、TXT、RTF、EPUBなど |
| OCR(文字認識)機能 | ○ |
| ページ結合 | × |
| 対応クラウド | Dropbox、OneDrive、Googleドライブ、Evernoteなど |
CamScanner
撮った後でもラクラク鮮明化 快適かつキレイに撮れる
アプリ評価
- スキャンのしやすさ
- 4.00
- 大体の範囲を自動認識してから手動で調整。正確かつスムーズ
- 画像のキレイさ
- 3.00
- トリミングは不可だが、画像をキレイにする機能は豊富
- 機能の豊富さ
- 3.00
- ページ結合はできないが、文字認識は毎月4回無料で使える
 こんな人におすすめ
こんな人におすすめ
撮影後の修正がしやすい。撮影自体はサッと済ませたい人におすすめ
ピックアップレビュー
機能・仕様
| 認識の方法 | 自動認識・手動認識 |
|---|---|
| 編集機能 | 回転、フィルター、歪み補正、ぼかし、手書き、署名 |
| 保存形式 | JPEG、PDF、Word(有料)、TXT(有料) |
| OCR(文字認識)機能 | ○(有料。無料では月4回まで可) |
| ページ結合 | ○(有料) |
| 対応クラウド | Camscanner、Dropbox、Googleドライブ、Evernote、OneDriveなど |
フォトスキャン
写真のスキャンならコレ 反射を除去して画像をキレイに
アプリ評価
- スキャンのしやすさ
- 3.10
- 文書の4隅にカメラを合わせるのは手間だが検出範囲は正確
- 画像のキレイさ
- 4.00
- 画質が鮮明かつ、光の反射も消せるので写真に最適
- 機能の豊富さ
- 3.00
- 機能は少ないが多くのクラウドと連携可。写真の保存なら十分
 こんな人におすすめ
こんな人におすすめ
反射を除去できる数少ないアプリ。写真をキレイにスキャンしたい人に
ピックアップレビュー
機能・仕様
| 認識の方法 | 自動認識 |
|---|---|
| 編集機能 | トリミング、回転、反射の除去 |
| 保存形式 | JPEG |
| OCR(文字認識)機能 | × |
| ページ結合 | × |
| 対応クラウド | Googleフォト、dropbox、Boxなど |
ノイズやゴミを一発で除去し、読みやすい文書を保存
アプリ評価
- スキャンのしやすさ
- 3.00
- 自動認識しかできないが、正確かつスキャン時間も短い
- 画像のキレイさ
- 4.00
- 編集機能が豊富でゴミ取りも自動。快適に鮮明化できる
- 機能の豊富さ
- 3.00
- 保存形式は2種類だけだが、無料でページを結合できる
 こんな人におすすめ
こんな人におすすめ
ゴミの除去がワンタップで終わる。修正をスグに済ませたい人におすすめ
機能・仕様
| 認識の方法 | 自動認識 |
|---|---|
| 編集機能 | トリミング、回転、フィルター、クリーナー、歪み補正、署名 |
| 保存形式 | JPEG、PDF |
| OCR(文字認識)機能 | ○(有料) |
| ページ結合 | ○ |
| 対応クラウド | Dropbox、Googleドライブ、Onedrive、Boxなど |
SwiftScan
正確さ重視の手動認識 文書の管理に役立つページ結合も
アプリ評価
- スキャンのしやすさ
- 3.40
- 手動認識だけなので手間だが、その分正確に撮れる
- 画像のキレイさ
- 3.00
- フィルターで鮮明に撮れる。適用できるのは撮影直後のみ
- 機能の豊富さ
- 3.00
- 無料でもページ結合が可能。保存できる形式は少ない
 こんな人におすすめ
こんな人におすすめ
手動認識ができページ結合も無料。キレイな文書を快適に管理したい人に
ピックアップレビュー
機能・仕様
| 認識の方法 | 手動認識 |
|---|---|
| 編集機能 | トリミング、回転、色調整、署名(有料)、手書き(有料) |
| 保存形式 | |
| OCR(文字認識)機能 | ○(有料) |
| ページ結合 | ○ |
| 対応クラウド | Dropbox、Googleドライブ、Evernote、OneDrive、OneNote、Boxなど(いずれも有料) |
Genius Scan
正確&スピーディな自動認識で、多い文書もサクサク撮影
アプリ評価
- スキャンのしやすさ
- 3.50
- 自動認識のみだが、認識の範囲が正確でスキャンも早い
- 画像のキレイさ
- 2.50
- フィルターや編集機能は少なく、鮮明化しにくいことも
- 機能の豊富さ
- 3.00
- 保存形式は少ないがページ結合ができ、対応クラウドも多い
 こんな人におすすめ
こんな人におすすめ
自動で素早くスキャンできる。複数ページの文書をスキャンしたい人向け
機能・仕様
| 認識の方法 | 自動認識 |
|---|---|
| 編集機能 | トリミング、回転、フィルター |
| 保存形式 | |
| OCR(文字認識)機能 | ○(有料) |
| ページ結合 | ○ |
| 対応クラウド | Dropbox、Googleドライブ、Evernote、OneDrive、OneNote、Boxなど |
Evernoteに名刺や資料をどんどん保存してスマートに管理
アプリ評価
- スキャンのしやすさ
- 3.40
- 自動認識の範囲は正確。認識までやや時間はかかる
- 画像のキレイさ
- 2.50
- 鮮明化の処理が1パターンしかなく、キレイに撮るのは難しい
- 機能の豊富さ
- 3.20
- 機能は少ないが、Evernoteとの連携は快適で管理もしやすい
 こんな人におすすめ
こんな人におすすめ
スキャンした文書をメモと一緒に管理。Evernoteユーザーにおすすめ
ピックアップレビュー
機能・仕様
| 認識の方法 | 自動認識・手動認識 |
|---|---|
| 編集機能 | なし |
| 保存形式 | JPEG、PDF |
| OCR(文字認識)機能 | × |
| ページ結合 | × |
| 対応クラウド | Evernote |
iScanner
ざっくり撮った文書でも、歪み補正で読みやすさUP
アプリ評価
- スキャンのしやすさ
- 2.50
- 認識の範囲が安定せず、後から調整や撮り直しが必要
- 画像のキレイさ
- 4.00
- 歪みの補正が正確で、文書をキレイに残せる
- 機能の豊富さ
- 3.10
- ページ結合はできないものの、保存形式はやや多め
 こんな人におすすめ
こんな人におすすめ
歪み補正が優秀。安定しない場所で文書やスライドを撮る人に
ピックアップレビュー
機能・仕様
| 認識の方法 | 自動認識 |
|---|---|
| 編集機能 | トリミング、色調整、歪み補正、署名 |
| 保存形式 | JPEG、PDF、TXT(有料) |
| OCR(文字認識)機能 | ○(有料) |
| ページ結合 | × |
| 対応クラウド | Dropbox、Evernote、 Google Drive、Boxなど |
スキャナアプリを使うメリット
スキャナアプリは単に撮影するだけでなく、歪みや汚れを補正して、画像を鮮明にできるのが特徴。カメラアプリと比べ、文書をキレイに撮影し、データ化するのに向いています。
データ化によって紙よりも保存・共有しやすくなるのは大きなメリット。アプリによってはページを結合して1つのPDFとして管理する、書面の文字をテキスト形式で抜き出すといった便利機能もあります。
またOfficeファイルでの保存やクラウドストレージへの対応もあり、チームでの共有・編集もしやすくなります。
書類や手書きのメモ、レシートなどの保存に向いている

アプリを起動してすぐ使えるので、名刺やレシートなど、細かなものをスキャンするのに向いています。
またスマホはどこにでも持ち運べるため、外出先でも使えるのが利点です。会議のホワイトボードなどを撮っておくのにはピッタリでしょう。
またテレワークでは家にスキャナがないこともしばしば。そんな時でもスキャナアプリがあれば、紙の書類をスムーズにデータ化できます。
大量の文書のスキャンは専用のスキャナを使うのがベター
一方で大量にスキャンが必要な時や、イレギュラーな紙媒体をスキャンする時など、スキャナを使う方が確実な場合もあります。
たとえば公的文書や契約書を仕事で扱う場合、文字まで細かに読み取る高い精度が必要です。大量の紙をさばくためにも、自動原稿送り機能があるスキャナやオールインワンプリンタを使うといいでしょう。
また作品としての写真や本格的な絵などを保存する場合も、専用のフォトスキャナや高解像度のスキャナが適しています。
スキャナアプリの選び方
自動認識でスピーディーにスキャンできるアプリを選ぶ

多くのアプリは自動で文書の四隅を検出し、切り取ってスキャンしてくれます。いちいち自分で読み取る範囲を調整しなくていいので、かかる時間も短く、連続でスキャンしたい時にも便利です。
ただしあまり文書が傾いていると、検出範囲をミスする場合もあるので過信は禁物。なるべく安定した場所で、正面から撮るのが確実です。
認識にかかる時間が短いアプリなら、連続でのスキャンもしやすく、ミスもしにくいでしょう。
手動認識で正確にスキャンできるアプリを選ぶ
手動認識ができるアプリは、より正確なスキャンが可能。撮影した写真から、文書として保存する範囲を自分で決めてデータ化できます。手間はかかりますが、文書の一部が欠けたり、余計なものが入ったりという事態を防げるでしょう。
また『Microsoft Office Lens』や『Camscanner』は、切り取る範囲を自動認識で提案し、その範囲を手動で調整できる仕組み。正確さとスピードのいいとこ取りができます。
修正やフィルターなど編集機能の充実度で選ぶ

ただスキャンだけでは、文書を読みやすい状態で残せないことも。編集機能がついたアプリなら、文書をキレイに加工して保存できます。
代表的なのはフィルター機能。画像を鮮明化でき、文字がくっきりと読みやすくなります。中にはフィルターではなくスライダーを使って、色や明るさを細かく調整できるアプリもあります。
また『Adobe Scan』や『Mobile-Scanner』についている、ゴミと汚れを消せる機能も便利。他の画像編集アプリを使わず1つのアプリで完結するので、編集機能が充実しているほど使い心地は手軽です。
複数のページをひとまとめに結合できるアプリを選ぶ
多くのスキャナアプリでは、連続でスキャンした画像は1つのPDFにまとめて保存されます。複数ページにわたる資料や記事をスキャンする際に活用すると、閲覧や管理が快適です。
また『Mobile-Scanner』などはPDFとして保存した後でも、別々のページを1つのファイルに結合できます。後から修正することが多い方は、こうしたページ結合の機能があるアプリを選べば、より見やすい形で文書を保存できるでしょう。
画像をさまざまな形式で保存できるアプリを選ぶ
スキャナアプリのほとんどは、データをPDFかJPEGで保存します。また中には『Microsoft Office Lens』のように、.docx(Word)や.pptx(PowerPoint)といった保存形式に対応したアプリもあります。
自分が使いやすい形式に対応したアプリを選べば、取り込んだ文書をより活用しやすいでしょう。たとえばPDFやJPEGならスマホ・PCを問わず閲覧できますし、Word形式なら文章の編集やコピーができます。
OCR(文字認識)機能でテキストを抜き出せるアプリを選ぶ

スキャンした文章をコピーまたは編集して使いたい時に便利なのがOCR(文字認識)機能。文書にある文字を読み取ってテキスト化し、編集できる形式で保存できます。
配られた資料をもとに原稿を書いたり、本や書類の内容を引用したりといった時には、大きく手間を削減できるでしょう。主に『Microsoft Office Lens』や『スキャンアプリ PDF』で利用できる機能です。
普段使っているクラウドサービスに対応したアプリを選ぶ
スキャンした内容を他の人と共有したい時には、クラウドへのアップロード機能が便利です。どの端末からでも、すぐに内容を確認できるでしょう。
アップロード自体はほとんどのアプリでできますが、どのクラウドが利用できるかはアプリごとに異なります。よく使うクラウドサービスに対応したアプリを選ぶのがオススメです。
スキャンした文書を編集できるアプリを選ぶ
各スキャナアプリにも文書の編集機能はありますが、『GoodNotes 5』などのアプリを使えば、より高度な編集も行えます。
たとえば手書きのメモや注釈を加えて、文書の修正の指示ができます。またPDFにアウトラインを追加すれば、よりスムーズに情報を伝えることもできるでしょう。
一方スキャンの際に使える補正やフィルタがないこともあるため、他のスキャンアプリと併用するのがオススメです。
最初は無料で利用できるアプリを選ぶ
まずは無料で各種の加工やOCRといった機能を備えているアプリがおすすめ。無料の範囲でもスキャンに伴う一連の操作が行えるアプリは多くあります。特にこだわりがなければ、普段使う分には困りません。
ある程度使ってみて慣れてきたり、より多くの機能を使いたくなったりしたら、そのときに課金を検討してみるのもアリ。課金で追加される機能はアプリによって違うので、あらかじめ確認しておきましょう。
標準アプリでスキャンする方法
スマホカメラを使ったスキャンは、スマホに最初から入っているアプリでも行えます。iOSならメモアプリとファイルアプリ、AndroidならGoogle ドライブアプリでスキャンが可能。
それぞれで操作方法は異なるので、スキャンと共有の手順を解説していきます。
iPhoneのメモアプリを使う
iPhoneの『メモ』アプリでは複数のページを連続撮影し、まとめてPDFに保存できます。ファイルはメモに添付され、『メモ』アプリから参照が可能です。
ファイルの一元管理をしたい方はこちらが使いやすいでしょう。
メモアプリでのスキャン手順
①アプリを起動したら、既存のメモを開くか、右下から新規のメモを作成します。
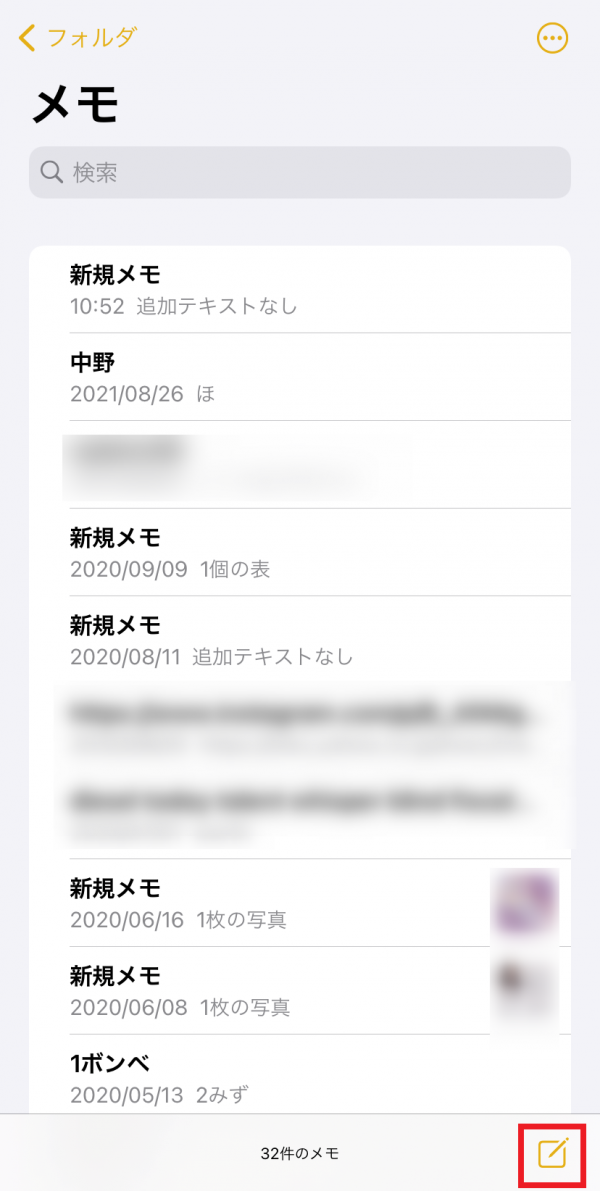
②カメラのアイコンをタップして「書類をスキャン」を選びます。
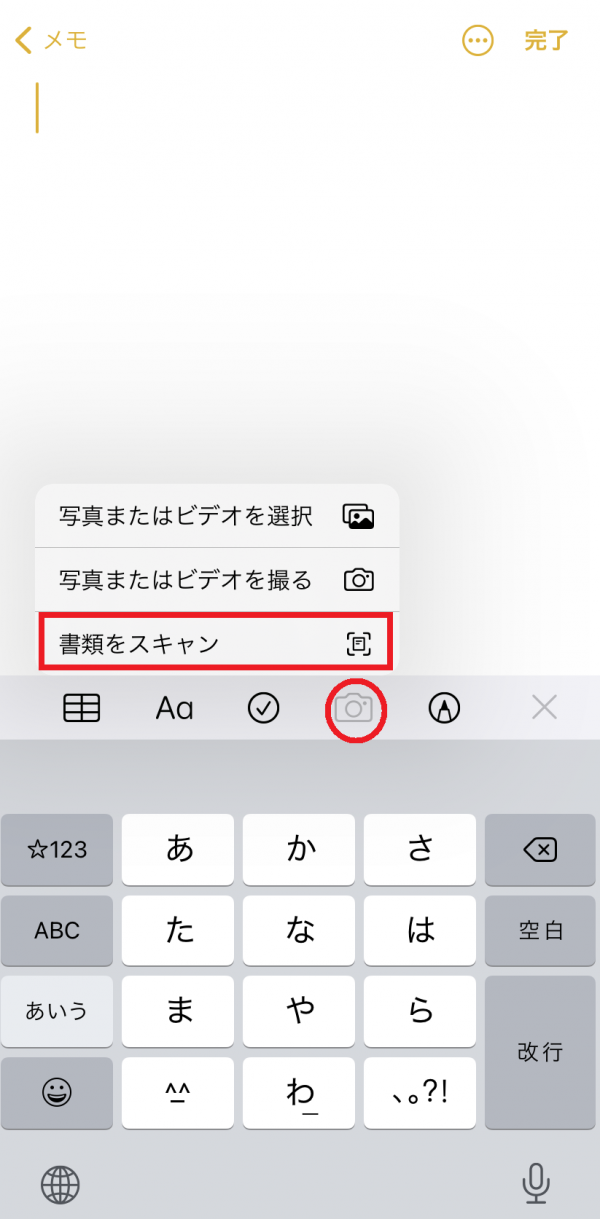
③カメラ画面が立ち上がるので、シャッターボタンを押して撮影します。右上が「自動」になっている場合、文書を画面に捉え続けると自動で撮影されます。撮影後は4隅の丸印を文書の隅に合わせ、右下の「スキャンを保持」をタップしてください。
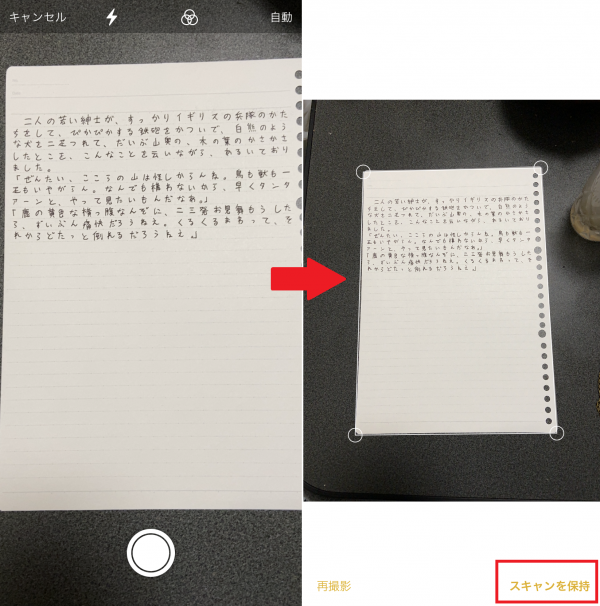
④画面が再びカメラに戻ります。③と同じ手順で、連続スキャンが可能です。右下の「保存」を押すとスキャンを終了し、今までスキャンしたデータがPDFにまとまって保存されます。
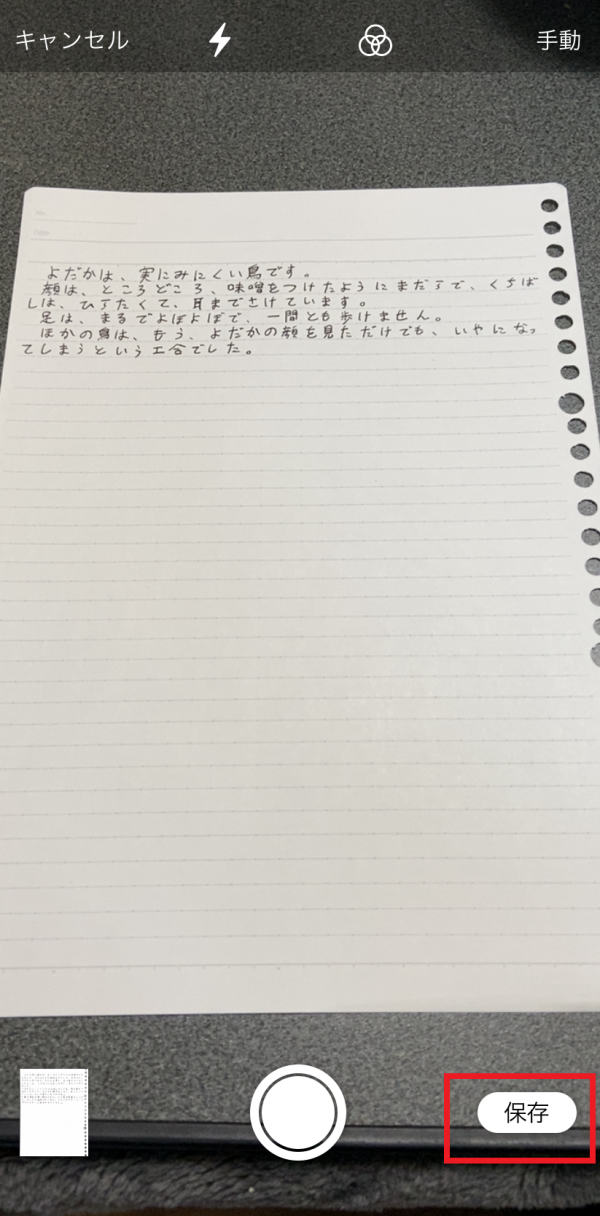
⑤スキャンした画像をタップして開くと、編集が行なえます。下部のアイコンから、フィルターによる鮮明化やトリミング、ページの追加などが可能です。
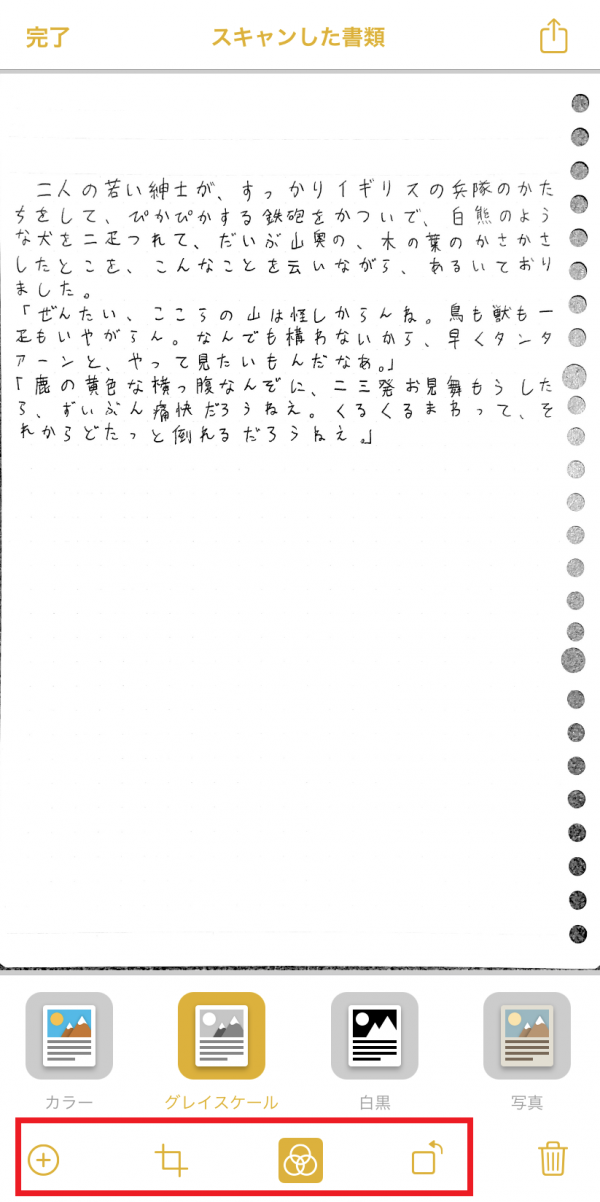
メモアプリでの共有手順
保存した画像をタップして開き、右上の共有ボタンを押します。開いたメニューから、メールやクラウドなど好きな共有先を選びましょう。また「ファイルを保存」を選ぶと、端末やiCloudにPDFを保存できます。
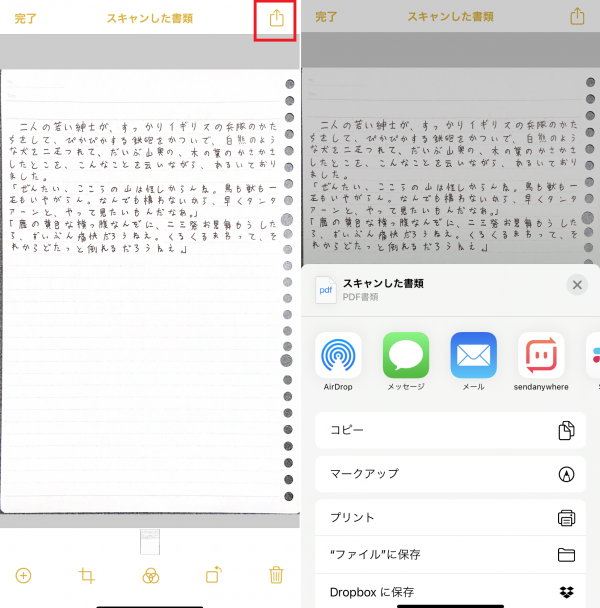
iPhoneのファイルアプリを使う
同じくiPhoneに入っている『ファイル』アプリでも、操作感は『メモ』アプリとほぼ同じ。連続撮影も可能です。ただこちらはメモへの添付ではなく、端末やクラウドに直接PDFデータを保存できます。
スキャンしたデータを共有したり、他のアプリで使ったりするならこちらが便利でしょう。
ファイルアプリでのスキャン手順
①アプリを起動し、右上のメニューをタップ。「書類をスキャン」を選択します。
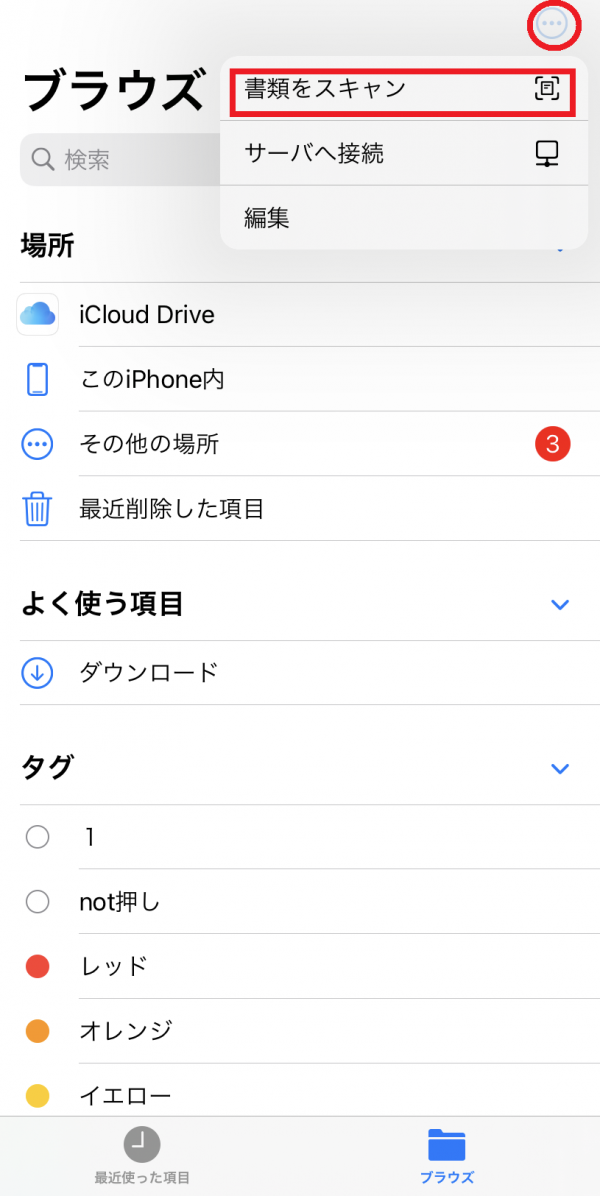
②カメラ画面が立ち上がるので、シャッターボタンを押して撮影します。右上が「自動」になっている場合、文書を画面に捉え続けると自動で撮影されます。撮影後は4隅の丸印を文書の隅に合わせ、右下の「スキャンを保持」をタップしてください。
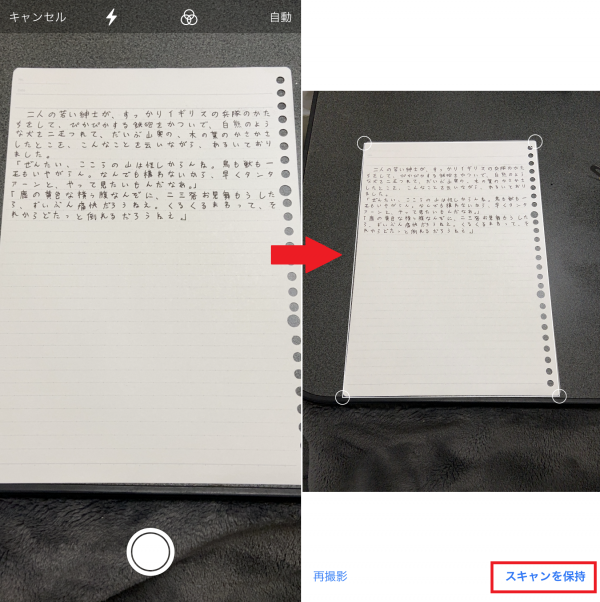
③画面が再びカメラに戻ります。②と同じ手順で、連続スキャンが可能です。右下の「保存」を押すとスキャンを終了し、今までスキャンしたデータがPDFにまとまって保存されます。
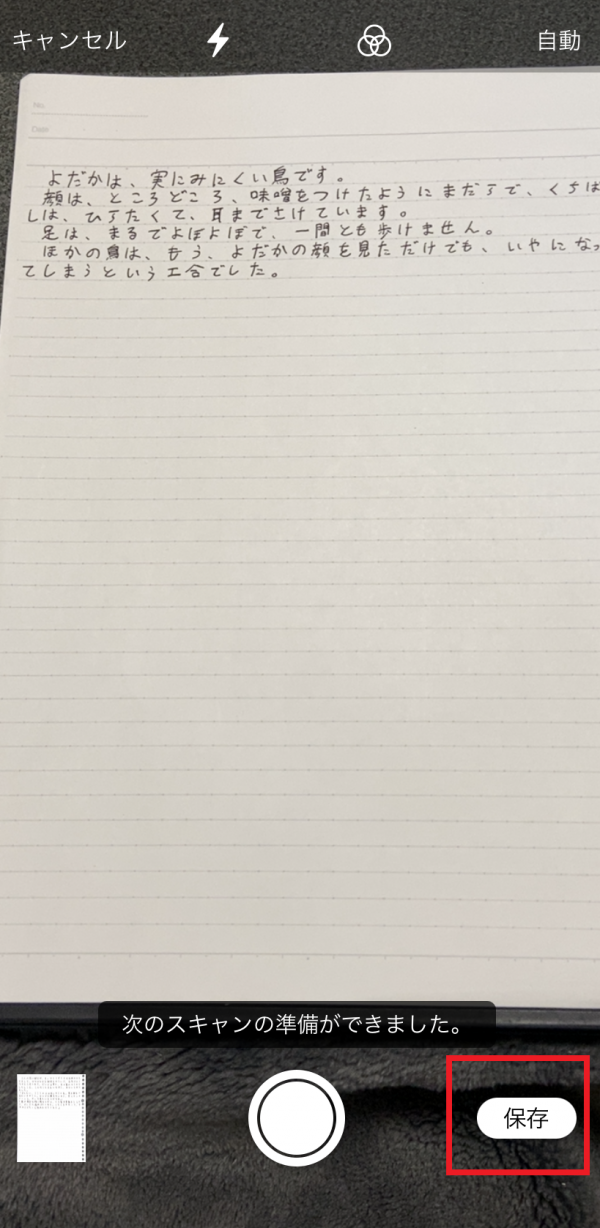
④端末かiCloudから、保存先を選択します。
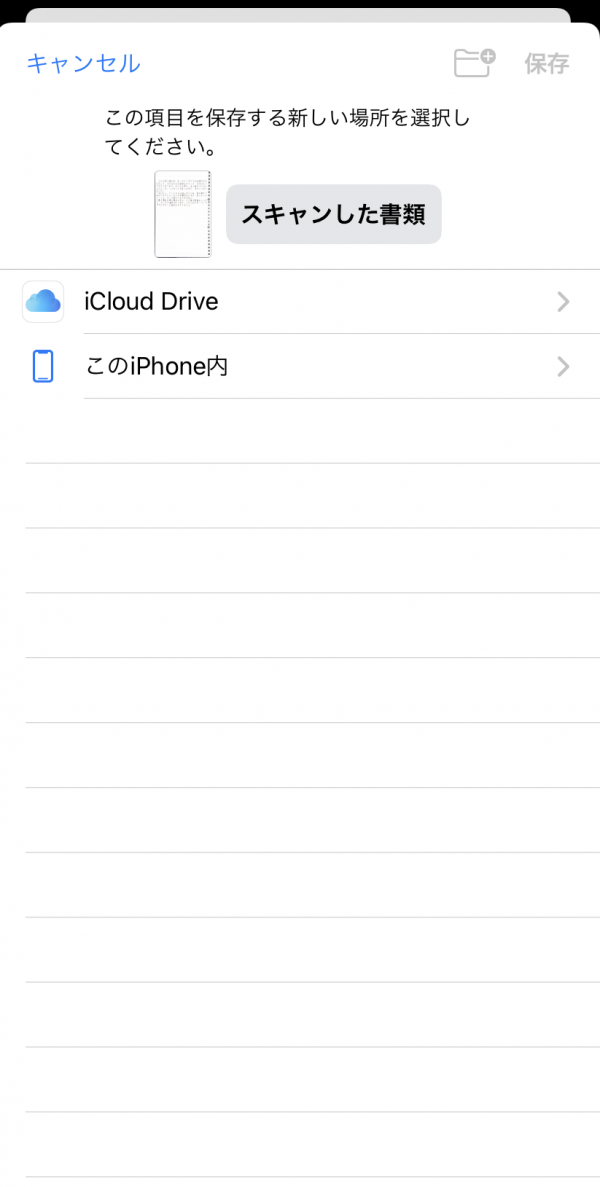
⑤保存した画像を開き、右上のボタンをタップすると編集ができます。フィルターやトリミング機能は使えませんが、テキストの挿入や線の手書き、署名の挿入が可能です。
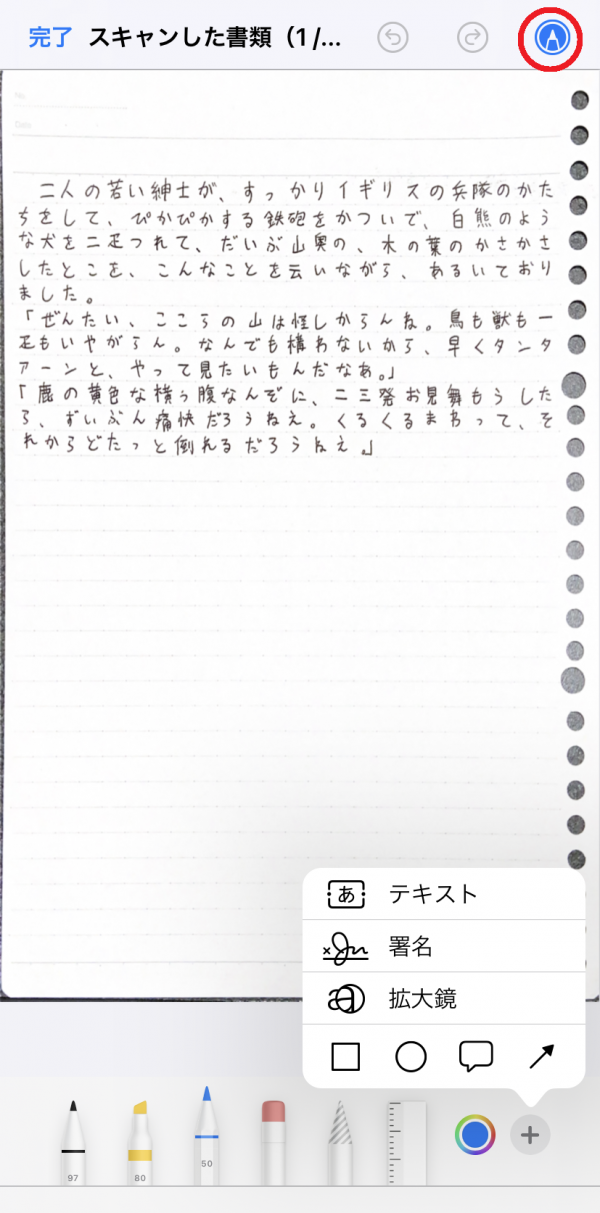
ファイルアプリでの共有手順
データはPDFとして端末に保存されているので、好きなアプリから開けます。保存した画像をタップして開き、左下の共有ボタンをタップします。開いたメニューから好きな共有先を選びましょう。
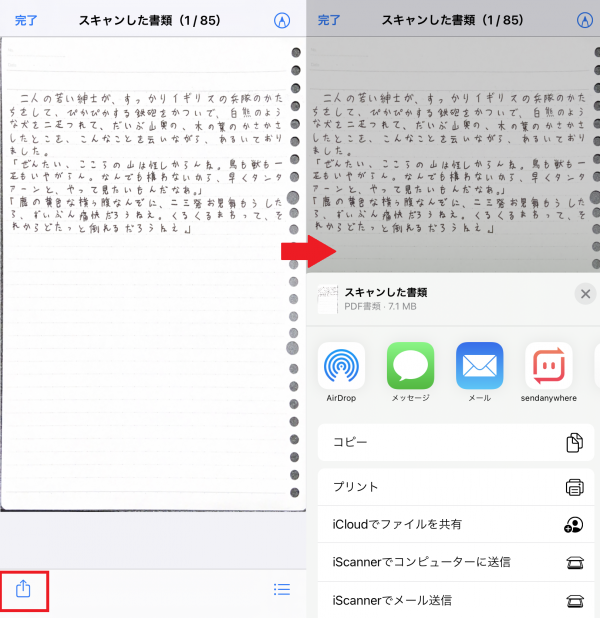
AndroidではGoogle ドライブアプリでスキャンできる
Androidの場合は標準で入っている『Google ドライブ』アプリからスキャンが可能です。こちらも連続撮影ができ、複数のページを1つのファイルにまとめられます。
スキャンデータはGoogleドライブに保存されるので、すぐに他の端末からも参照できます。
Google ドライブアプリでのスキャン手順
①アプリを起動して、右下の「+」から新規作成のメニューを開きます。並んでいるボタンから「スキャン」を選択してください。
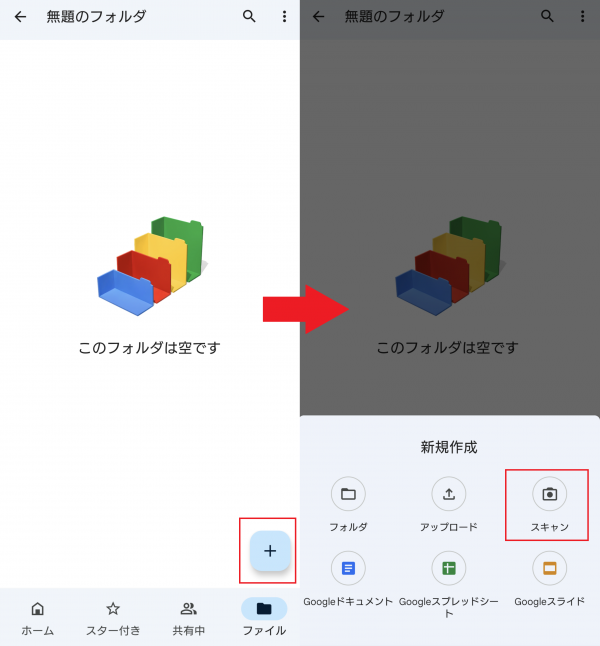
②カメラが起動するので、シャッターボタンで撮影します。下部メニューにあるパレットのアイコンをタップすれば、フィルターで鮮明化の処理も行えます。
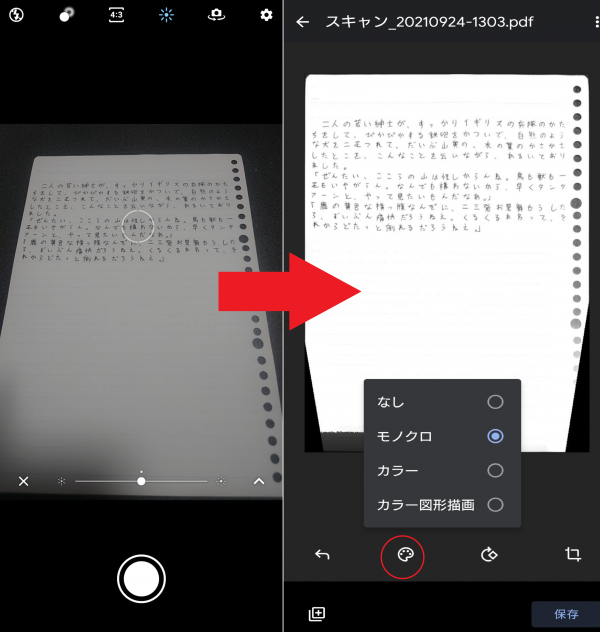
③自動認識の範囲が気に入らない時には、メニュー右端のアイコンからトリミングも行えます。
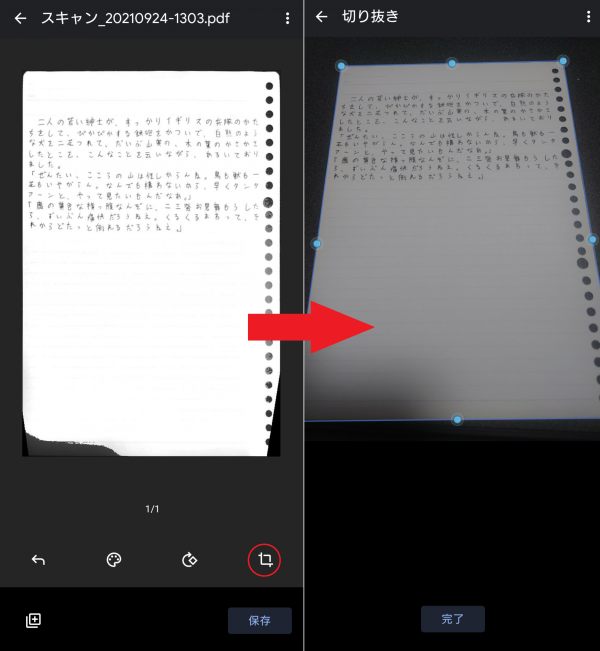
④左下のアイコンをタップすると、再びカメラが起動して連続撮影ができます。終わったら右下の「保存」をタップすれば、それまで撮った画像が1つのPDFにまとまってGoogle ドライブ内に保存されます。
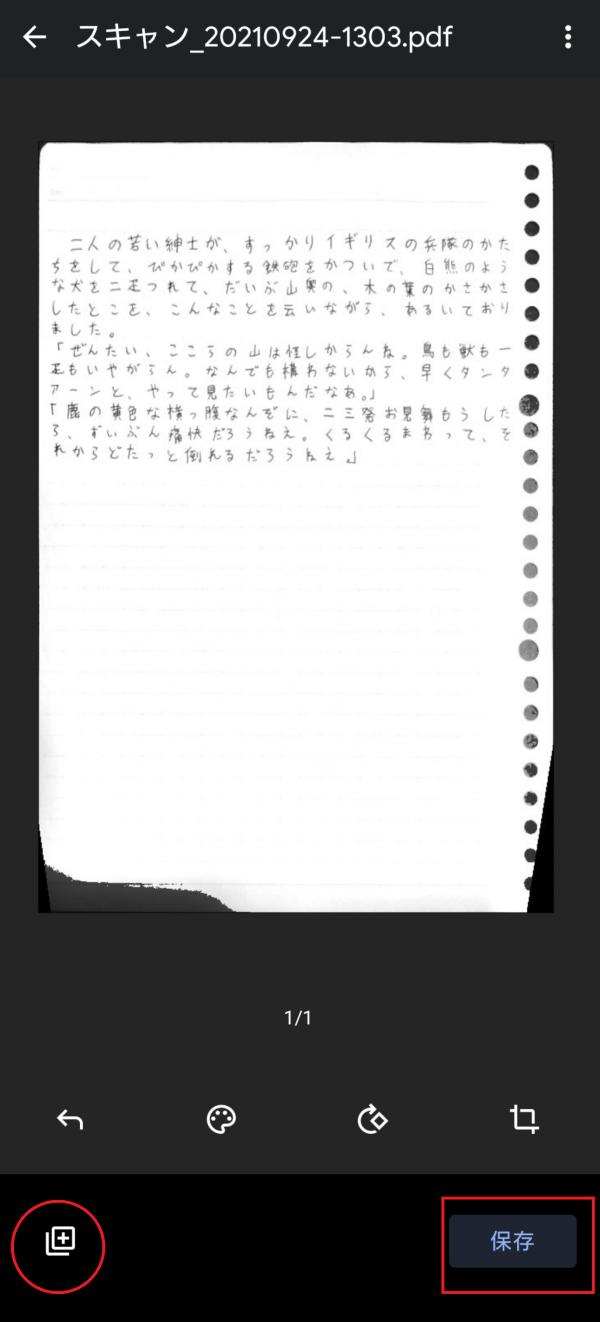
Google ドライブアプリでの共有手順① 共有機能を使う
①Googleドライブアプリでは共有機能とメール、それぞれの方法でファイルを共有できます。共有機能を使う場合、ファイルのメニューボタンをタップして「共有」を選択します。
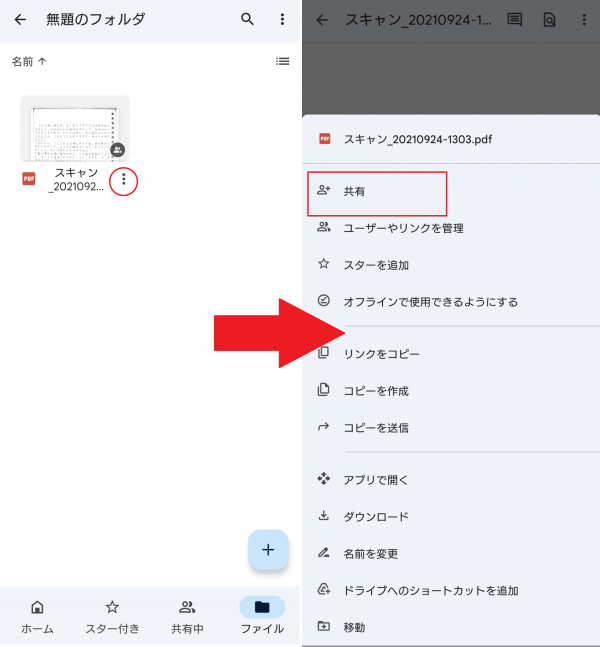
②右上のボタンから、ファイルにアクセスできるユーザーを追加できます。入力欄には追加する相手のメールアドレスを入力してください。
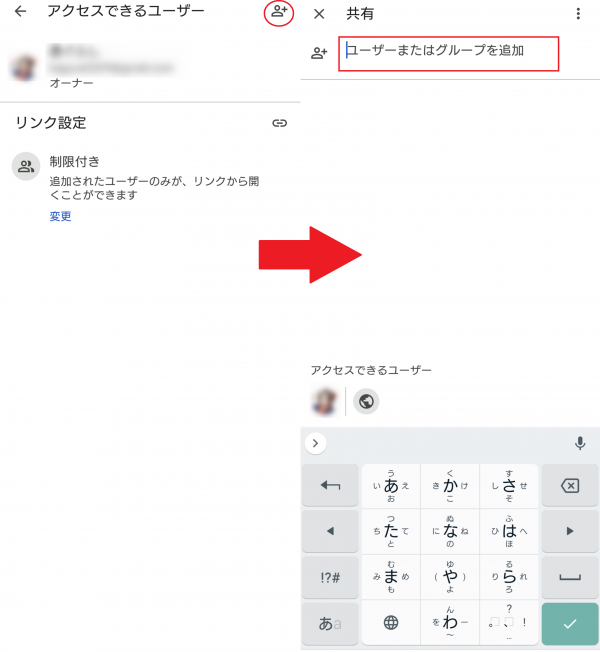
③リンク設定の横にある鎖のアイコンをタップすると、ファイルにアクセスするためのURLをコピーできます。②で追加したユーザーにURLを送ってあげれば、そのユーザーとのファイル共有は完了です。
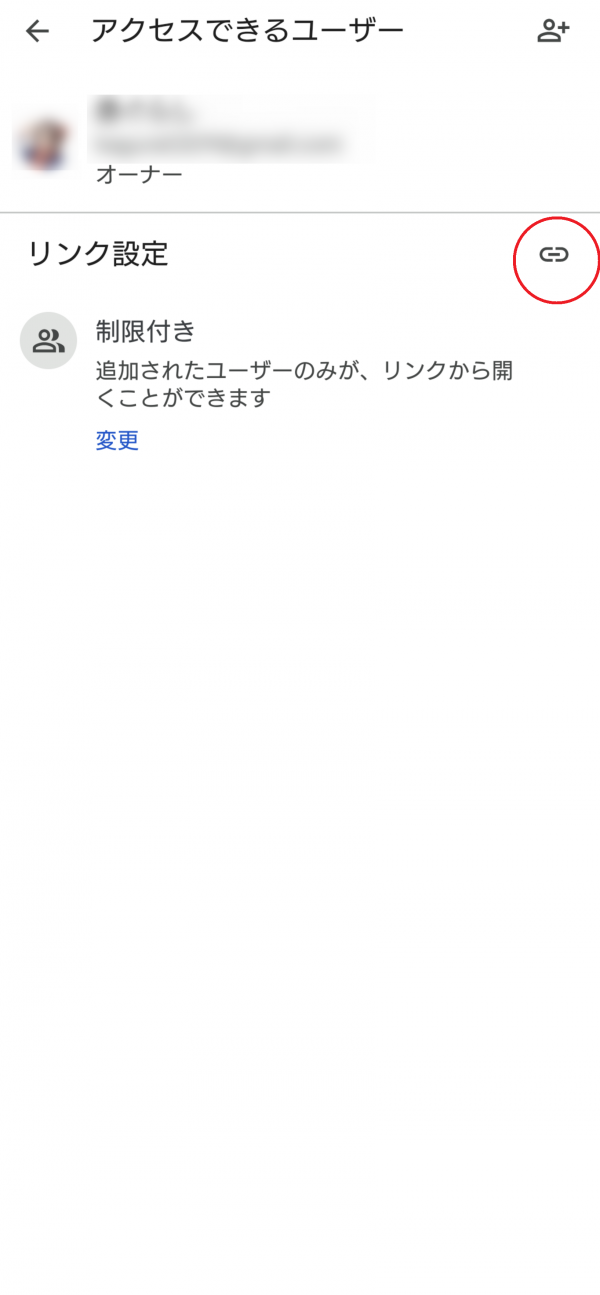
④リンクを知っている人全員がアクセス可能にする場合は、リンク設定から「変更」をタップして設定を変えられます。閲覧だけが可能な閲覧者、編集もできる編集者など、アクセスしたユーザーの権限も設定可能です。リンクを共有する手順は③と同じです。
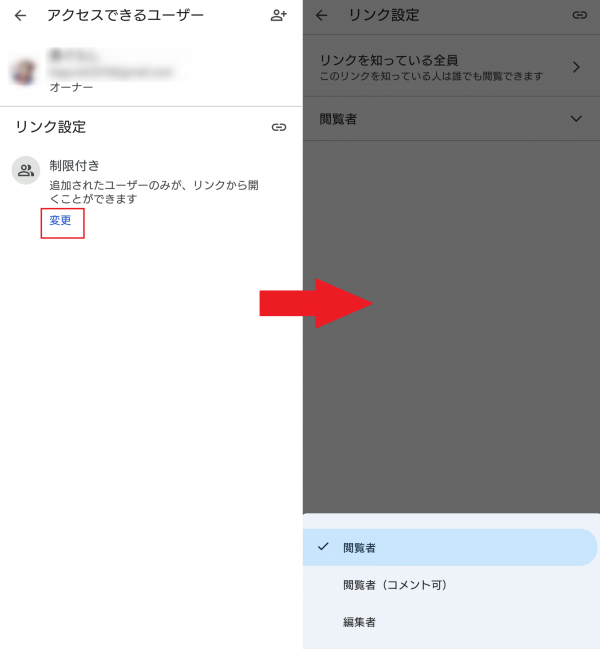
Googleドライブアプリでの共有手順② メールを使う
共有機能を使い場合と同じようにメニューを開き、「コピーを送信」を選びます。共有先が表示されるので、メールやSNSなど好きな送信方法を選びましょう。
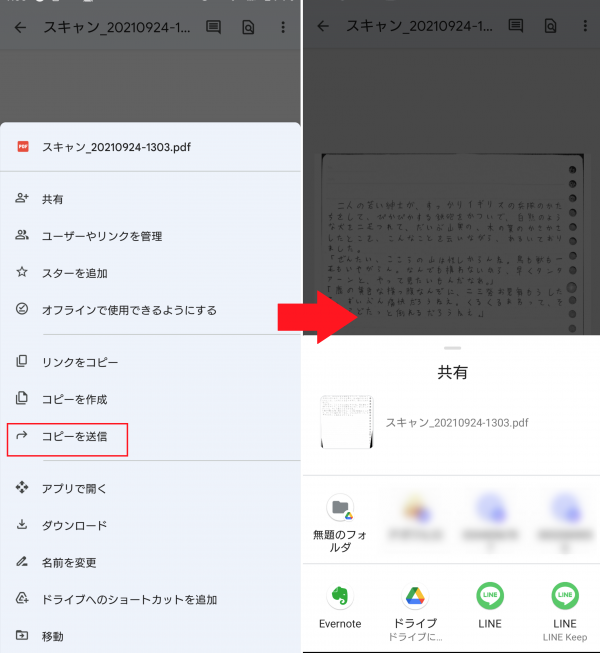
スキャン専用アプリでスキャンする方法
スキャン専用アプリを使えば、よりスムーズな使い心地でスキャンが可能。便利な機能も多く、編集や管理も快適です。ここでは主要なアプリ3つのスキャン手順を紹介します。
Adobe Scanのスキャン手順
『Adobe Scan』は文書のスキャンに長けたアプリで、文書のほか名刺やホワイトボードのスキャンにも適しています。OCR(文字認識)機能があり、保存したPDFから文字をテキストデータで抜き出せるのも特徴。
なおアプリ自体にPDFを開く機能がないため、PDFとしてデータを閲覧する場合は別途『Adobe Acrobat Reader』が必要になります。
①アプリが起動したらカメラが立ち上がるので、文書にカメラを合わせシャッターボタンで撮影しましょう。カメラはホーム画面右下のアイコンからも起動できます。
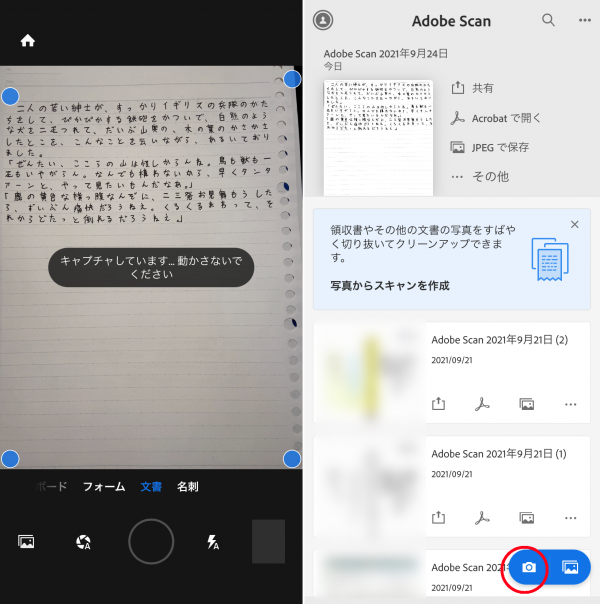
②境界線の位置を動かして、切り抜きたい範囲に合わせましょう。「続行」をタップすると再びカメラに戻り、連続スキャンが可能です。右下にある撮った画像のアイコンをタップすると、スキャンを終了します。
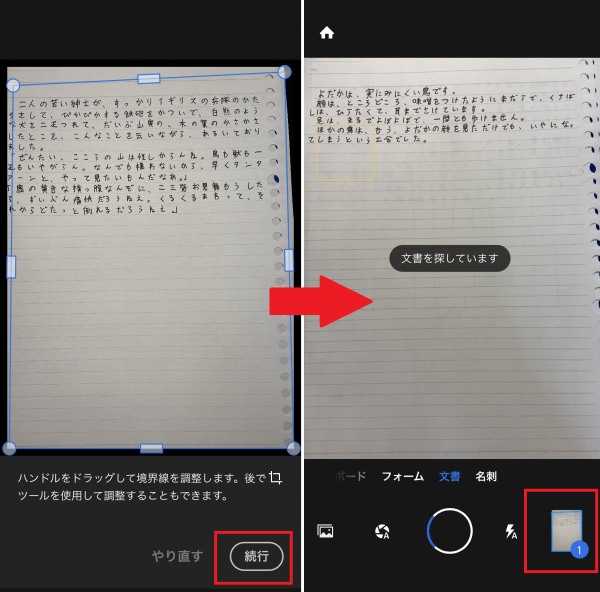
③スキャンを終了すると画像のプレビュー画面へ。下部のメニューから「フィルター」での鮮明化や「クリーンアップ」でのゴミ取りができます。右上の「PDFを保存」をタップすれば、それまでスキャンした画像を1つのPDFにまとめて保存できます。
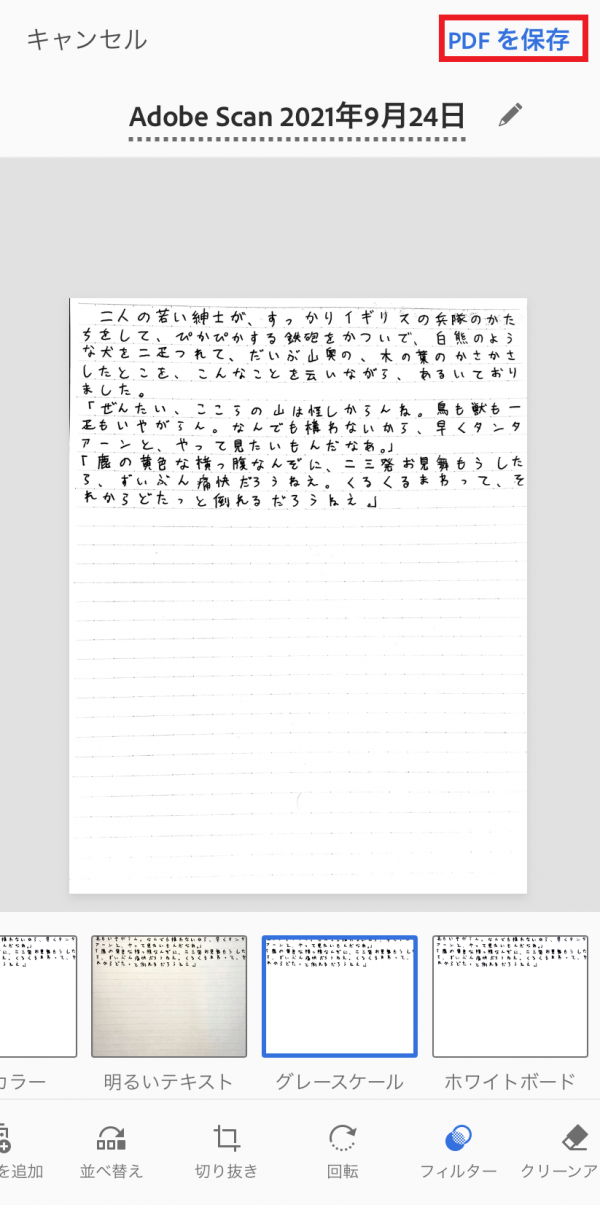
Microsoft Office Lensのスキャン手順
『Microsoft Office Lens』はスキャンしたデータをWordやPowerpointなど、各種のOfficeファイルで保存できるアプリです。
こちらもOCR(文字認識)機能を搭載しているほか、スキャンした画像にテキストや手書きの文字を追加してPDF化もできます。
①アプリを起動するとカメラが立ち上がるので、シャッターボタンで撮影します。撮影後に文書の切り抜き範囲を変更でき、右下の「確認」で確定できます。
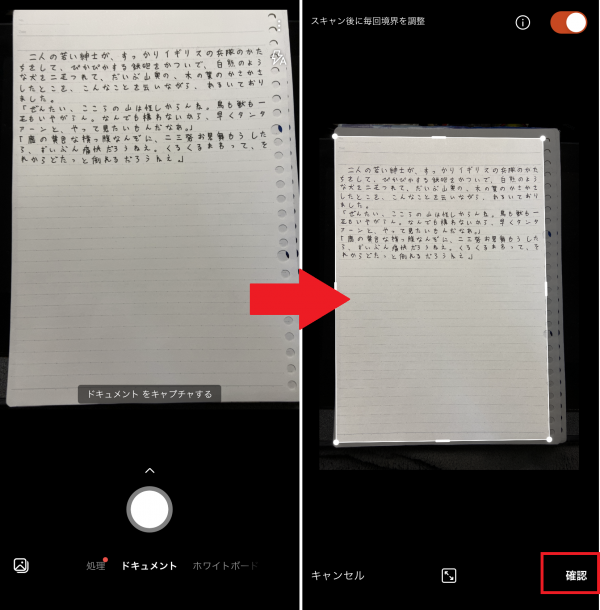
②プレビュー画面の下部から「追加」をタップすれば連続スキャンができます。また「フィルター」では画像を鮮明にする処理が可能です。
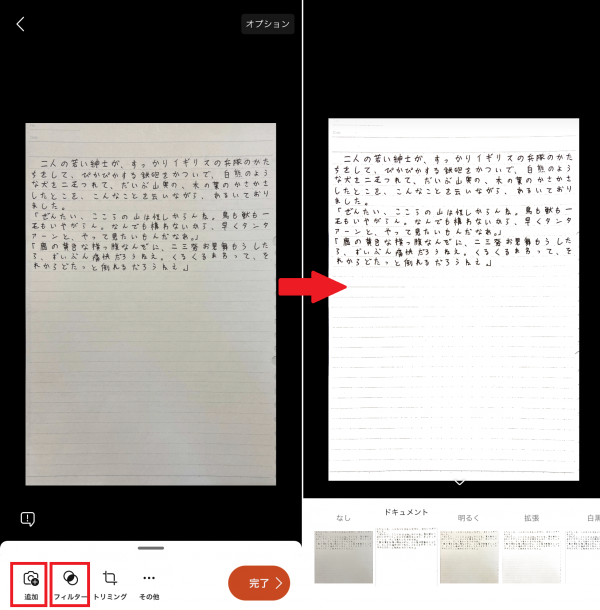
③メニューの「その他」をタップすると全ての機能が展開。「インク」では手書きで書き込みができ、「テキスト」では文章を挿入できます。
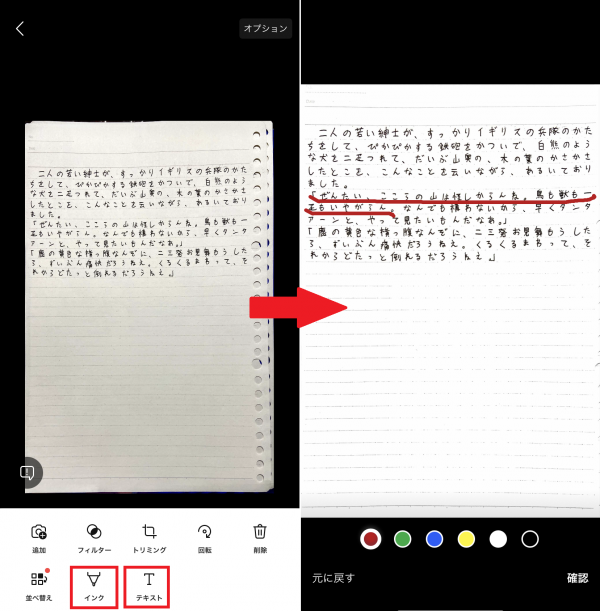
④編集が終わったらメニューの「完了」をタップすると、保存先の選択画面に移ります。ファイルは「写真」なら.jpg、「Word」なら.docxと、保存先に応じた形式で保存されます。
「写真」なら端末に保存されますが、「PDF」を選んだ場合は、端末かOneDriveのどちらかを選んで保存が可能。また「PDF」と「Word」「PowerPoint」の場合は、OneDriveにフォルダが作成され、その中に各形式で保存されます。
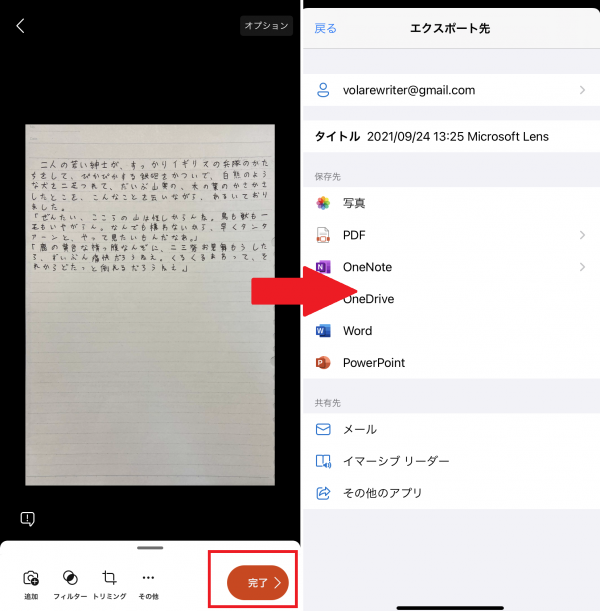
フォトスキャンのスキャン手順
『フォトスキャン』は画像のスキャンに特化したアプリ。文字の認識やフィルターでの鮮明化はできませんが、代わりに反射光を除去・軽減する機能があります。
①アプリを起動するとカメラが立ち上がります。シャッターボタンを押すと4つの円が表示されるので、画面中央の円を順に重ねていってください。この時端末を傾けると、ブレてしまうおそれがあるので要注意です。
素早く撮影したい場合は、シャッターボタン横のアイコンをタップすると反射光の処理をOFFにできます。処理がOFFの時にはシャッターボタンを押すとすぐに撮影が完了しますが、反射光はそのままなので気をつけましょう。
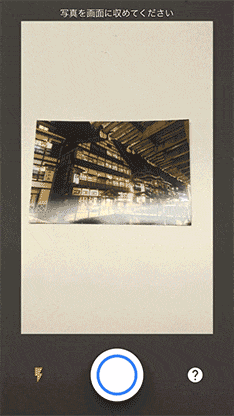
②円を全て重ね終わり、撮影が完了すれば、画像はすぐに保存されます。撮影時に光が写り込んでいても、保存した時には処理されてキレイになっています。
また保存した画像を開き、「角を調整」をタップすると、切り抜きの範囲を調整可能です。

キレイにスキャンするためのコツ
キレイにスキャンするためには、なるべく明るい場所で撮影するのがポイント。後から修正できるとはいえ、画質はスマホのカメラに依存します。明るい場所で撮れば、取り込んだ時点でぐっと見やすく写ります。
またなるべく平らな場所で、正面からの角度で撮ると、歪みも少なくなります。写真など細かな形が重要になるものをスキャンする時には、角度などにも気をつけましょう。
スキャン画像をコンビニで印刷できるサービス

外出先やテレワーク中だと、スキャンした画像をプリントしたいという時、手元にプリンターをがあるとは限りません。そんな時にはコンビニのコピー機を使ったプリントサービスが便利です。
サービスによってプリントできる店舗が異なります。値段や機能はあまり変わらないので、自分がすぐ利用できる店舗に対応したサービスを利用するといいでしょう。
セブン-イレブンはネットプリントから
「ネットプリント」は、全国のセブン-イレブンにあるコピー機でプリントが可能です。PDFとJPEGのほか、Officeファイルもプリントできるのが特徴。会員登録なしでも利用でき、ファイルは翌日までプリント可能できます。
ファイルは専用のアプリと、PCやスマホのブラウザからアップロードできます。プリント料金はA4モノクロ1枚20円から。
ローソンとファミリーマートはネットワークプリントサービスから
「ネットワークプリントサービス」はローソンとファミリーマートでプリントできます。PDFとJPEGに対応しているほか、OfficeファイルもWordのみ対応。こちらも会員登録なしで利用でき、ファイルは当日含め8日間プリント可能です。
ファイルのアップロードはアプリのほか、PCまたはスマホのブラウザから行います。プリント料金はA4モノクロ1枚20円から。


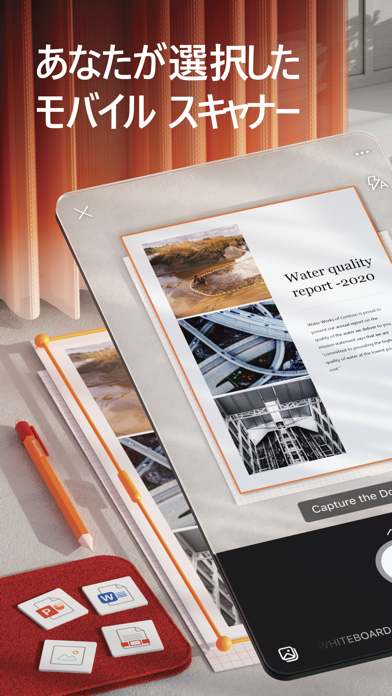
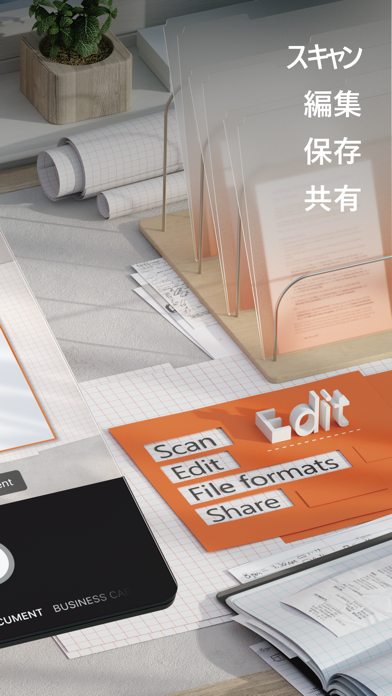
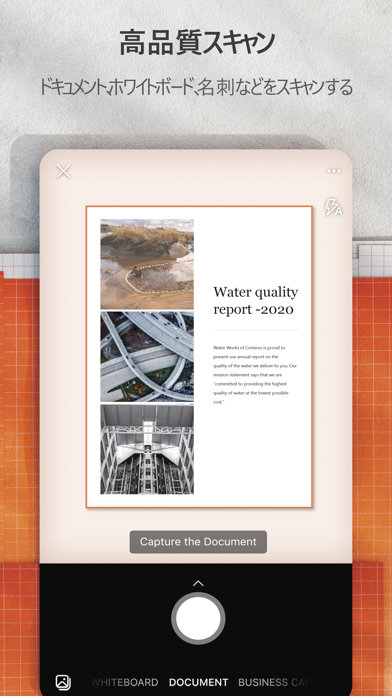
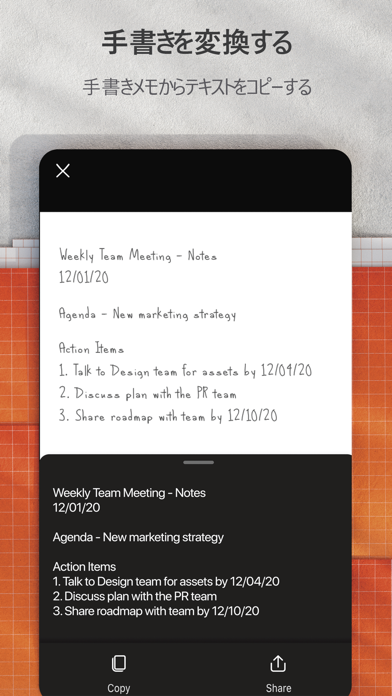
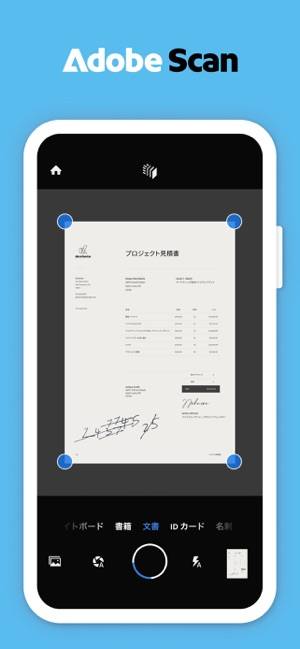
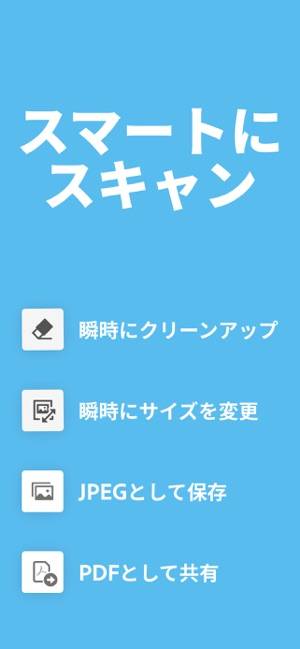
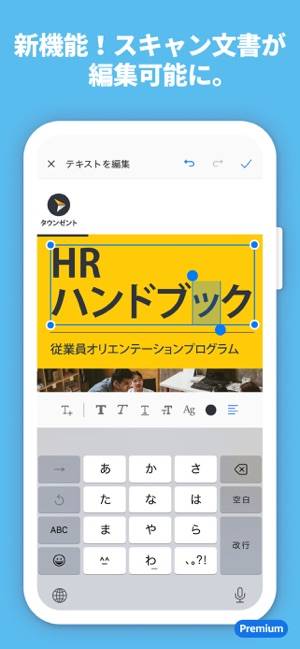
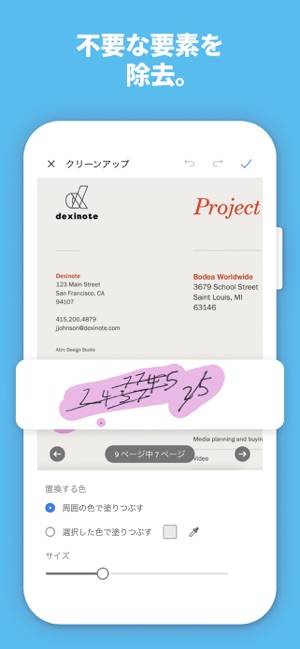
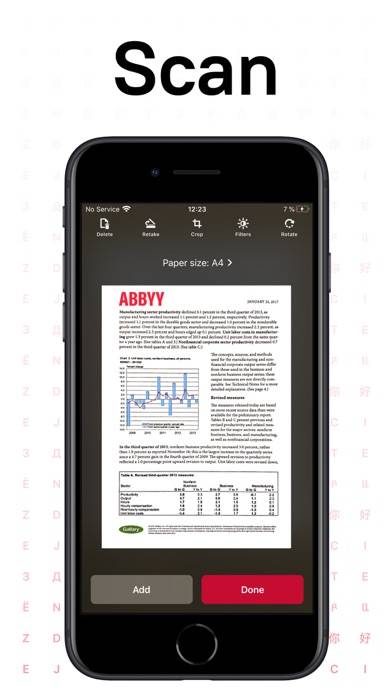
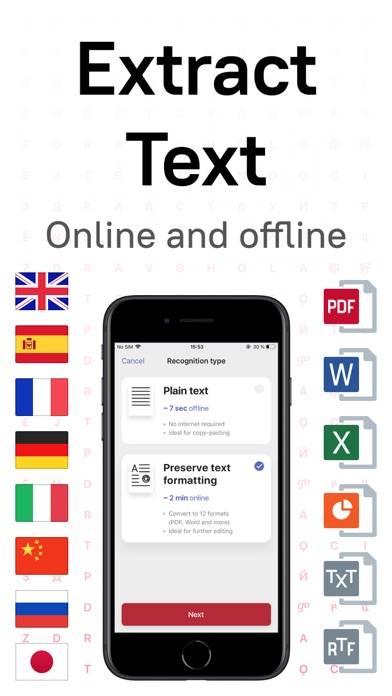
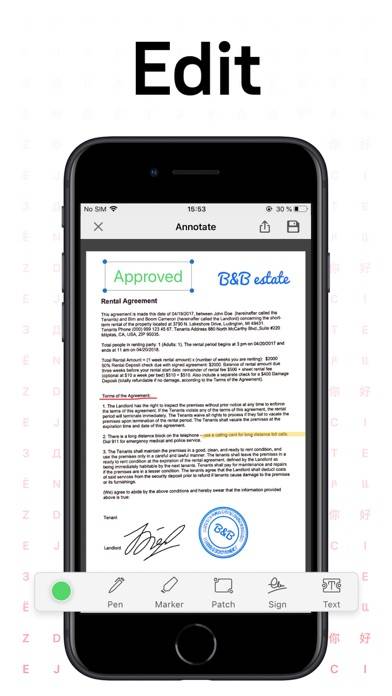
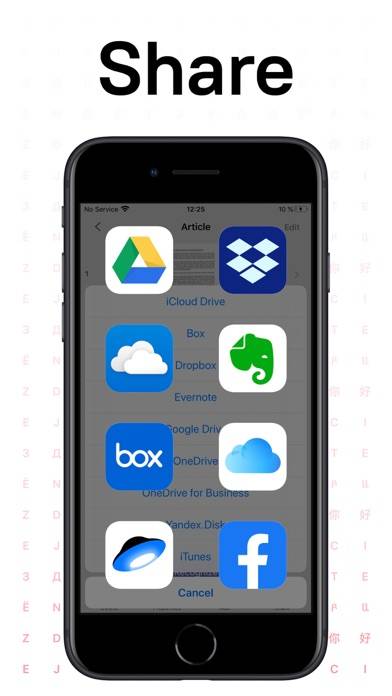
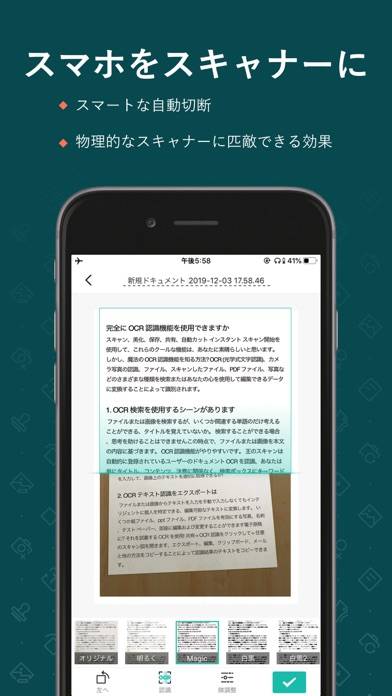
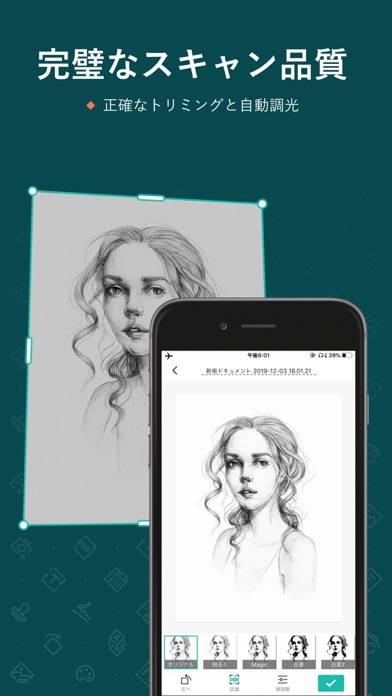
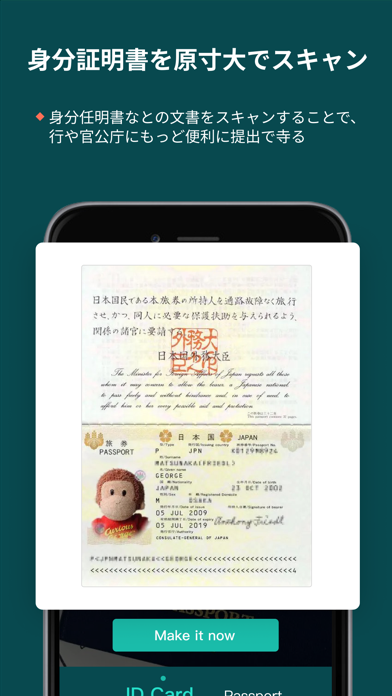
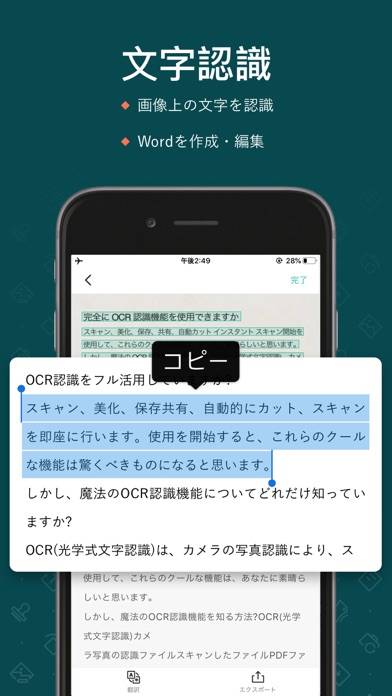
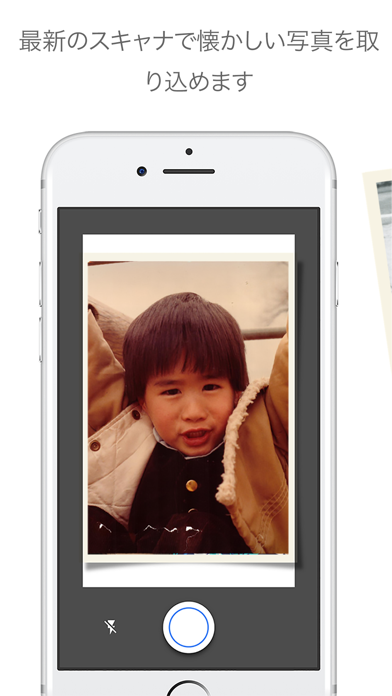
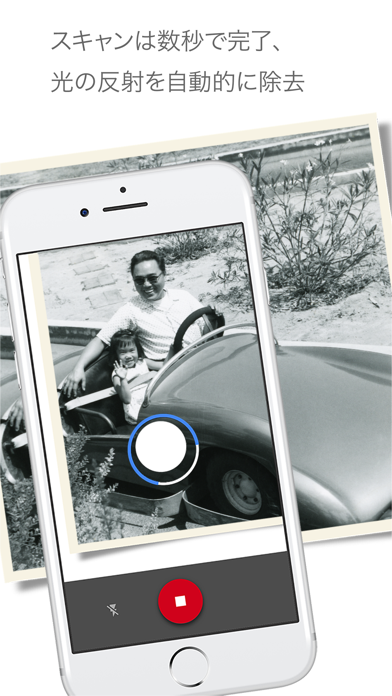
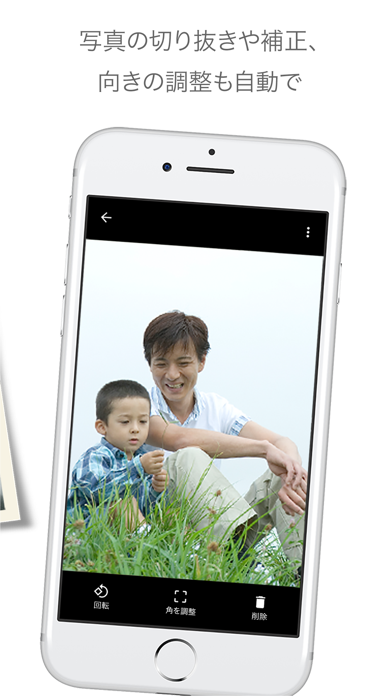
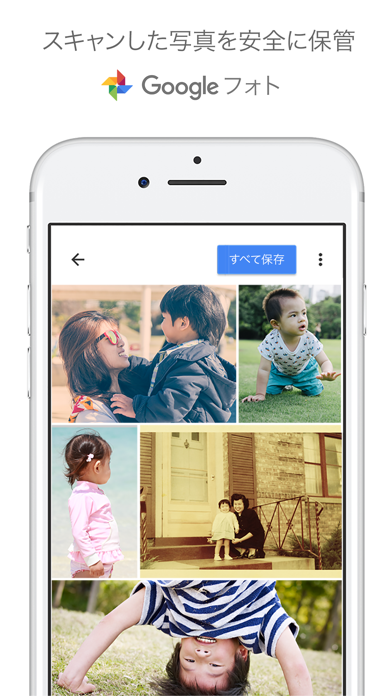


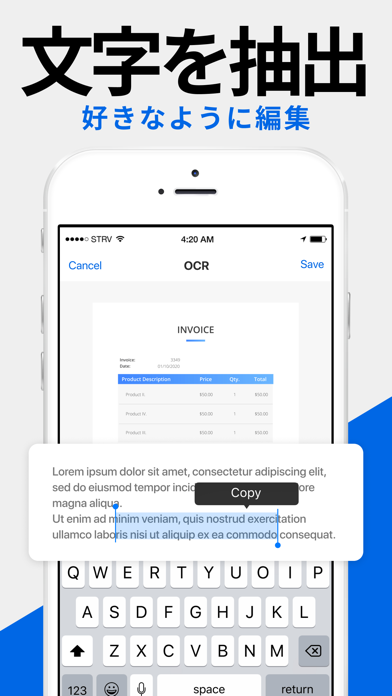
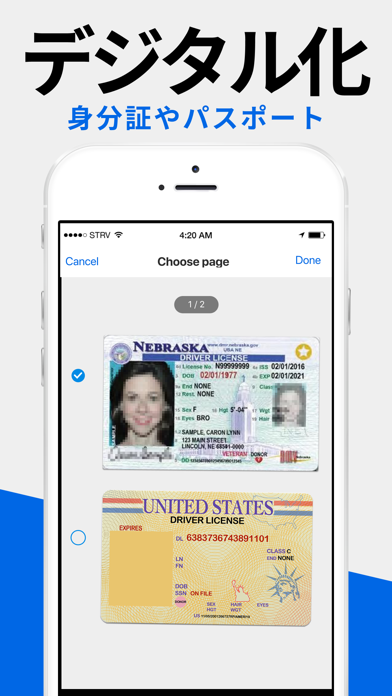
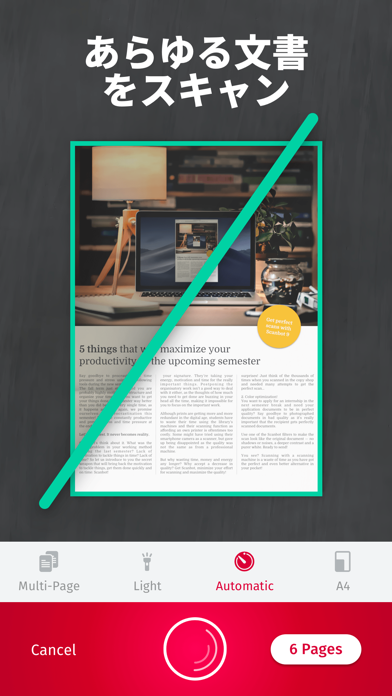
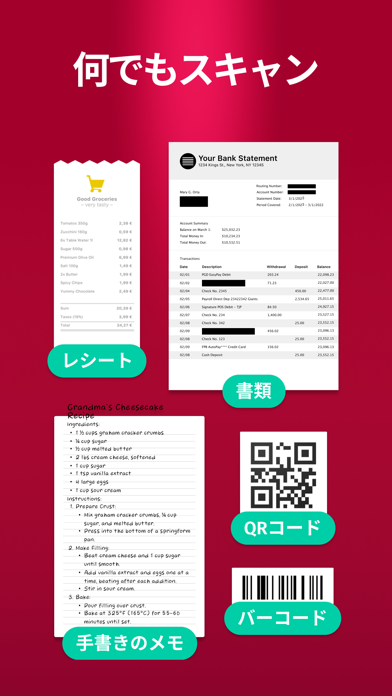
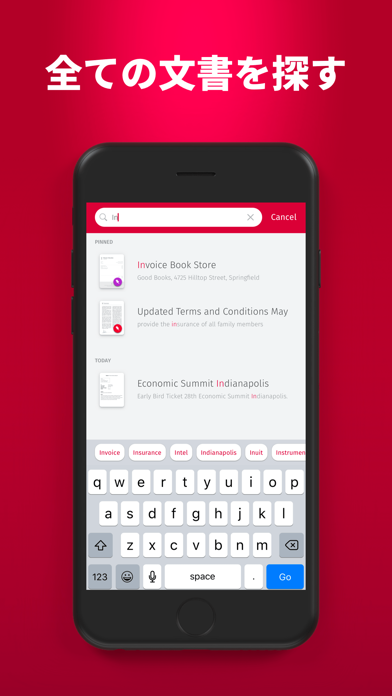
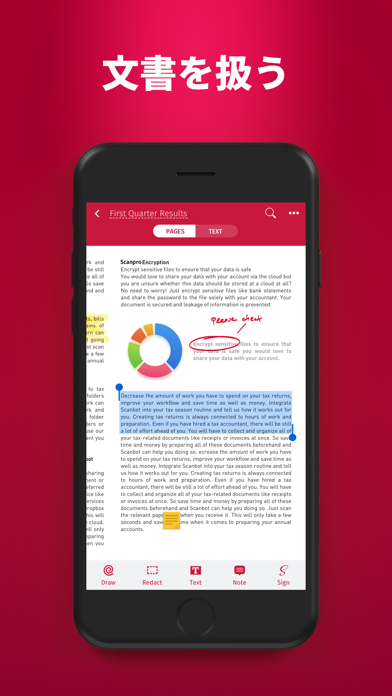
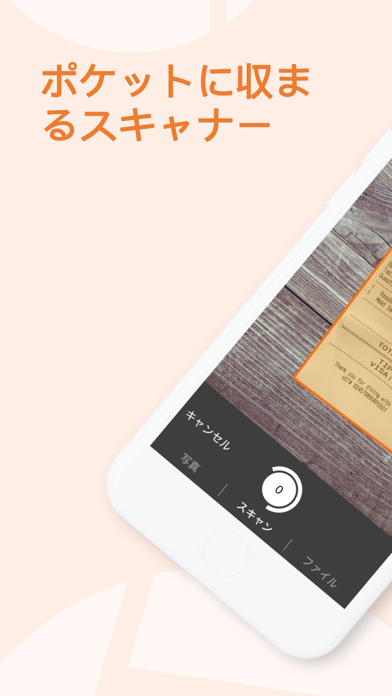
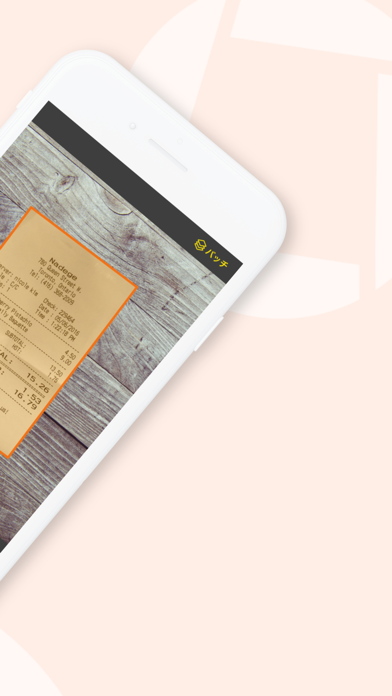
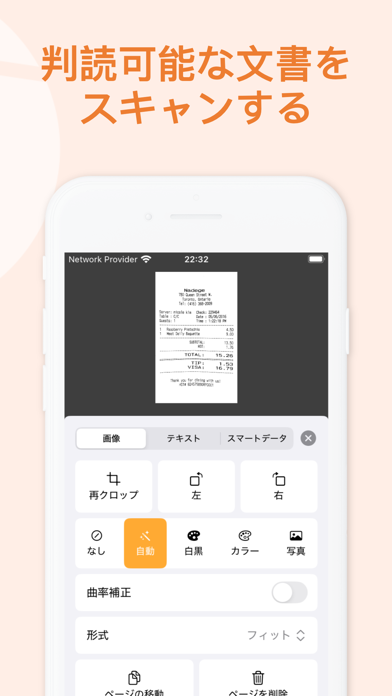
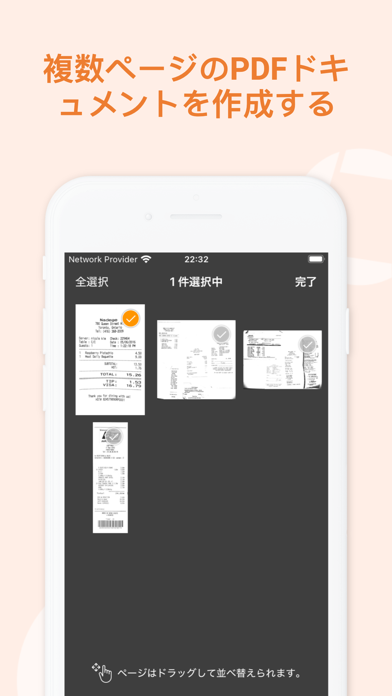
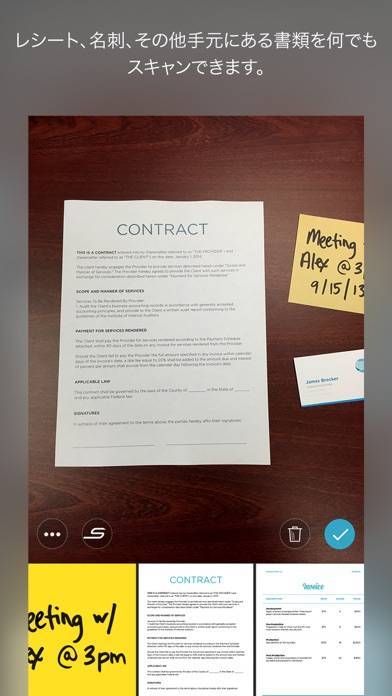
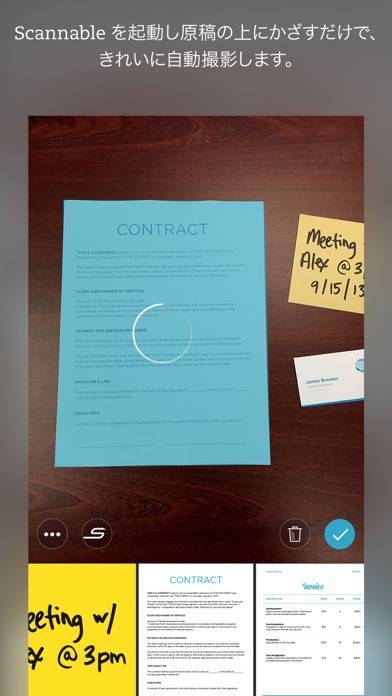
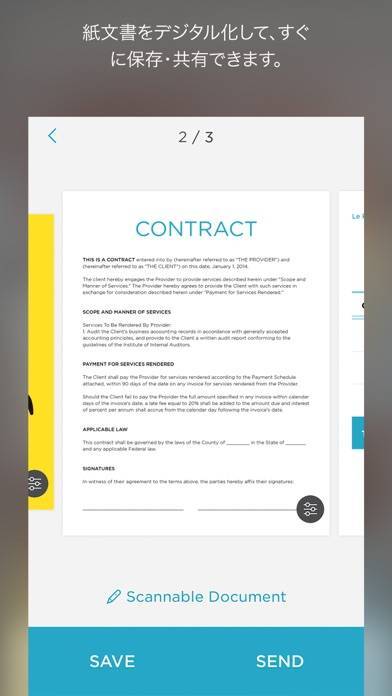
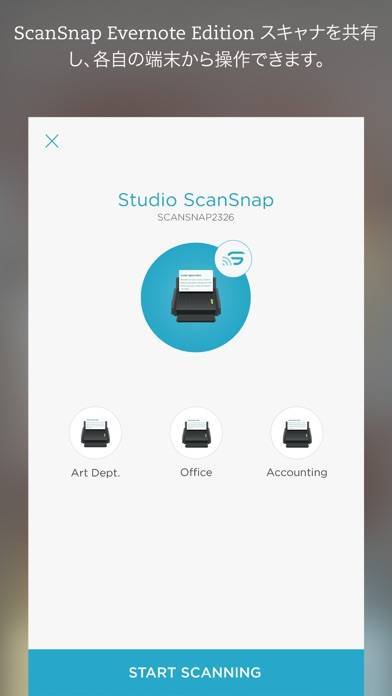

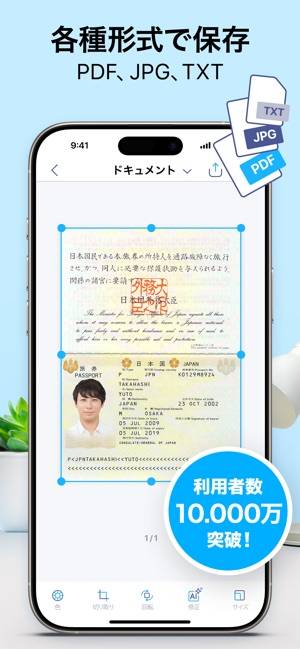
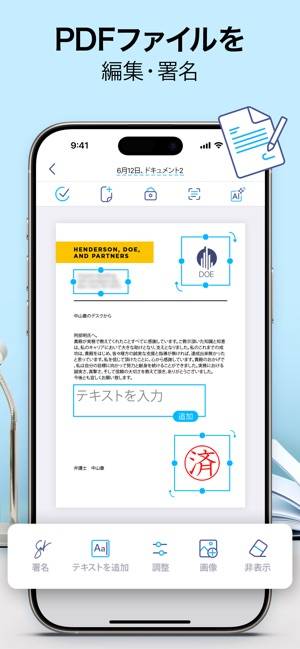
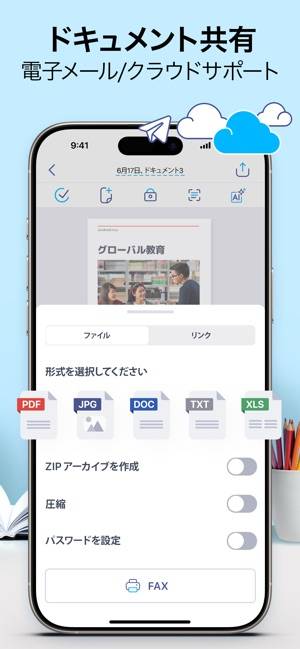


ノートやホワイトボード、メモなどに書かれた内容を簡易的にスキャンすることができるアプリです。スキャンデータは画像として保存したり、書いてある内容(文字やグラフ、図など)を認識してドキュメントに変換する...